Raspberry Pi 4-Firmware unterstützt USB-Boot. Sie können Ihr Lieblingsbetriebssystem auf Ihrem Raspberry Pi 4 ganz einfach von einer USB-HDD, SSD oder einem USB-Stick anstelle der herkömmlichen microSD-Karte booten. Es gibt viele Vorteile des USB-Boots:
1) Günstigerer Speicher
USB-HDD oder USB-SSD ist billiger als microSD-Karte mit gleicher Kapazität. So können die Lagerkosten gesenkt werden.
2) Schnellere Bootzeit
USB-SSDs sind viel schneller als die herkömmliche microSD-Karte. Das Betriebssystem bootet schneller von einer USB-SSD als von einer herkömmlichen microSD-Karte.
3) Langlebigkeit
USB-SSD oder USB-HDD hat eine viel längere Lebensdauer als eine microSD-Karte. Im Vergleich zu einer microSD-Karte ist die Wahrscheinlichkeit eines Hardwarefehlers geringer. Auch hier kann eine USB-SSD oder USB-HDD im Gegensatz zu einer microSD-Karte schwere I/O-Workloads bewältigen.
In diesem Artikel zeige ich Ihnen, wie Sie USB-Boot auf Raspberry Pi 4 aktivieren und Raspberry Pi OS von einer USB-SSD/HDD/Thumb-Laufwerk booten. Also lasst uns anfangen!
Dinge, die Sie brauchen:
Um diesem Artikel zu folgen, benötigen Sie die folgenden Dinge:
- Raspberry Pi 4 Einplatinencomputer
- USB Typ-C Netzteil für Raspberry Pi 4
- MicroSD-Karte mit Raspberry Pi OS Image geflasht
- Internetverbindung auf dem Raspberry Pi 4
- Laptop oder Desktop-Computer für VNC-Remote-Desktop-Zugriff oder SSH-Zugriff auf den Raspberry Pi 4
HINWEIS: Wenn Sie nicht per SSH oder VNC auf Ihren Raspberry Pi 4 zugreifen möchten, müssen Sie auch einen Monitor, eine Tastatur und eine Maus an Ihren Raspberry Pi anschließen. Ich benötige diese nicht, da ich meinen Raspberry Pi 4 per Fernzugriff über das VNC-Remote-Desktop-Protokoll verbinde. Mein Setup wird auch als Headless-Setup von Raspberry Pi 4 bezeichnet.
Wenn Sie Hilfe beim Flashen des Raspberry Pi OS-Images auf der microSD-Karte benötigen, lesen Sie meinen Artikel How to Install and Use Raspberry Pi Imager.
Wenn Sie ein Raspberry Pi-Anfänger sind und Hilfe bei der Installation von Raspberry Pi OS auf Ihrem Raspberry Pi 4 benötigen, lesen Sie meinen Artikel So installieren Sie Raspberry Pi OS auf Raspberry Pi 4.
Wenn Sie Hilfe bei der Headless-Einrichtung von Raspberry Pi 4 benötigen, lesen Sie auch meinen Artikel So installieren und konfigurieren Sie das Raspberry Pi-Betriebssystem auf dem Raspberry Pi 4 ohne externen Monitor.
Aktivieren von USB-Boot auf Raspberry Pi 4:
In diesem Abschnitt zeige ich Ihnen, wie Sie den USB-Boot auf dem Raspberry Pi 4 aktivieren.
Bevor Sie USB-Boot auf Ihrem Raspberry Pi 4 aktivieren können, müssen Sie alle vorhandenen Pakete Ihres Raspberry Pi OS aktualisieren. Damit wir die Firmware aktualisieren und den USB-Boot aktivieren können.
Aktualisieren Sie zunächst den Cache des APT-Paket-Repositorys mit dem folgenden Befehl:
$ sudo apt-Update
Der Cache des APT-Paket-Repositorys sollte aktualisiert werden.
Wie Sie sehen können, habe ich einige Updates verfügbar.
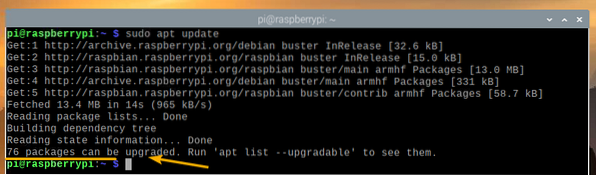
Führen Sie den folgenden Befehl aus, um alle vorhandenen Pakete zu aktualisieren:

Um das Update zu bestätigen, drücken Sie Ja und drücke dann <Eingeben>.

Der APT-Paketmanager lädt alle erforderlichen Updates aus dem Internet herunter und installiert sie. Es kann eine Weile dauern, bis es abgeschlossen ist.
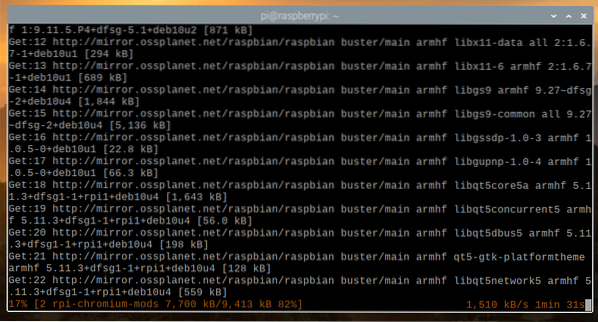
An dieser Stelle sollten alle vorhandenen Pakete installiert sein.

Damit die Änderungen wirksam werden, starten Sie Ihren Raspberry Pi 4 mit dem folgenden Befehl neu:
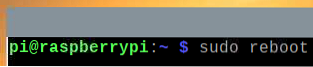
Jetzt müssen Sie die Firmware Ihres Raspberry Pi 4 aktualisieren.
Sobald Ihr Raspberry Pi 4 bootet, öffnen Sie ein Terminal und führen Sie das Raspberry Pi-Konfigurationstool raspi-config wie folgt aus:
$ sudo raspi-config
Wählen Sie von hier aus Boot Optionen und drücke <Eingeben>.
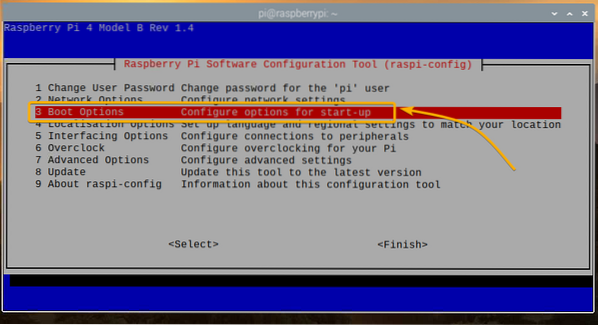
Wählen Boot-ROM-Version und drücke <Eingeben>.
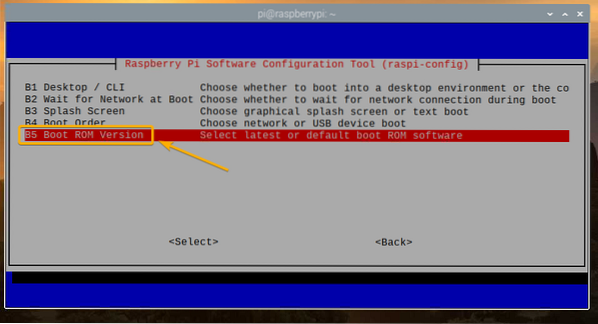
Wählen Neueste Verwenden Sie die neueste Version der Boot-ROM-Software und drücke <Eingeben>.
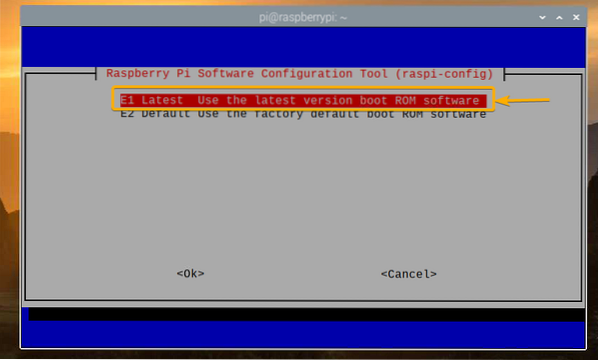
Wählen <Ja> und drücke <Eingeben>.
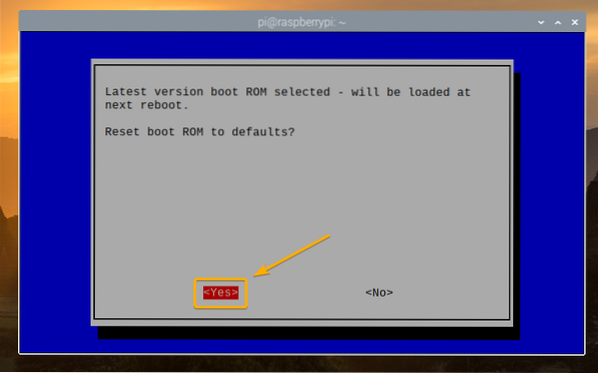
Drücken Sie <Eingeben>
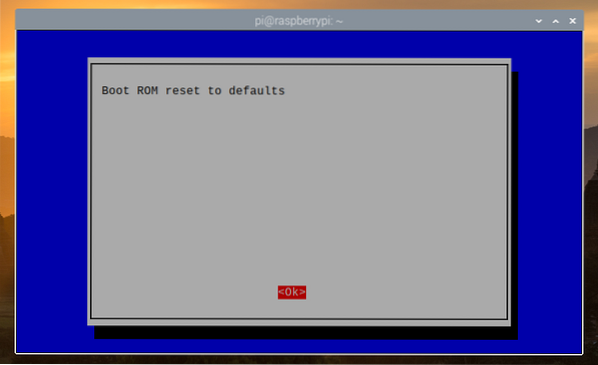
Wählen <Fertig> und drücke <Eingeben>.
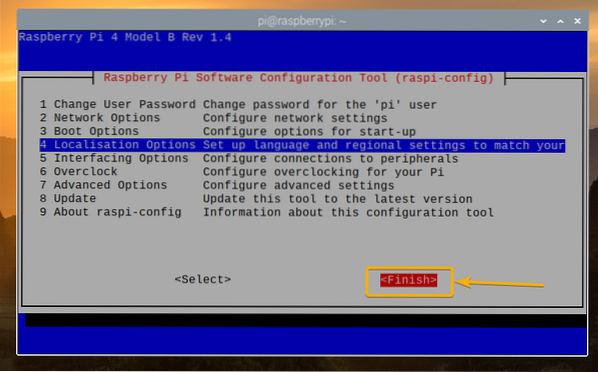
Wählen <Ja> und drücke <Eingeben>. Ihr Raspberry Pi 4 sollte neu starten. Nach dem Booten sollte die Firmware aktualisiert werden.
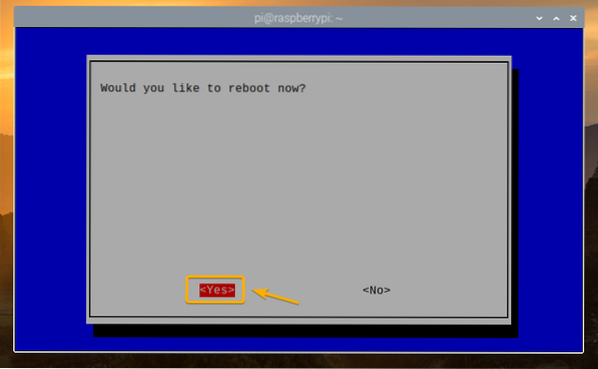
Jetzt können Sie USB-Boot auf Ihrem Raspberry Pi 4 aktivieren.
Sobald Ihr Raspberry Pi 4 bootet, öffnen Sie ein Terminal und führen Sie es aus raspi-config wie folgt:
$ sudo raspi-config
Wählen Boot Optionen und drücke <Eingeben>.
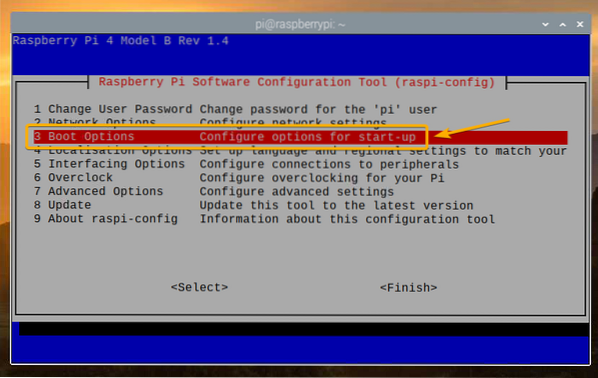
Wählen Startreihenfolge und drücke <Eingeben>.

Wählen USB-Boot und drücke <Eingeben>.
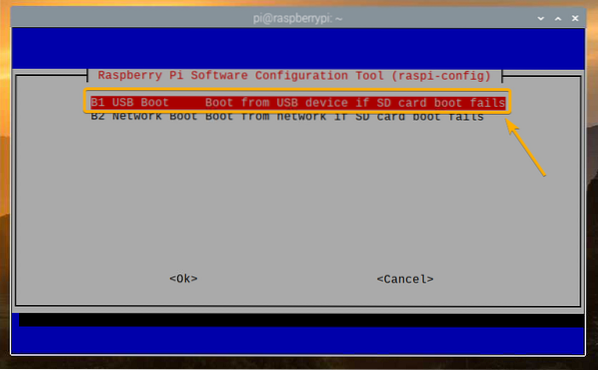
Drücken Sie <Eingeben>.

Wählen <Fertig> und drücke <Eingeben>.
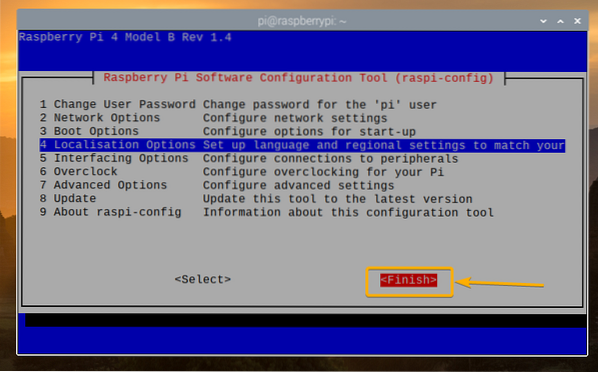
Wählen <Ja> und drücke <Eingeben>. Ihr Raspberry Pi 4 sollte neu starten. Sobald es bootet, sollten Sie USB-Boot aktiviert haben.
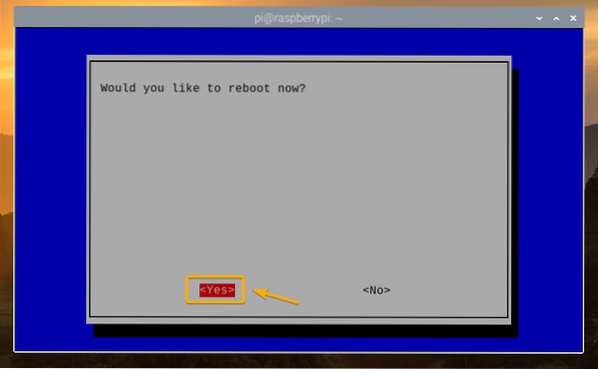
Überprüfen des USB-Boot-Status:
Um zu überprüfen, ob USB-Boot aktiviert ist, öffnen Sie ein Terminal und führen Sie den folgenden Befehl aus:
$ vcgencmd bootloader_config
Wenn Sie haben 0xf41 als die STARTREIHENFOLGE, dann ist USB-Boot erfolgreich auf Ihrem Raspberry Pi 4 aktiviert enabled.

Klonen der microSD-Karte auf USB HDD/SDD/Thumb Drive:
Sie können Ihr bevorzugtes Betriebssystem einfach auf Ihrem USB-Speichergerät mit flashen Balena Radierer oder Raspberry Pi-Imager. Sie können das Betriebssystem auch von der microSD-Karte auf Ihr USB-Speichergerät klonen (i.e. HDD, SSD oder USB-Stick). Wenn Sie das Betriebssystem von der microSD-Karte auf Ihr USB-Speichergerät klonen, können Sie alle Daten behalten und müssen das Betriebssystem nicht neu konfigurieren oder die von Ihnen verwendeten Programme neu installieren.
In diesem Abschnitt zeige ich Ihnen, wie Sie mit Ihrem Raspberry Pi 4 das Raspberry Pi OS von Ihrer microSD-Karte auf die USB-HDD/SDD/Thumb Drive klonen.
Wie Sie sehen, ist derzeit Raspberry Pi OS auf der microSD-Karte installiert installed mmcblk0.
$ lsblk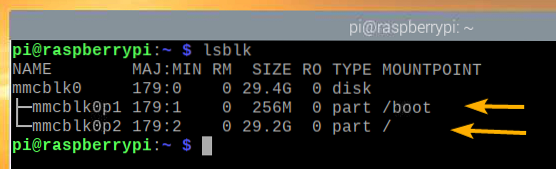
Stecken Sie die USB HDD/SSD/Thumb Drive in Ihren Raspberry Pi 4.
Es sollte in der Liste der Speicher-/Blockgeräte angezeigt werden, wie Sie im Screenshot unten sehen können.
$ lsblk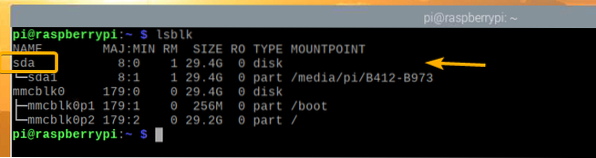
Gehen Sie im Raspberry Pi OS-Menü zu Zubehör > SD-Karten-Kopierer.
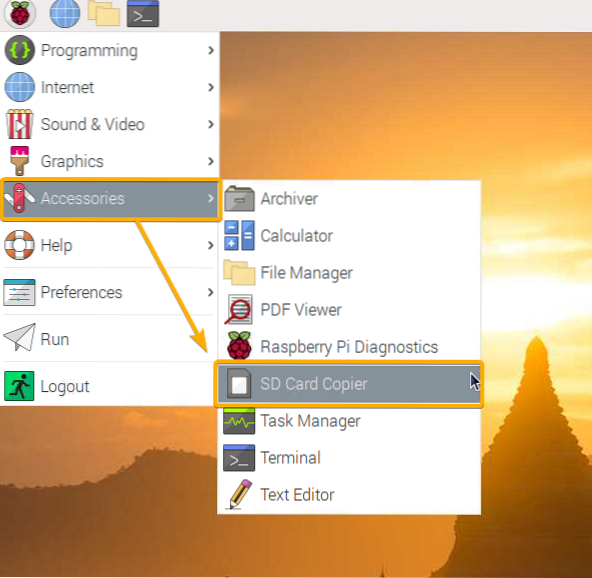
Der SD-Kartenkopierer sollte starten.
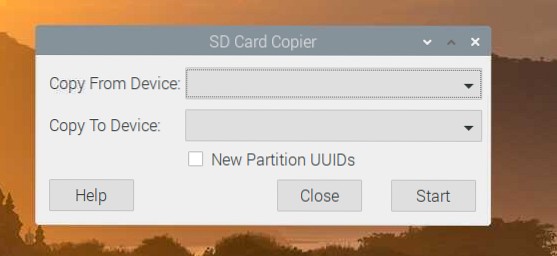
Wählen Sie die microSD-Karte (Quelle) aus dem Vom Gerät kopieren Dropdown-Menü und wählen Sie das USB HDD/SSD/Thumb Drive (Ziel) aus dem from Auf Gerät kopieren Dropdown-Menü. Wenn Sie fertig sind, klicken Sie auf Start.
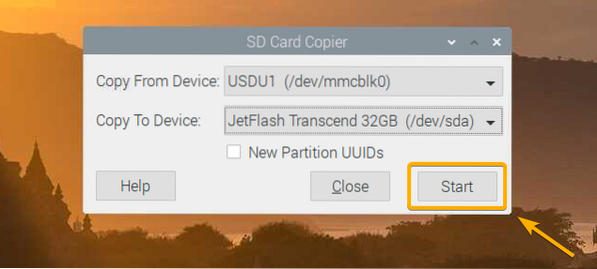
Um den Klonvorgang zu bestätigen, klicken Sie auf Ja.
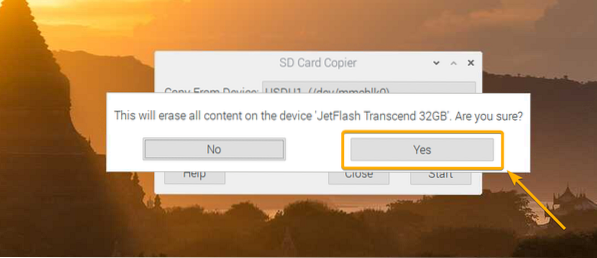
Der SD-Kartenkopierer sollte mit dem Kopieren des Inhalts von der microSD-Karte auf das USB-Speichergerät beginnen. Es wird eine Weile dauern, bis es fertig ist.
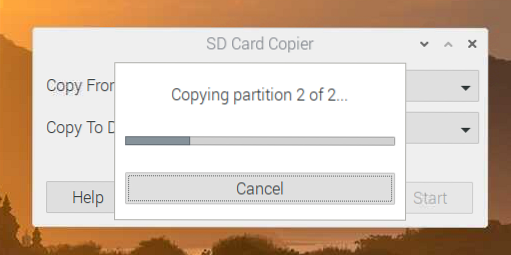
Klicken Sie nach Abschluss des Klonvorgangs auf OK.
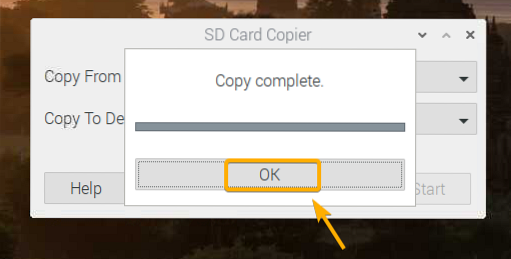
Klicke auf Schließen um den SD-Karten-Kopierer zu schließen.
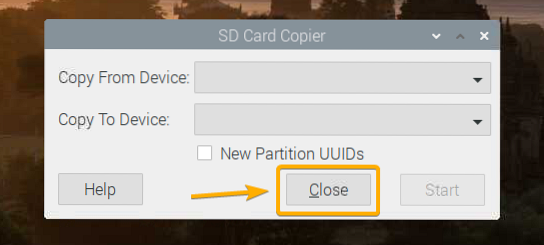
Schalten Sie nun Ihren Raspberry Pi 4 mit dem folgenden Befehl aus:

Booten des Betriebssystems auf Raspberry Pi 4 von USB HDD/SDD/Thumb Drive:
Nachdem das USB-Speichergerät bereit ist, nehmen Sie die microSD-Karte aus dem Raspberry Pi 4 heraus und behalten Sie nur die USB-HDD/SSD/Thumb Drive. Schalten Sie dann Ihren Raspberry Pi 4 ein.

Ihr Raspberry Pi 4 sollte von der USB HDD/SSD/Thumb-Laufwerk booten boot.
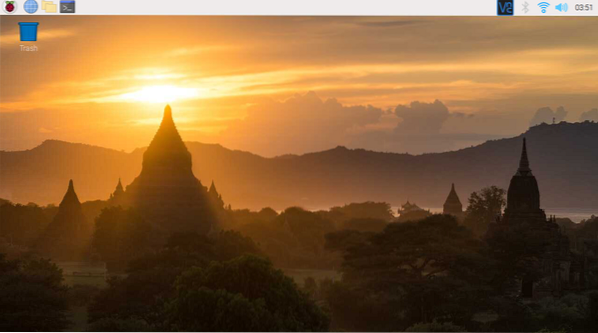
Wie Sie sehen, wurde das Betriebssystem von der USB-Festplatte/SSD/Thumb Drive gebootet.
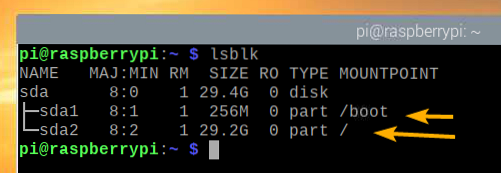
Fazit:
In diesem Artikel habe ich Ihnen gezeigt, wie Sie den USB-Boot auf Raspberry Pi 4 mit dem Raspberry Pi OS aktivieren enable. Ich habe Ihnen auch gezeigt, wie Sie das Betriebssystem von der microSD-Karte auf die USB-HDD/SSD/Thumb-Laufwerk klonen und vom USB-Speichergerät booten.
 Phenquestions
Phenquestions


