Dieser Beitrag zeigt Ihnen, wie Sie die Windows 10-Installation mithilfe des bootfähigen Installations-USB- oder DVD-Mediums reparieren können, ohne Daten zu verlieren. In einer Situation, in der die Fehlerbehebungsoptionen für die erweiterten Optionen von Windows 10 nicht von Windows aus zugänglich sind, müssen Sie ein USB- oder DVD-Medium verwenden.
Reparieren Sie Windows 10 mit Installationsmedien
Die beteiligten Schritte sind:
- Windows-ISO herunterladen
- Bootfähiges USB- oder DVD-Laufwerk erstellen
- Booten Sie vom Medium und wählen Sie "Computer reparieren".”
- Wählen Sie unter Erweiterte Fehlerbehebung die Option Starthilfe
Wenn Sie Windows 10 nicht starten können und nicht auf Ihre Dateien zugreifen können, kann die Windows 10-Starthilfe einige der häufigsten Probleme mit der erweiterten Wiederherstellungsmethode beheben. Ihre Daten gehen während des Reparaturvorgangs nicht verloren.

1] Windows-ISO herunterladen
Obwohl dies nicht obligatorisch ist, stellen Sie sicher, dass Sie dieselbe Windows-ISO-Version herunterladen, die auf Ihrem Computer installiert ist. Die erweiterte Problembehandlung ist nicht von der Windows-Version abhängig, kann jedoch praktisch sein, wenn Sie eine neue Kopie von Windows installieren müssen.
2] Bootfähiges USB- oder DVD-Laufwerk erstellen
Sobald Sie das ISO haben, verwenden Sie eines dieser aufgelisteten Tools, um ein bootfähiges USB-Laufwerk zu erstellen. Als nächstes booten Sie in das BIOS oder UEFI Ihres Computers und wählen das USB-Gerät als erstes Bootgerät aus, gefolgt von der Festplatte. Wir empfehlen Rufus zu verwenden, da es auch die ISO herunterladen kann.
3] Booten Sie vom Medium und wählen Sie "Computer reparieren"
Wenn Sie vom USB-Laufwerk booten, wird die Installation von Windows 10 gestartet. Haben Sie kein Verlangen, weiter zu schlagen, oder Sie werden am Ende Windows installieren installing. Suchen Sie auf dem ersten Installationsbildschirm nach einem Link „Deinen Computer reparieren." Klick es an. Es wird Ihren Computer in Advanced Recovery booten.
4] Unter Erweiterte Fehlerbehebung
Wählen Sie in der erweiterten Fehlerbehebung Erweiterte Optionen.

Wählen Fehlerbehebung.

Unter dem Bildschirm Erweiterte Optionen sehen Sie Starthilfe.
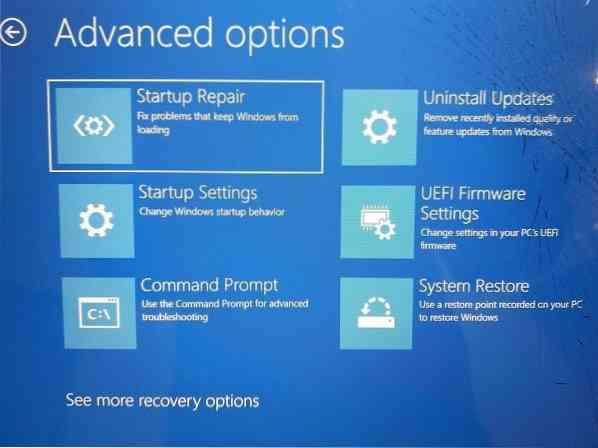
Klicken Sie darauf und folgen Sie den Anweisungen.
Diese Lösung behebt die Probleme, die es Ihnen nicht ermöglichen, in den Computer zu booten. Auf dem nächsten Bildschirm wird das Administratorkonto mit seinem Namen angezeigt. Klicken Sie darauf und bestätigen Sie mit dem Kontopasswort, das sich auf die damit verbundene E-Mail bezieht.

Nach der Überprüfung beginnt es mit der Diagnose des Computers und behebt alle Probleme im Zusammenhang mit dem Booten. Dieser Beitrag hilft Ihnen, falls dieser Schritt fehlschlägt und Sie bei der Diagnose Ihres PC-Bildschirms nicht weiterkommen.
Sobald das Problem behoben ist, sollte der Computer wie gewohnt neu gestartet werden und Sie sollten ihn verwenden können.
Der Vorgang löscht keine persönlichen Dateien von Ihrem Konto, Sie müssen sich also keine Sorgen machen.

 Phenquestions
Phenquestions

