Google Chrome bietet Ihnen die Möglichkeit, Ihre Web-Passwörter zu speichern, damit Sie sie sich nicht merken müssen. Der Browser verfügte nicht über eine geeignete integrierte Option zum Exportieren von Passwörtern, die im Chrome-Browser gespeichert wurden.
Glücklicherweise bietet die neueste Version des Google Chrome-Browsers eine einfache Möglichkeit, in Chrome gespeicherte Passwörter zu exportieren. Das bedeutet, dass Sie keine Drittanbieter-Software oder -Erweiterung verwenden müssen, um Chrome-Passwörter zu sichern backup.
Wenn Sie nach einer Möglichkeit suchen, Ihre gespeicherten Passwörter aus dem Google Chrome-Browser zu sichern oder zu exportieren, gibt es drei Möglichkeiten. Sie können jeden von ihnen verwenden, um im Chrome-Browser gespeicherte Passwörter zu exportieren.
Methode 1 von 3
Chrome-Passwörter sichern (einfach)
Schritt 1: Führen Sie den Chrome-Browser aus. Klicken Sie auf das Benutzersymbol in der Symbolleiste und dann auf das Passwörter Möglichkeit.
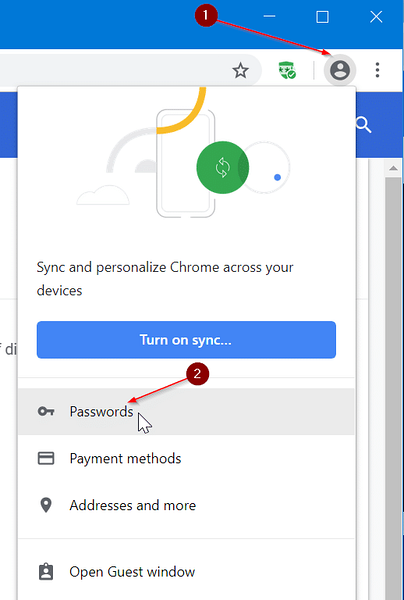
Schritt 2: Der Abschnitt Gespeicherte Passwörter zeigt alle im Chrome-Browser gespeicherten Passwörter an. Drücke den Mehr Symbol (drei vertikale Punkte) daneben und klicken Sie dann auf Passwörter exportieren Möglichkeit.
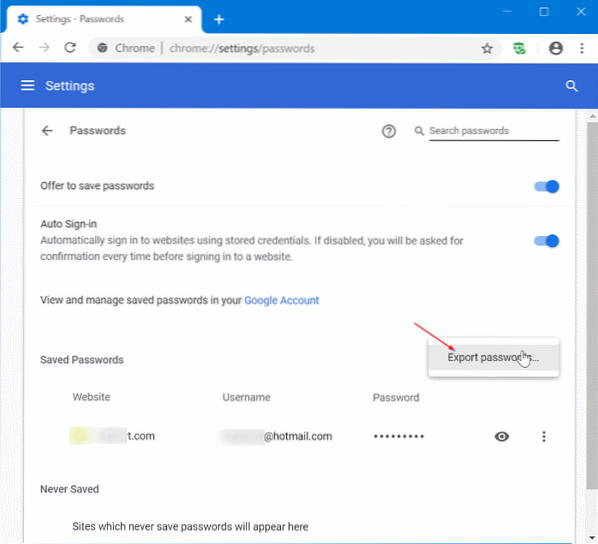
Schritt 3: Wenn Sie das folgende Dialogfeld erhalten, klicken Sie auf Passwörter exportieren.
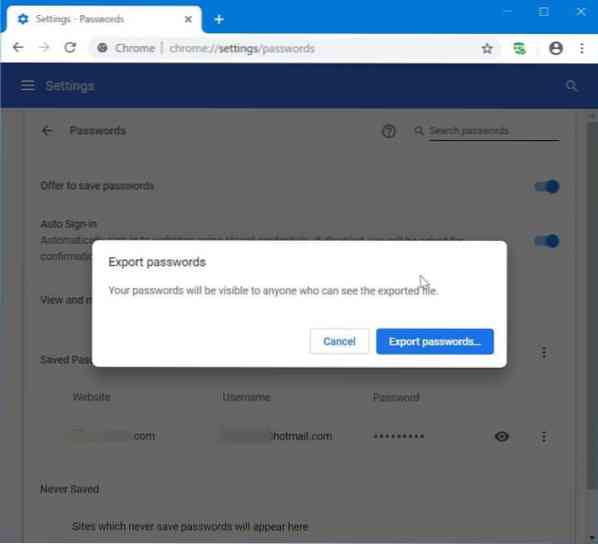
Schritt 4: Wenn Sie aufgefordert werden, Ihr Windows-Kontokennwort einzugeben, tun Sie dies bitte. Wählen Sie einen Speicherort aus, um die Datei mit den Chrome-Passwörtern zu speichern. Chrome verwendet das Dateiformat für durch Kommas getrennte Werte von Microsoft Excel, um exportierte Passwörter zu speichern.
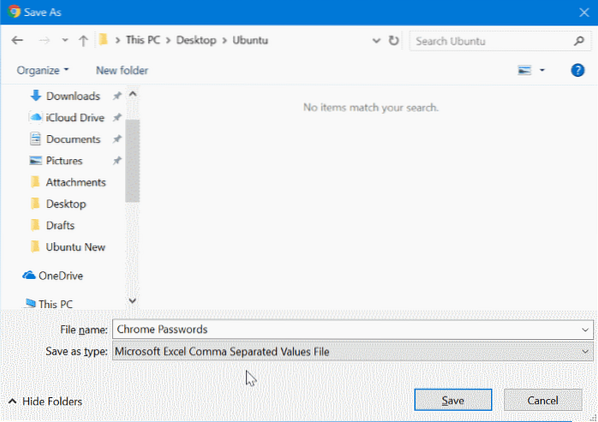
Methode 2 von 3
Chrome-Passwörter ohne Tools von Drittanbietern sichern
Bitte stellen Sie sicher, dass Sie die neueste Version des Chrome-Browsers verwenden, um die Import-/Exportoption zu erhalten.
Schritt 1: Öffnen Chrome://flaggen in Ihrem Chrome.
Schritt 2: Finden Passwort-Import und -Export Option, wählen aktiviert aus dem Dropdown-Feld und starten Sie dann den Chrome-Browser neu.
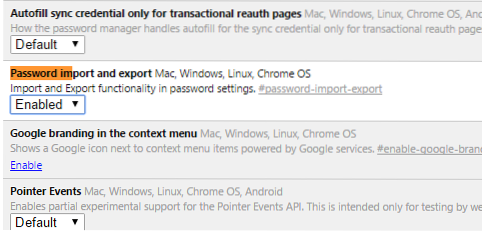
Schritt 3: Jetzt offen Chrome://Einstellungen/Passwörter Seite.
Schritt 4: Klicke auf Export Schaltfläche zum Exportieren/Sichern gespeicherter Passwörter. Drücke den Importieren Schaltfläche, um zuvor gespeicherte Passwörter wiederherzustellen.
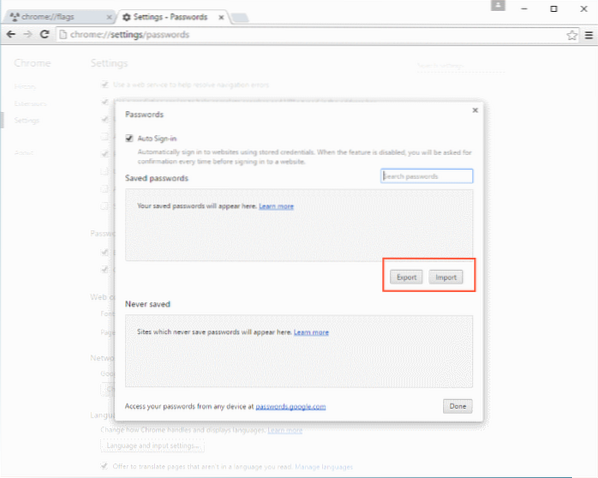
Schritt 5: Geben Sie Ihr Windows-Kontokennwort ein, wenn Sie dazu aufgefordert werden.
Methode 3 von 3
Sichern und Wiederherstellen von Chrome-Passwörtern in Windows 10/8/7
Schritt 1: Laden Sie zuerst das ChromePass-Tool herunter. Es ist ein kostenloses Tool, das gespeicherte Passwörter im Google Chrome-Browser anzeigt. Das Beste an diesem kostenlosen Tool ist, dass Sie diese Passwörter sogar in ein XML- oder HTML-Dateiformat exportieren können.
Schritt 2: Extrahieren Sie die heruntergeladene ZIP-Datei auf den Desktop und führen Sie dann das ChromePass-Tool aus, um alle gespeicherten Passwörter in Google Chrome anzuzeigen. Klicken Sie auf die Schaltfläche Aktualisieren, um die aktuelle Liste zu erhalten.
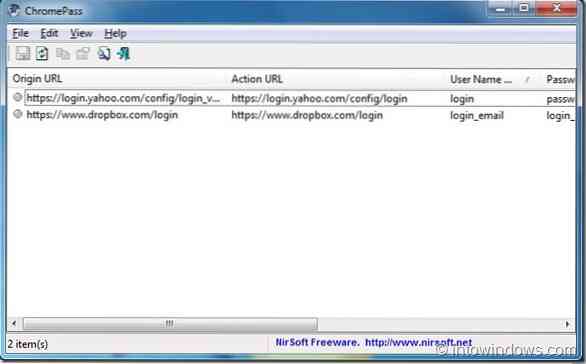
Schritt 3: Wählen Sie alle Passwörter aus. Gehe zu Datei, wählen speichern ausgewählte Gegenstände, und wählen Sie dann den Dateityp aus, den Sie zum Speichern dieser Passwörter verwenden möchten. Geben Sie abschließend einen Namen für die Datei ein und klicken Sie auf das Speichern Schaltfläche zum Speichern der Passwörter im ausgewählten Dateiformat.
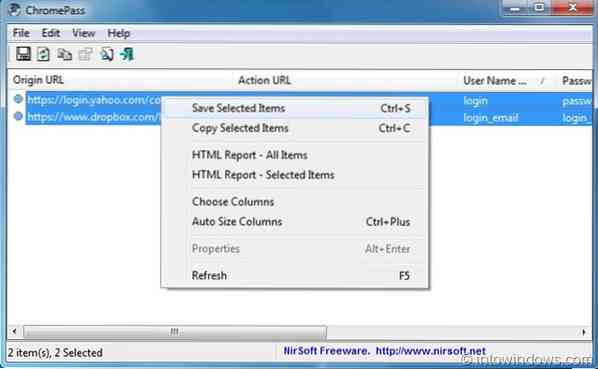
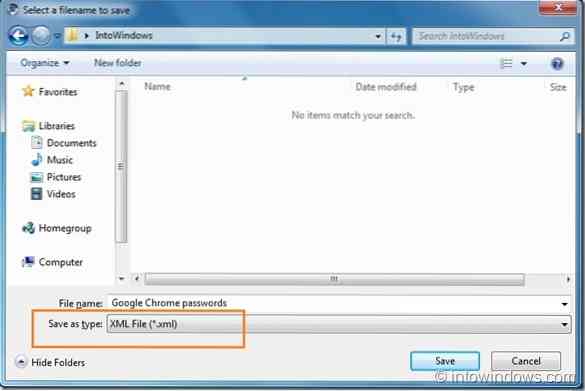
 Phenquestions
Phenquestions


