Pyairmore-Modul installieren
Um das Senden von Nachrichten von Ihrem Android-Gerät auf einem anderen Android-Gerät zu automatisieren, müssen wir zunächst installieren PYAIRMORE Modul. Wir können dieses Modul installieren, indem wir den folgenden Befehl im Terminal ausführen.
ubuntu@ubuntu:~$ pip install pyairmoreDer obige Befehl installiert dieses Modul und jetzt können wir dieses Modul verwenden, um Textnachrichten auf Android zu senden.
Was ist AirMore?
AirMore ist eine sehr nützliche App, um Daten zwischen Handy und PC zu übertragen. Es unterstützt sowohl Android als auch iOS. Diese App kann ein Handy mit dem PC verbinden und wir können unser Handy vom PC aus steuern. In diesem Artikel werden wir nur eine Funktion dieser App besprechen, nämlich das Senden von Textnachrichten auf einem Android-Gerät durch das Schreiben eines Skripts.
Installieren von AirMore auf einem Android-Gerät
Nach der Installation PYAIRMORE, Jetzt werden wir unser Android mit dem PC verbinden, damit wir Nachrichten von Android senden können, indem wir ein Python-Skript in den PC schreiben. Dies kann durch die Installation der AirMore-App in Android erfolgen. Um die AirMore-App in Android zu installieren, klicken Sie auf den unten angegebenen Link.
https://airmore.com/
Nach der Installation von AirMore auf dem Android-Gerät verbinden wir unser Gerät mit dem PC. Es gibt zwei Möglichkeiten, unser Android-Gerät mit dem PC zu verbinden. Du kannst jedem von ihnen folgen. Beide Methoden wurden im Folgenden beschrieben.
Verbindung mit IP-Adresse
Nachdem Sie die AirMore-App auf Ihrem Android installiert haben, starten Sie nun die AirMore-App und schalten Sie den Hotspot ein, wie in der Abbildung unten gezeigt. Wenn Sie den Hotspot einschalten, werden Ihnen Name, Passwort und IP-Adresse angezeigt.
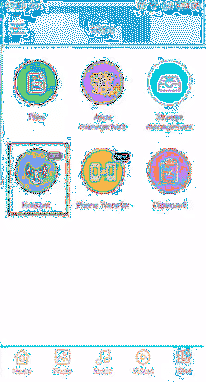
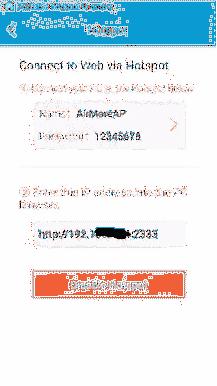
Verbinden Sie danach Ihren PC mit dem Hotspot Ihres Android-Geräts und geben Sie das Passwort ein. Öffnen Sie nun den Browser auf dem PC, geben Sie die IP-Adresse, die wir von der AirMore-App erhalten haben, in das Suchfeld ein und drücken Sie die Eingabetaste. Auf dem Android-Bildschirm erscheint ein blaues Kästchen, um die Verbindung zu bestätigen. Bestätigen Sie die Verbindung und jetzt ist Ihr PC mit Android verbunden.
HINWEIS: Notieren Sie sich die in der obigen Abbildung gezeigte IP-Adresse und Portnummer, da sie in dem Skript erforderlich sind, das wir später schreiben werden.
Verbinden mit QR-Code oder Radarfunktion
Nachdem Sie die AirMore-App auf Ihrem Android installiert haben, gehen Sie zum folgenden Link und klicken Sie auf "AirMore Web zum Verbinden starten".
https://airmore.com/
Ein Fenster, wie in der folgenden Abbildung gezeigt, wird geöffnet.
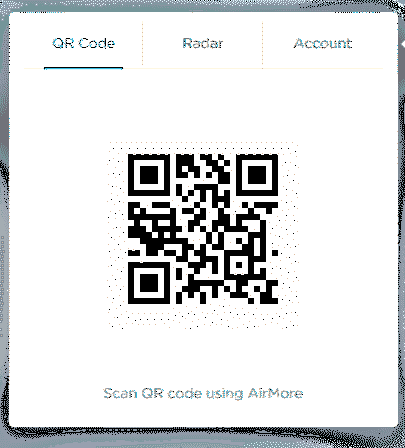
Öffnen Sie die AirMore-App auf Ihrem Android und tippen Sie auf die Schaltfläche „Scan to Connect“. Jetzt können Sie eine Verbindung herstellen, indem Sie den QR-Code auf Ihrem PC mit Ihrem Android-Gerät scannen oder auf das Android-Gerätesymbol im Radar auf Ihrem PC klicken.
Verbindung prüfen
Nachdem wir das Android-Gerät mit dem PC verbunden haben, können wir jetzt überprüfen, ob die Verbindung hergestellt wurde oder nicht, indem wir ein paar Codezeilen wie unten angegeben schreiben
\\ Importmodul für IP-Adresse>>> aus IP-Adresse importieren IPv4Adresse
\\ Importmodul zum Erstellen einer Sitzung zwischen Android und PC
>>> von pyairmore.Anfrage Import AirmoreSession
\\ Erstellen einer Instanz der IP-Adresse
>>> androidIP = IPv4Adresse("192.xx.xx.xx")
\\ Erstellen einer Sitzung zwischen Android und PC
>>> androidSession = AirmoreSession(androidIP)
\\ prüfen, ob die Verbindung hergestellt ist oder nicht
>>> drucken (androidSession.is_server_running)
Wahr
Wenn das Android mit dem PC verbunden ist, ist die Ausgabe des Codes „Wahr“, andernfalls ist es „Falsch“. Nach erfolgreicher Verbindung schreiben wir jetzt ein Python-Skript zum Senden von Nachrichten.
Schreiben eines Python-Skripts zum Senden einer Nachricht
Bisher haben wir unser Android-Gerät mit dem PC verbunden und die Verbindung authentifiziert, jetzt wechseln wir zum Python-Skript, um eine Nachricht von Android an ein anderes Android zu senden. Im Folgenden finden Sie den vollständigen Python-Code zum Senden einer Nachricht
\\ erforderliche Module importieren>>> aus IP-Adresse importieren IPv4Adresse
>>> von pyairmore.Anfrage Import AirmoreSession
>>> von pyairmore.Dienstleistungen.Messaging-Import MessagingService
\\ Handynummer des Empfängers erhalten
>>> mobileNumber = „Mobile Nummer des Empfängers“
\\ SMS erhalten
>>> textMessage = „Ihre Nachricht geht hier hin“
\\ Erstellen einer Instanz der IP-Adresse
>>> androidIP = IPv4Adresse(“192.xx.xx.xx")
\\ Sitzung erstellen
>>> androidSession = AirmoreSession(androidIP)
\\ Erstellen einer Instanz des Nachrichtendienstes von AirMore unter allen verfügbaren Diensten
>>> SMSService = MessagingService(androidSession)
\\ Senden von Textnachrichten über den Nachrichtendienst von AirMore
>>> SMS-Dienst.send_message("mobileNumber,textMessage")
Hinzufügen von Skript zu Crontab
Das obige Skript sendet also eine Textnachricht vom Android-Gerät über Python-Skript. Aber es wird funktionieren, wenn wir dieses Skript ausführen. Um dieses Skript automatisch auszuführen, werden wir dies zu crontab . hinzufügen. Führen Sie den folgenden Befehl im Terminal aus, um die crontab-Datei zu bearbeiten.
ubuntu@ubuntu:~$ crontab -eEine Datei wird in Ihrem bevorzugten Editor geöffnet. Gehen Sie zum Ende der Datei und fügen Sie den folgenden Befehl hinzu, um die Aufgabe zu automatisieren
0 8 * * * Python /Pfad/zu/SkriptDadurch wird das Skript jeden Tag um genau 08:00 Uhr ausgeführt run. Wenn Sie dieses Skript zu einem anderen Zeitpunkt ausführen möchten, ist dies auch möglich. Im obigen Befehl gibt die erste Ziffer von links die Minuten an, die nächste zeigt die Stunden, dann die Wochentage, dann die Zahl des Monats und die letzte den Tag des Monats an.
Wir können diese Aufgabe jederzeit, jeden Tag und jeden Monat mit diesem Befehl planen this.
Fazit
In diesem Artikel haben wir das Senden von Textnachrichten mit Ihrer Android-Zellennummer durch das Schreiben eines Python-Skripts besprochen. Zuerst haben wir installiert PYAIRMORE Modul dann haben wir über die AirMore-App und die Installation von AirMore in Android diskutiert. Es gibt auch einige andere Module in Python, die zum Senden von SMS-Nachrichten über Ihre SIM-Karte verwendet werden können. Ebenso, wenn Sie einen SMS-Dienst für Ihr Unternehmen wünschen und keine SIM-Karte verwenden möchten, können Sie einen kommerziellen API-Dienst wie Twilio kaufen und das kann Ihnen viel Aufwand ersparen.
 Phenquestions
Phenquestions


