WSL- oder Windows-Subsystem für Linux für Windows 10 unterstützt Mehrbenutzerfunktionen. Und wenn es um die Benutzerverwaltung für Software geht, können verschiedene Aspekte der Softwareverwaltung diskutiert werden. Das Hinzufügen eines Benutzers zum Windows-Subsystem für Linux unter Windows 10 ist einer dieser Aspekte. Es ist erwähnenswert, dass diese Methode erst funktioniert, nachdem die Distribution eingerichtet ist.
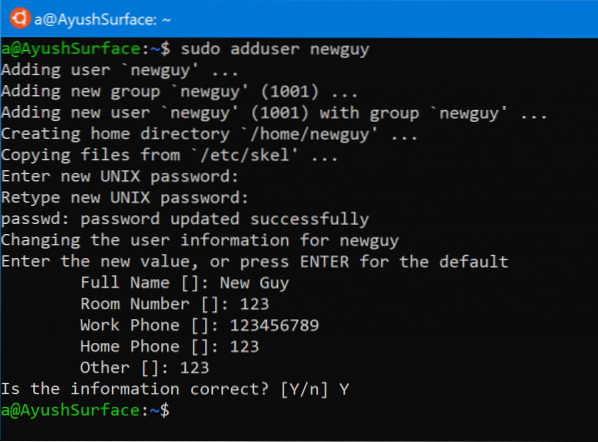
Benutzer zur WSL-Distribution hinzufügen
Es gibt zwei Hauptmethoden, um Benutzer zum Windows-Subsystem für die Linux-Distribution unter Windows 10 hinzuzufügen. Sie sind die folgenden:
- Wenn Sie als SUDO-Benutzer angemeldet sind.
- Wenn Sie als ROOT angemeldet sind.
1] Wenn Sie als SUDO-Benutzer angemeldet sind
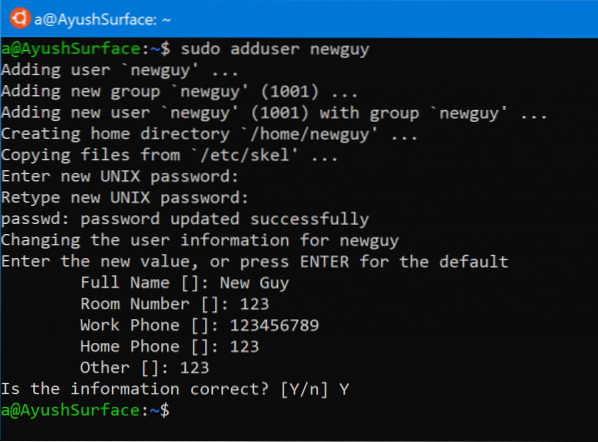
Nachdem Sie Ihre Linux-Distribution geöffnet und sich als SUDO-Benutzer angemeldet haben, geben Sie den folgenden Befehl ein, um einen Benutzer hinzuzufügen:
sudo adduser
Es wird dich darum bitten Geben Sie ein neues UNIX-Passwort ein. Nachdem Sie das eingegeben haben, müssen Sie Geben Sie das neue UNIX-Passwort erneut ein.
Anschließend werden folgende Angaben abgefragt:
- Vollständiger Name.
- Zimmernummer.
- Arbeitshandy.
- Festnetztelefon.
- Andere.
Drücken Sie dann Y, wenn Sie gefragt werden Sind die Angaben richtig? [J/n]. Ihr neuer Benutzer würde jetzt hinzugefügt werden.
2] Bei Anmeldung als ROOT
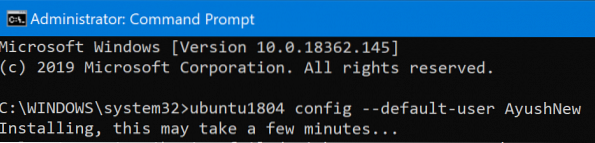
Falls Sie als ROOT angemeldet sind, müssen Sie in unserer Anleitung nachschlagen, um einen Standardbenutzer festzulegen. Dieser Standardbenutzer ist derjenige, den Sie verwenden müssen, um einen neuen Benutzer hinzuzufügen. Dann müssen Sie den folgenden Befehl ausführen, um einen Benutzer in derselben Linux-Distribution hinzuzufügen:
Nutzer hinzufügen
Ähnlich wie bei der Anmeldung als SUDO-Benutzer müssen Sie ein Passwort einrichten und Details wie . angeben Vollständiger Name, Zimmernummer, Telefon am Arbeitsplatz, Telefon zu Hause, Sonstiges.
Eingeben Ja um die soeben eingegebenen Daten zu bestätigen.
Voila! Sie können jetzt zurücksetzen, um einen anderen Standardbenutzer zu erstellen, wenn Sie möchten.
Ich hoffe, Sie fanden diese Anleitung nützlich.
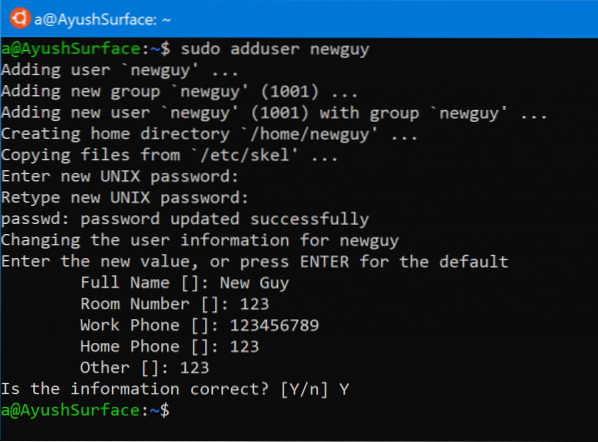
 Phenquestions
Phenquestions


