Der Befehl Ausführen, der in Windows seit Windows 95 vorhanden ist, ist eine raffinierte Funktion zum schnellen Starten von Programmen und Admin-Tools direkt vom Desktop-Bereich aus, ohne zum Startmenü/Bildschirm oder zur Systemsteuerung navigieren zu müssen. Wie Sie wahrscheinlich wissen, können wir beispielsweise das Fenster Programme und Funktionen schnell öffnen, indem Sie appwiz . eingeben.cpl im Ausführen-Dialog und drücken Sie dann die Eingabetaste.
Als Windows 7 im Jahr 2009 veröffentlicht wurde, fehlte der Befehl Ausführen an seinem ursprünglichen Speicherort, dem Startmenü. Aus Gründen, die Microsoft am besten bekannt waren, war der Run mit den Standardeinstellungen nicht im Startmenü vorhanden. Es war jedoch möglich, den Ausführen-Befehl wiederherzustellen, indem die entsprechenden Einstellungen unter Startmenü-Anpassungseinstellungen geändert wurden.
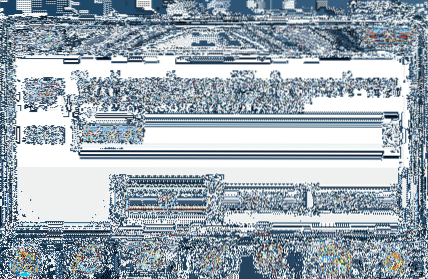
Obwohl viele Benutzer es vorziehen, den Befehl Ausführen zu starten, indem sie in Windows 7 zum Startmenü navigieren, können Sie den Befehl Ausführen am besten starten, indem Sie gleichzeitig die Tasten Windows und R drücken pressing. Während das Startmenü von Windows 8/8 entfernt wurde.1, funktioniert dieser Hotkey unter Windows 8 und Windows 8.1 Versionen auch.
Wenn Sie es aus irgendeinem Grund vorziehen, den Run-Befehl mit der Maus statt mit dem Hotkey zu starten, können Sie die Run-Verknüpfung einfach an die Taskleiste anheften, damit Sie schnell darauf zugreifen können, ohne das Startmenü öffnen zu müssen. Und wenn Sie Windows 8/8 . verwenden.1 auf einem Tablet, das Anheften des Befehls Ausführen an die Taskleiste wird Ihnen sicherlich etwas Zeit sparen.
Erstellen Sie eine Run-Verknüpfung auf dem Desktop und heften Sie sie an die Taskleiste
Befolgen Sie die folgenden Anweisungen, um Stift Befehl in der Taskleiste in Windows 7/8/8 ausführen/8.1:
Schritt 1: Wenn Sie sich auf dem Desktop befinden, führen Sie a Rechtsklick, klicken Neu, und dann klick Abkürzung um den Assistenten zum Erstellen von Verknüpfungen zu öffnen.
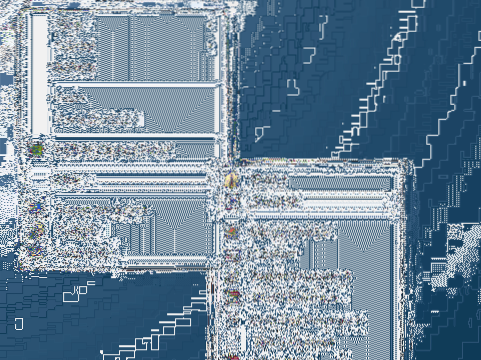
Schritt 2: Fügen Sie im Feld Geben Sie den Speicherort des Elements ein den folgenden Speicherort ein:
C:\Windows\Explorer.exe-Shell:::2559a1f3-21d7-11d4-bdaf-00c04f60b9f0
Beachten Sie, dass wir davon ausgehen, dass „C“ der Laufwerksbuchstabe Ihrer installierten Windows-Partition ist. Wenn Sie Windows auf einem anderen Laufwerk installiert haben, ersetzen Sie bitte „C“ durch Ihren Laufwerksbuchstaben. Zum Beispiel, wenn Windows auf dem Laufwerk „E“ installiert ist und der Buchstabe „C“ durch „E“ ersetzt wird.
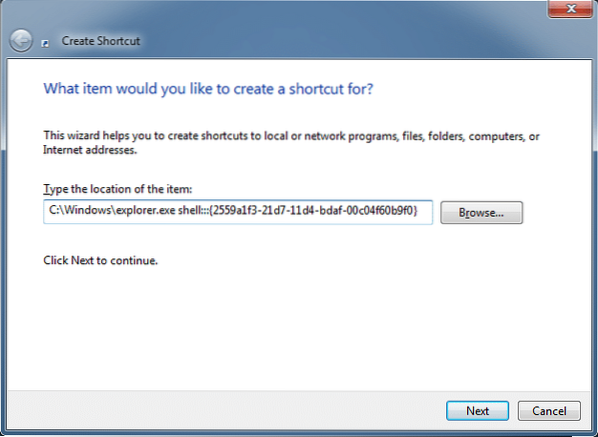
Klicken Sie auf die Schaltfläche Weiter, um mit dem nächsten Schritt fortzufahren.
Schritt 3: Eingeben Lauf Geben Sie einen Namen für dieses Verknüpfungsfeld ein und klicken Sie dann auf Fertig Schaltfläche, um den Assistenten zu schließen und eine Verknüpfung zum Ausführen des Befehls auf dem Desktop zu erstellen.
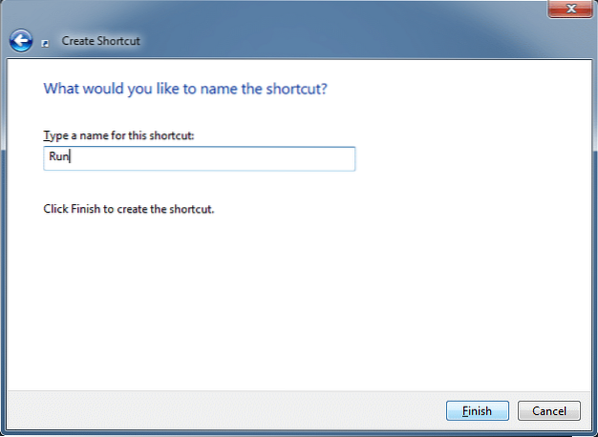
Schritt 4: Sie können mit dem nächsten Schritt fortfahren, wenn Sie das Standardsymbol der Befehlsverknüpfung Ausführen nicht anpassen möchten. Um das Standardsymbol anzupassen, klicken Sie mit der rechten Maustaste auf die Verknüpfung Ausführen auf Ihrem Desktop, klicken Sie auf Eigenschaften, klicken Sie auf der Registerkarte Verknüpfung auf die Schaltfläche Symbol ändern, fügen Sie "%SystemRoot%\System32\imageres" ein.dll“ (ohne Anführungszeichen) in das Feld ein, drücken Sie die Eingabetaste, wählen Sie das standardmäßige Befehlssymbol ausführen und klicken Sie dann auf die Schaltfläche OK OK.
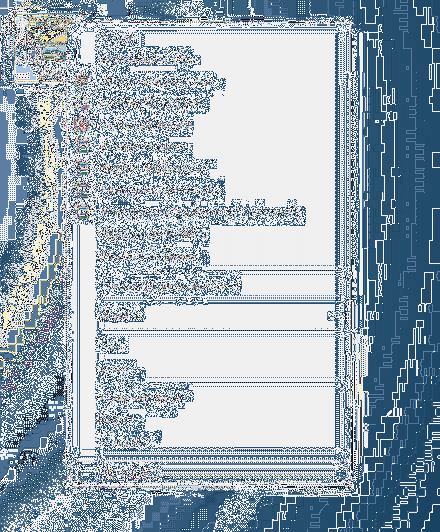
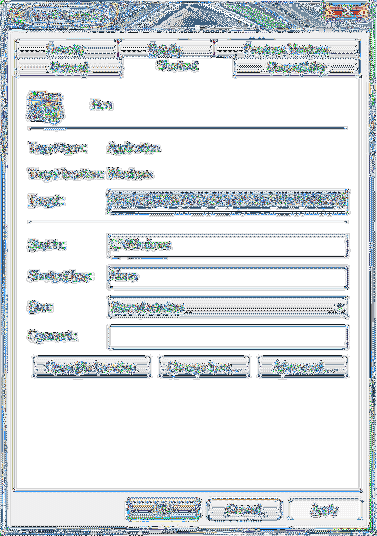
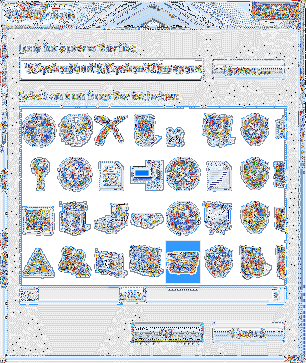
Schritt 5: Ziehen Sie schließlich die neu erstellte Befehlsverknüpfung Ausführen per Drag & Drop in die Taskleiste, um sie an die Taskleiste anzuheften. Das ist es!
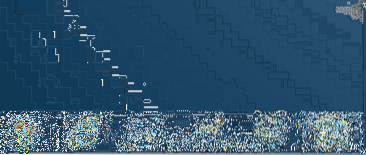
So erstellen Sie Ihre eigenen Run-Befehlsverknüpfungen und wie Sie den Run-Befehl an den Startbildschirm in Windows 8/8 anheften.1 Anleitung könnte dich auch interessieren.
 Phenquestions
Phenquestions


