- Aktuellen Benutzernamen ändern
- Benutzer hinzufügen und dann seinen Benutzernamen ändern
- Bestimmen Sie das Benutzerkonto
Voraussetzung
Linux muss auf der auf Ihrem System konfigurierten virtuellen Maschine ausgeführt werden. Wenn Sie Ubuntu installieren, sind Informationen wie Benutzername und Passwort erforderlich. Nachdem Sie diese Informationen eingegeben haben, können Sie auf alle Anwendungen zugreifen und haben die Berechtigung, sie zu verwenden.
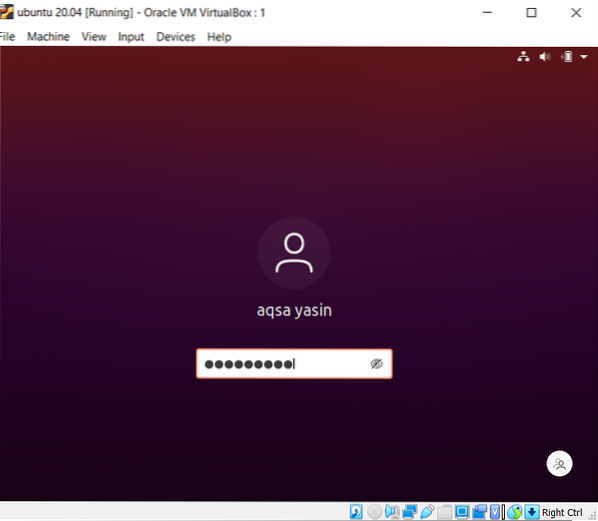
Aktuellen Benutzernamen ändern
Schritt 1 - Benutzerbeschreibung: Um den aktuellen Benutzernamen in Linux zu ändern, verwenden wir den Befehl, um den aktuellen Benutzer und das aktuelle Verzeichnis zu kennen. „Whoami“ wird verwendet, um den Benutzernamen anzuzeigen, und „pwd“ wird verwendet, um Befehle anzuzeigen, die verwendet werden, um die Ausführung direkt auszuführen. Der dritte Befehl „gnome-session-quit“ dient zum Abmelden vom aktuellen Konto im System.
$ whoami$ pwd
$ gnome-session-beenden
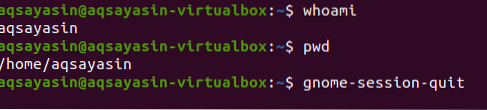
Nach dem obigen Befehl fordert das System eine Meldung zum Abmelden auf oder wird automatisch vom System beendet.

Schritt 2-Geben Sie in die Befehlsshell ein: Wenn die Anmeldeseite angezeigt wird, geben Sie keys . ein Strg+Alt+f1 dann erscheint eine Eingabeaufforderung. Das System verlangt einen Benutzernamen und ein Passwort für die Anmeldung.
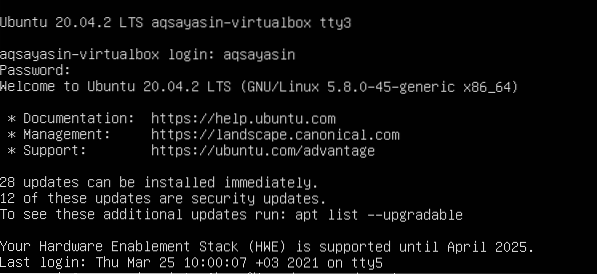
Schritt 3-Passwort für root festlegen: Ändern Sie das Passwort für den Root-Benutzer. Nach der Bereitstellung der Anmeldedaten implementieren wir den angehängten Befehl, um ein Passwort für den Root-Benutzer festzulegen.
$ Sudo passwd rootNach diesem Befehl geben wir das aktuelle Passwort des Benutzers ein. Dann können Sie das gewünschte neue Passwort eingeben. Nach der erneuten Eingabe sehen Sie, dass das Passwort erfolgreich aktualisiert wurde.

Schritt 4:Als Root anmelden: Jetzt meldet sich der Benutzer als root am System an. Nachdem Sie das Passwort angewendet haben, sehen Sie, dass der Name von aqsayasin in root geändert wurde. Die Wurzel ist ein temporärer Name.
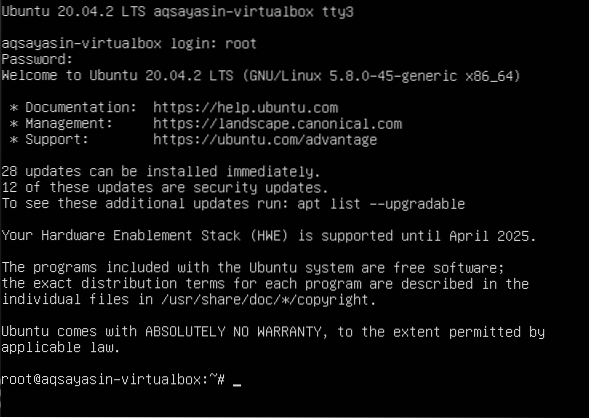
Schritt 5-Ändern Sie den Benutzernamen von Aqsa Yasin in aqsay: Wir werden den Stammnamen mit unserem gewünschten ändern. Sobald der Name initialisiert ist, wird der Name des Home-Verzeichnisses geändert. Nach der Änderung wird der Benutzername auf dem Anmeldebildschirm geändert.
#usermod -l aqsay aqsayasin# usermod -d /home/aqsay -m aqsay
#chfn -f aqsay aqsay

Nachdem Sie sich bei „aqsay“ angemeldet haben, gehen Sie zum Terminal und schreiben Sie die drei Befehle, die wir zuvor in diesem Handbuch ausgeführt haben, um die Beschreibung eines Benutzers nach der Änderung zu überprüfen. Mit diesen Befehlen können Sie sehen, dass der Benutzername erfolgreich geändert wurde.
$ whoami$ pwd

Fügen Sie einen neuen Benutzer hinzu und ändern Sie dann den Benutzernamen
Um den Benutzernamen zu ändern, muss man einen Benutzer in Linux haben. Wenn kein Benutzer vorhanden ist, sehen wir, wie der Benutzer in der Befehlszeile von Ubuntu erstellt und geändert wird. Diese Erstellung und Änderung erfordert die folgenden Schritte:
Schritt 1 – Benutzer hinzufügen: Sie werden einen Benutzer mit dem folgenden Befehl hinzufügen. „hania123“ ist der Name, den wir einem neuen Benutzer geben möchten.
$ Sudo adduser hania123Nach Angabe des Benutzernamens werden Sie aufgefordert, ein neues Passwort einzugeben. Nach erneuter Eingabe des Passworts erscheint eine Meldung mit der Aufforderung zu einem erfolgreichen Update update. Die Passwortbestätigung ermöglicht Ihnen weitere Überprüfungen und die Kenntnis der Beschreibung des Benutzers, .ich.e. Vollständiger Name usw. Der Benutzer muss nicht alle Details eingeben, und Sie können es überspringen, indem Sie die Eingabetaste drücken. Das System bestätigt die gegebenen Informationen, indem es „y“ drückt, um fortzufahren.

Schritt 2-Identifikation: Nach Abschluss des Beschreibungsprozesses melden wir uns vom System ab, um die Präsenz des Nutzers auf der Homepage von Ubuntu sicherzustellen.
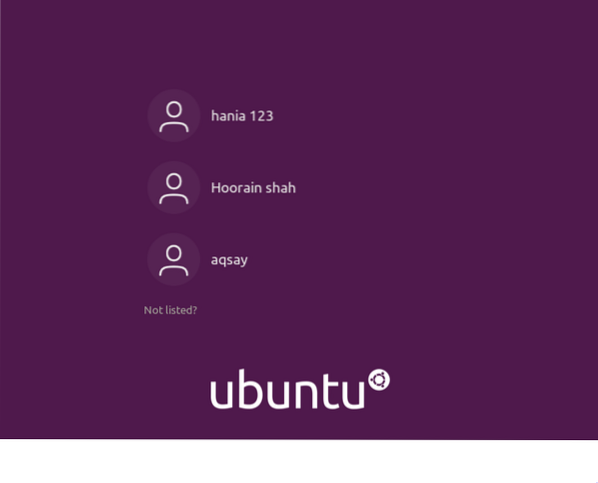
Schritt 3-Änderung: In Zukunft ändern wir den Stammnamen des Verzeichnisses mit Hilfe des unten zitierten Befehls.
$ sudo usermod -d /home/zahra123/ -m zahra123Nachdem Sie den Benutzer geändert haben, möchten Sie jetzt alle in Ubuntu erstellten Benutzer sehen. Zu diesem Zweck verwenden wir den Befehl „ls“
$ ls /home
Jetzt sehen Sie die Namen der Benutzer. Dann melden Sie sich vom System ab. Nach der Anmeldung werden Sie feststellen, dass der Root-Name von „Aqsa Yasin“ in „zahra123“ geändert wurde

Bestimmen Sie das Benutzerkonto derzeit in Linux
Um den aktuell angemeldeten Benutzer zu kennen, werden wir ihn mit einigen Befehlen ermitteln.
Der Befehl „Wer“ informiert Sie über die Identität des Benutzers i.e., Name des aktuellen Benutzers ist „aqsay“.
$ Wer
Die gleiche Antwort erhält man, wenn man „whoami“ als Vergleich zu „who“ anwendet. Darüber hinaus wird die gleiche Antwort erhalten, indem das "$user" wiederholt wird.
$ whoami$ Echo $user
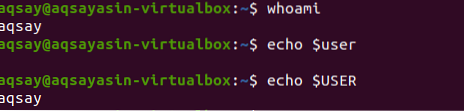
Das Wort „w“ mit einem Buchstaben ist effektiver, um eine Ausgabe in einer detaillierten Form zu erhalten. Es liefert die Informationen der letzten 5,10 und 15 Minuten, meistens inklusive Bootzeit usw.
$ w
TTY zeigt den von Ihnen verwendeten Terminaltyp an,:0 bedeutet die Maus und die Tastatur, mit der Sie verbunden sind. VON repräsentieren den Namen des Gastgebers. LEERLAUF zeigt die Leerlaufzeit des Benutzers im System an. [E-Mail geschützt] zeigt die Uhrzeit an, zu der der Benutzer eingeloggt war. JCPU und PCPU repräsentieren die gemeinsamen und Prozess-CPU-Timings. Wohingegen WAS zeigt den aktuellen Prozess des Benutzers.
Um mehr Details über den Benutzer zu erhalten, da wir wissen müssen, wer der Benutzer ist. Der folgende Befehl ist der bessere Weg, um zu starten.
$ ID aqsay
Dieser Befehl gibt uns die Benutzer-ID (uid), Gruppen davon (gid) und zeigt die Gruppe an, in der der Benutzer Mitglied geworden ist.
Wenn Sie nur die Ausgabe von Gruppen erhalten möchten, können Sie eine spezifische, weniger überladene Ansicht von Gruppen erhalten.

Fazit
Im oben genannten Artikel haben wir das Ändern von Benutzernamen mit einigen Befehlen im Terminal und in einer einfachen Befehlszeilen-Shell beschrieben.
 Phenquestions
Phenquestions


