Auswahl Ihrer Linux-Distribution
Bevor Sie beginnen, müssen Sie zunächst die Distribution auswählen, an der Sie arbeiten möchten. Wofür Sie sich auch entscheiden, bestimmt die Art der Arbeitsumgebung, die Sie wünschen. Einige von ihnen umfassen:
- Ubuntu: Eines der beliebtesten Betriebssysteme basierend auf Unity. Es ist großartig für neue Benutzer und bietet eine sehr ähnliche Umgebung wie macOS.
- Linux Minze: Dieser Typ wurde 2006 veröffentlicht, ist eher Window-ähnlich und wird mit einer Reihe von Desktops (Cinnamon, Mate usw.).) für Benutzer.
- Debian: Dies ist perfekt für Leute, die auf der Serverseite arbeiten. Debian ist zwar etwas kompliziert einzurichten und zu verwenden, bietet aber viel mehr Funktionen als Ubuntu und Mint.
- Fedora-Linux: Diese Distribution basiert auf verschiedenen Paketen wie DNF, RPM und GNOME. Für Anfänger aufgrund der komplexen Arbeitsumgebung nicht zu empfehlen.
Versuchen Sie, sich mit der Distribution, die Sie installieren möchten, vertraut zu machen, damit Sie später keine Probleme haben. Wir empfehlen, mit Ubuntu zu beginnen, da es am häufigsten verwendet wird und viel Community-Support bietet, falls Sie irgendwo stecken bleiben.
Linux auf einem Mac installieren
Ja, es gibt eine Option, Linux vorübergehend auf einem Mac über die virtuelle Box auszuführen, aber wenn Sie nach einer dauerhaften Lösung suchen, möchten Sie möglicherweise das aktuelle Betriebssystem vollständig durch eine Linux-Distribution ersetzen.
Um Linux auf einem Mac zu installieren, benötigen Sie ein formatiertes USB-Laufwerk mit bis zu 8 GB Speicherplatz. Denken Sie daran, dass dieser Vorgang Ihre aktuelle macOS/OS X-Installation löscht und es wahrscheinlich sehr schwierig ist, sie wiederherzustellen. Versuchen Sie auch nicht, macOS und Linux auf Dual-Boot auszuführen, da dies auch nicht funktioniert.
Befolgen Sie die Schritte für die Installation unten:
- Laden Sie Ubuntu oder eine andere Linux-Distribution, die Sie möchten, auf den Mac herunter. Speichern Sie es in Ihrem Downloads-Ordner.
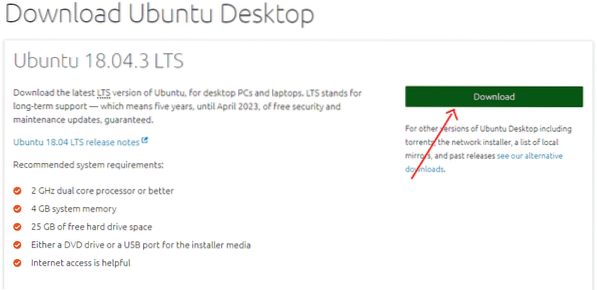
- Jetzt herunterladen und installieren Radierer, eine App, mit der Sie die Linux-Installationsdatei auf Ihr USB-Laufwerk kopieren können. (https://www.balena.io/ätzer/)
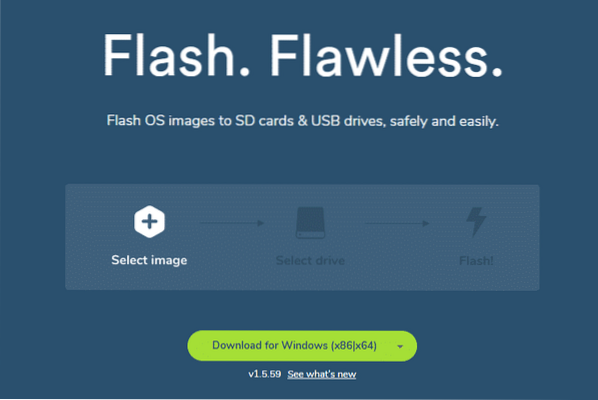
- Öffnen Sie die App und klicken Sie auf das Symbol Einstellungen. Aktivieren Sie den unsicheren Modus und klicken Sie auf Ja, Fortsetzen.
- Klicken Sie jetzt auf Wählen Bild. Wählen Sie den Namen des .iso-Datei, die Sie in Schritt 1 heruntergeladen haben.
- Stecken Sie Ihr USB-Laufwerk ein
- Unter dem Wählen Fahrt Option, Klick Veränderung. Wählen Sie die Laufwerksoption, die in der Größe zu Ihrem USB-Laufwerk passt. Wenn Sie ein Laufwerk in Ihren Mac eingelegt haben, zeigt die Option /dev/disk1. Wenn zwei Laufwerke angeschlossen sind, gibt es eine Option für /dev/disk2 und so weiter. Beachten Sie, dass /dev/disk0 die Festplatte Ihres Mac ist. Wählen Sie diese Option nicht aus.
- Klicken Sie nun auf Flash, um mit dem Kopieren zu beginnen.
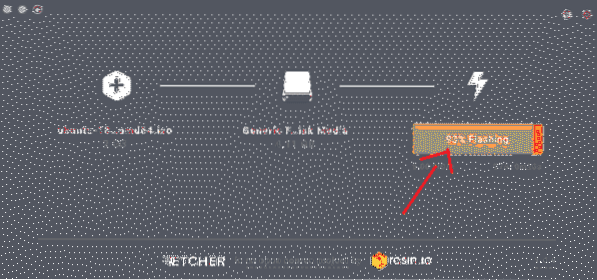
- Entfernen Sie das USB-Flash-Laufwerk und fahren Sie Ihren Mac herunter.
- Schließen Sie nun das USB-Laufwerk wieder am Mac oder an einem anderen PC an, auf dem Sie es installieren möchten.
- Schalten Sie den PC ein, während Sie die Optionstaste ständig gedrückt halten
- Wählen Sie auf dem Startbildschirm die EFI-Boot-Option
- Sie sehen einen Bildschirm mit den Ubuntu-Installationsoptionen, in dem Sie aufgefordert werden, entweder Ubuntu auszuprobieren oder Ubuntu zu installieren. Drücken Sie den Buchstaben 'e', um zum Boot-Eintrag zu gelangen.
- Hier müssen Sie den Boot-Eintrag bearbeiten. Ändern Sie die Zeile beginnend mit Linux und fügen Sie das Wort 'nomodeset' nach 'quiet splash' hinzu. Es sollte so sein:
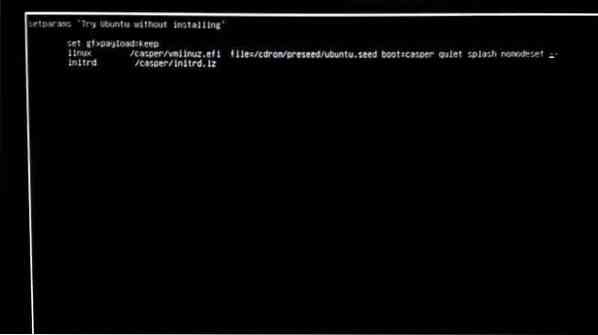
- Drücken Sie nun F10
- Ubuntu startet im Testmodus booten
- Klicken Sie auf die Option 'Ubuntu installieren'
- Wählen Sie Ihre Sprache und fahren Sie fort
- Wählen Sie nun die Option 'Diese Drittanbietersoftware installieren' und klicken Sie auf Weiter
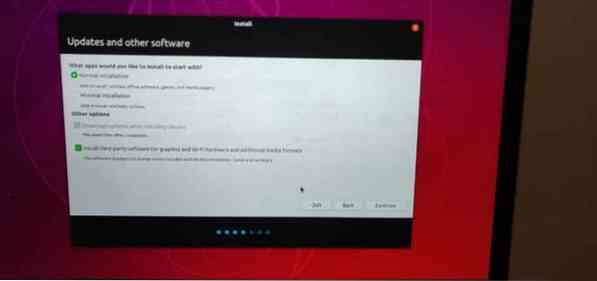
- Klicken Sie auf Ja zur Warnungsoption für /dev/sdb
- Wählen Sie nun 'Diskette löschen und Ubuntu installieren' und klicken Sie auf Weiter
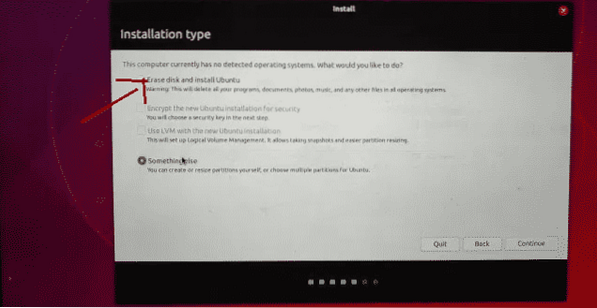
- Stellen Sie sicher, dass Sie die Hauptfestplatte auswählen und klicken Sie auf Jetzt installieren.
- Wählen Sie Ihren Standort aus und klicken Sie dann auf Weiter
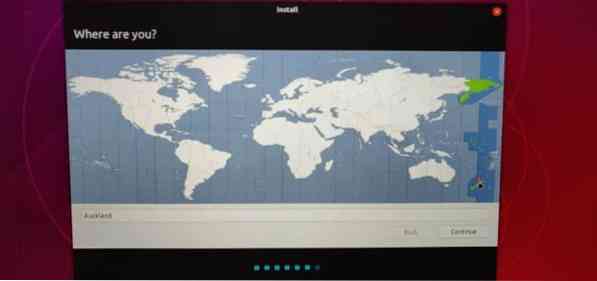
- Wählen Sie Ihr Tastaturlayout und klicken Sie auf Weiter
- Fügen Sie einen Namen und ein Passwort hinzu, die Sie verwenden möchten
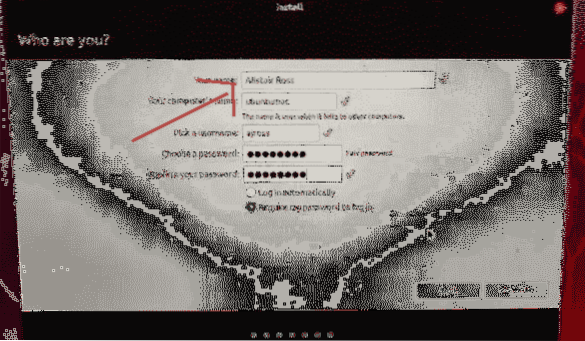
- Klicken Sie auf Weiter und Ihre Linux-Distribution wird mit der Installation beginnen
- Sobald die Installation abgeschlossen ist, werden Sie aufgefordert, Ihren Mac neu zu starten
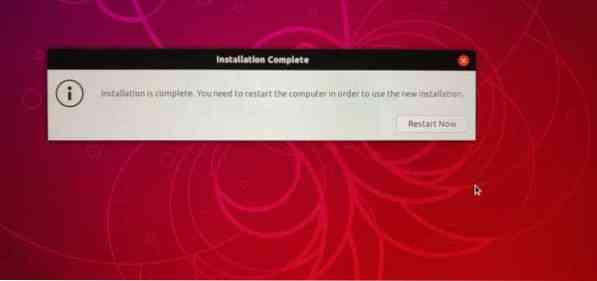
- Melden Sie sich nun mit Ihrem Namen und Passwort an, um Ubuntu zu verwenden.
Hinweis: Während des Installationsvorgangs haben wir in Schritt 20 die gesamte Festplatte für Ubuntu verwendet, was bedeutet, dass Ihr MacOS dauerhaft gelöscht wird. Wenn Sie das MacOS behalten möchten, müssen Sie Festplattenpartitionen erstellen, eine kleine 8-GB-Partition und eine größere 1000 GB für Linux. Sie können auch zum Festplatten-Dienstprogramm gehen, um die richtigen Partitionen zu erstellen, bevor Sie mit der Installation von Linux beginnen. Schau mal hier (https://linuxnewbieguide.org/how-to-install-linux-on-a-macintosh-computer/)
 Phenquestions
Phenquestions


