Beide mfewfpk.sys und epfwwfp.sys sind Dateien, die von Drittanbieter-Software erstellt wurden. Das mfewfpk.sys Datei wird von der McAfee-Sicherheitssoftware erstellt, während, epfwwfp.sys wird von ESET Antivirus erstellt. Beides sind Restdateien und können manchmal als Block beim Upgrade von Windows 10 fungieren. Sie können nach einem Upgrade auch einen Bluescreen-Fehler verursachen, wodurch der Computer unbrauchbar wird. Heute werden wir uns ansehen, wie diese Bluescreen-Fehler behoben werden können.
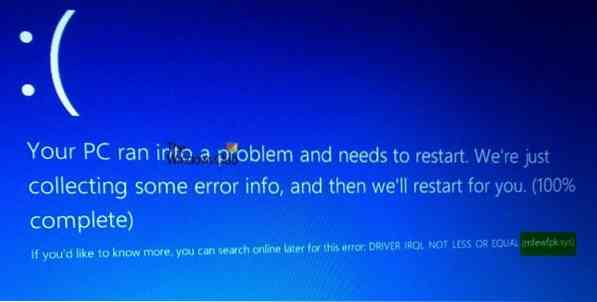
Fix mfewfpk.sys, Epfwwfp.sys Bluescreen-Fehler
Die begleitende Bluescreen-Fehlermeldung könnte lauten -DRIVER IRQL NOT WENIGER ODER GLEICH.
Bevor Sie beginnen, möchten Sie möglicherweise zuerst einen Systemwiederherstellungspunkt erstellen, da dieser Ihnen helfen kann, unerwünschte oder unerwünschte Änderungen rückgängig zu machen. Es wird auch empfohlen, dass Sie diese unten aufgeführten Aufgaben nur im abgesicherten Modus mit Netzwerk ausführen.
Entfernen Sie das epfwwfp.sys-Datei
Sie können das ESET AV Remover-Tool verwenden, um die Eset-Sicherheitssoftware zu deinstallieren. Wenn Sie das BSOD immer noch erhalten, verwenden Sie das CMD, um die jeweilige Datei zu löschen.
Klicken Sie mit der rechten Maustaste auf die Schaltfläche Start und klicken Sie auf Eingabeaufforderung (Administrator), Geben Sie den folgenden Befehl ein, um epfwwfp zu löschen.sys und drücken Sie dann die Eingabetaste.
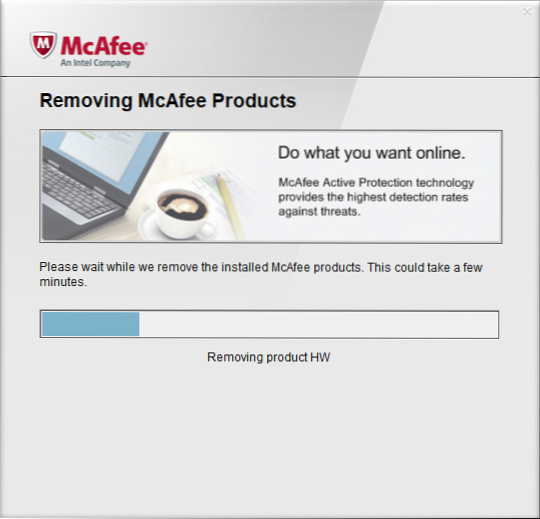
DEL /F /S /Q /A „%systemroot%\System32\drivers\epfwwfp.sys“
Starten Sie Ihr System normal neu, nachdem der Scan abgeschlossen ist.
Entfernen Sie das mfewfpk.sys-Datei
Laden Sie zunächst das McAfee Product Removal Tool herunter, um die McAfee-Sicherheitssoftware zu deinstallieren.
Führen Sie es nach dem Herunterladen aus und befolgen Sie die Anweisungen auf dem Bildschirm. Klicke auf Nächster und dann klick auf Nächster erneut, nachdem Sie das Optionsfeld ausgewählt haben, um den Nutzungsbedingungen zuzustimmen.
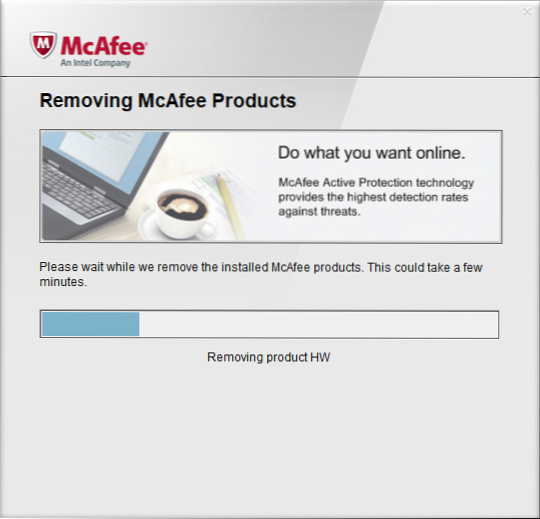
Starten Sie Ihren Computer neu und prüfen Sie, ob dies Ihre Probleme behebt.
Wenn Sie das BSOD immer noch erhalten, verwenden Sie das CMD, um die jeweilige Datei zu löschen.
DEL /F /S /Q /A „%systemroot%\System32\drivers\mfewfpk.sys“
Sie können das Problem dann mit dem Support der Sicherheitssoftware klären.
Hoffe das hilft dir das Problem zu beheben.
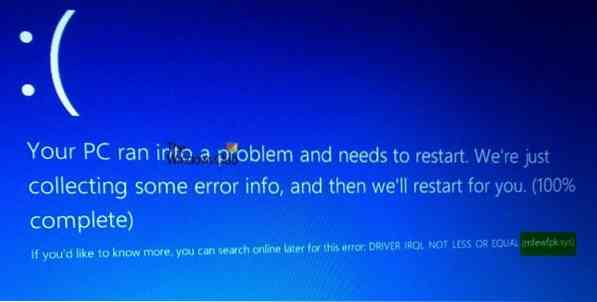
 Phenquestions
Phenquestions


