Wenn Sie mit dem Linux-Dateisystem vertraut sind, wissen Sie, dass alle Systemdateien im Stammverzeichnis (/) gespeichert sind. Linux reserviert einige spezifische Dateisystemberechtigungen nur für den Root-Benutzer. Der Hauptunterschied zwischen dem Dateisystem des Linux-basierten Betriebssystems und anderen Betriebssystemen besteht darin, dass Linux bestimmte Berechtigungen für das Dateisystem reserviert. Wenn Sie kein Root-Benutzer sind, können Sie keine Root-Dateien von Ihrem System löschen, verschieben oder ändern. Wenn beispielsweise auf Ihrem Linux-System ein localhost-Server ausgeführt wird, können Sie die Serverkonfigurationsdateien nicht ohne die Root-Berechtigung verschieben. Selbst Sie können die Konfigurationseinstellungen nicht ohne die Root-Berechtigung ändern. Um den Dateisystemstatus zu ändern, müssen Sie die chmod-Befehle kennen. Mit dem Befehl chmod können Sie Dateien auf einem Linux-System lesen, schreiben und ausführen.
Chmod-Befehl unter Linux
Linux wird nicht nur für Zuverlässigkeit und Sicherheit verwendet; es wird auch für multifunktionale Zwecke verwendet. Sie können Server, Multi-User-Aktivitäten und vieles mehr ausführen. Das Problem tritt auf, wenn Sie Ihrem System einen Benutzer zuweisen, aber keinen Root-Zugriff gewähren. Manchmal muss dieser Benutzer möglicherweise einige Superuser-Arbeiten ausführen, um die Umgebung zu konfigurieren und funktionsfähig zu machen.
Da kommt der Begriff des chmod-Befehls für Linux. Wie ich bereits sagte, wird Linux nicht nur für Multitasking oder multifunktionales Arbeiten verwendet; es wird auch für Multi-User verwendet. Der Befehl chmod kann die Lese-, Schreib- und Ausführungsaufgaben mit nur einem Root-Passwort auf einem Linux-System ändern.
Im gesamten Beitrag werden wir die Unterschiede zwischen chmod 777, chmod 755 oder chmod 600 und weiteren anderen chmod-Befehlen auf dem Linux-System diskutieren discuss.
Wenn Sie ein Linux-Enthusiast-Benutzer sind, können Sie diesem Link folgen, um detailliertere Informationen zum Befehl chmod unter Linux zu erhalten. Im folgenden Link finden Sie eine Tabelle wie im Bild unten gezeigt. Sie müssen den Wert der spezifischen Berechtigung angeben. Die Tabelle zeigt Ihnen automatisch, welche Art von Berechtigungen durch die jeweiligen Befehle definiert sind.
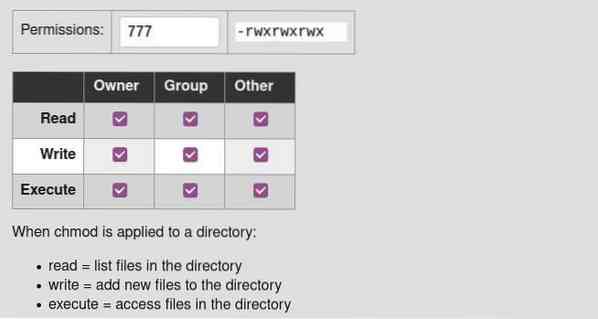
Kennen Sie den aktuellen Berechtigungsstatus einer Datei/eines Verzeichnisses unter Linux
Jetzt gibt es Methoden, um die Berechtigungsdetails einer Datei oder eines Verzeichnisses in Linux zu überprüfen. Sie können entweder die GUI-Methode oder die CLI-Methode verwenden, um den Berechtigungsstatus einer Datei zu überprüfen. Hier lernen wir beide Methoden kennen, um den aktuellen Berechtigungsstatus einer Datei auf unserem System zu erfahren.
Methode 1: Verwenden Sie die GUI-Methode, um den Berechtigungsstatus zu überprüfen
Die Verwendung der grafischen Benutzeroberflächenmethode ist die einfachste Methode, um alle Details einer Datei unter Linux zu überprüfen. Sie müssen nur die Datei auswählen und mit der rechten Maustaste auf die Datei klicken. Im Dropdown-Menü finden Sie die Option Eigenschaften. Wählen Sie die Option Eigenschaften, die ein neues Dialogfeld öffnet.
Klicken Sie im Dialogfeld auf das Berechtigungsmenü. Dort finden Sie die detaillierten Berechtigungsstatusinformationen in der Datei. Sie können die Eigentümerinformationen, Zugriffsdatensätze, Gruppeninformationen und den Sicherheitsinhalt dieser Datei anzeigen.
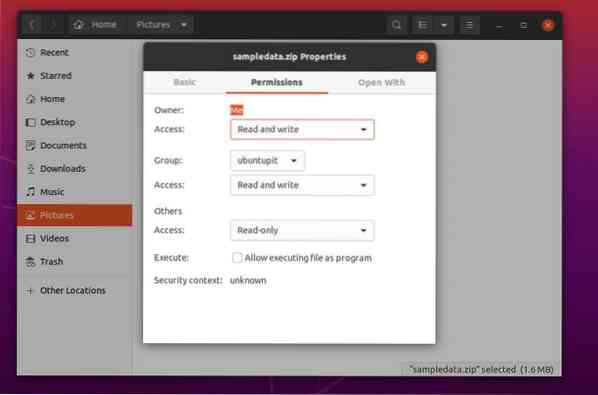
Methode 2: CLI-Methode, um den Berechtigungsstatus einer Datei zu kennen
Linux-Power-User möchten immer die CLI-Methode verwenden, um jede Aufgabe zu erledigen. Nun, hier ist es, Sie können den Lese-, Schreib- und Ausführungsstatus jeder Datei oder jedes Verzeichnisses von Ihrer Linux-Terminal-Shell aus überprüfen. Bei dieser Methode verwenden wir die Befehle der langen Liste (ls -l), um den Berechtigungsstatus zu erhalten.
Sie können sich eine Vorstellung davon machen, indem Sie sich die folgenden Terminal-Befehlszeilen ansehen, um den Berechtigungsstatus einer beliebigen Datei über die Terminal-Befehlszeilenschnittstelle abzurufen.
cd Dokumente ls ls -l Beispieldaten.Postleitzahl
Hier sehen Sie, dass das Ausgabeergebnis mit einem Bindestrich (-) beginnt, was bedeutet, dass das Beispiel eine Datei und kein Verzeichnis ist. Das Verzeichnissymbol beginnt mit d. Dann ist die rw bedeutet die Lese- und Schreibberechtigung dieser Datei.
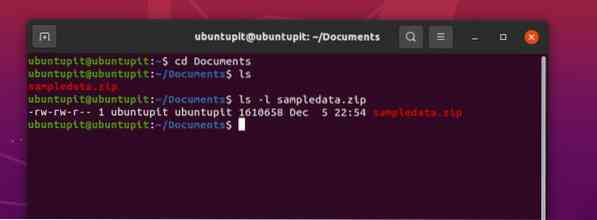
Um eine Demonstration auszuführen, können Sie die folgenden Befehlszeilen ausführen, um eine neue Datei zu erstellen und die Berechtigungen dieser Datei anzuzeigen.
Berühren Sie neue Datei.txt chmod g+w neue Datei.txt ls -og neue Datei.TXT
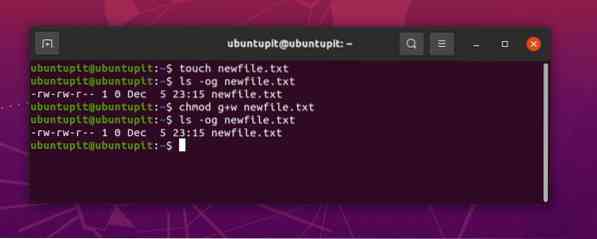
Im obigen Bild sehen Sie, dass die Erlaubnis geschrieben ist als -rw-rw-r-- 1; hier die rw Symbol bedeutet, dass die Datei sowohl Lese- als auch Schreibrechte hat. Und das Ziffernzeichen 1 bedeutet, dass der Benutzer die Berechtigung zum Ausführen der Datei hat. Die grundlegenden numerischen Berechtigungssyntaxen werden unten erklärt.
- 0 = Der Benutzer hat die Berechtigung zum Lesen, Schreiben und Ausführen der Datei.
- 1 = Der aktuelle Benutzer hat die Berechtigung, die Datei auszuführen.
- 2 = Berechtigung zum Schreiben der Datei verwenden.
- 3 = Der Benutzer hat die Berechtigung zum Schreiben und Ausführen der Datei.
- 4 = Benutzer hat die schreibgeschützte Berechtigung.
Verständnis der Syntaxen und des chmod-Befehls unter Linux
Der Befehl chmod hat einige Syntaxen, die Sie kennen müssen, um die Ausgabe des Befehls zu verstehen. Hier trage ich Erklärungen zu den sehr grundlegenden Syntaxen des Chmod-Befehls unter Linux auf. In dieser Phase lernen wir auch einige primäre chmod-Befehle, die Sie möglicherweise täglich verwenden müssen.
duDas du Syntax erwähnt den Benutzer, dem die Datei oder das Verzeichnis gehört.GDas G Syntax erwähnt die Gruppe, zu der die Datei gehört.ÖDas Ö Syntax erwähnt, dass die Datei allen Benutzern gehört.einDas ein Syntax erwähnt, dass die Datei allen Benutzern und Gruppen gehört.rDas r Syntax erwähnt, dass die Datei schreibgeschützt ist.wDas w Syntax erwähnt, dass sie die Berechtigung hat, die Datei zu schreiben.xDas x Syntax erwähnt, dass der aktuelle Benutzer die Berechtigung hat, die Datei auszuführen.-Das - Syntax erwähnt, dass der Benutzer die Berechtigung hat, die Datei zu löschen.
1. chmod -R 755: Autorität für ein gesamtes Verzeichnis ändern
Der chmod 755 wird oft als -R 755 in der Linux-Shell verwendet, um die Berechtigungen des Dateisystems zu ändern. Sie können die chmod 775-Befehle auf Ihrer Linux-Terminal-Shell ausführen, wenn Sie keine Dateien aus einem Verzeichnis schreiben oder entfernen können. Der Befehl chmod -R 775 kann die Berechtigung für ein ganzes Verzeichnis anstelle einer einzelnen Datei ändern.
chmod -R 755 Verzeichnis sudo chmod -R 755 /var/www/html/
Im Bild unten sehen Sie, dass die Ausgabe der log-list (ls -l) bereits die Lese-, Schreib- und Ausführungsberechtigung für das Verzeichnis geändert hat.
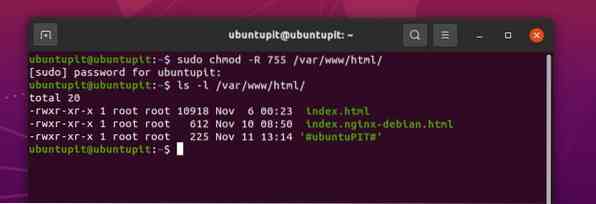
2. chmod 777: Berechtigungen für alle Benutzer zulassen
Hier sehen wir die Verwendung der chmod 777-Befehle auf dem Linux-System. Grundsätzlich sind alle chmod-Befehle mit dem Linux-Dateisystem verknüpft. Um die chmod-Befehle besser zu verstehen, empfehle ich Ihnen, auch die Linux-Dateisystemhierarchie zu kennen.
Unter Linux werden jedoch die chmod 777-Befehle verwendet, um die Datei zu schreiben und auszuführen. Die folgenden Terminalbefehle können Ihnen helfen, eine grundlegende Vorstellung davon zu bekommen, wie der Befehl chmod 777 unter Linux funktioniert.
chmod 777 Dateiname sudo chmod 777 /var/www/ sudo chmod -R 777 /var/www/
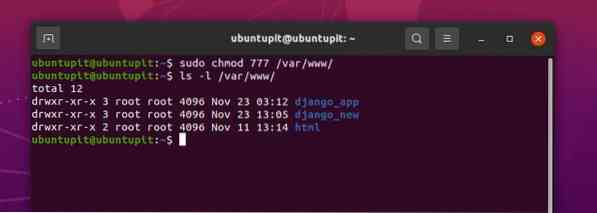
Im Bild oben sehen Sie, dass die Ausgabe mit dem beginnt DR Syntax, und es hat die wxr Syntaxen zusammen mit ihm, was bedeutet, dass der Zielpfad ein Verzeichnis ist und es die Berechtigung zum Schreiben, Ausführen und Lesen hat. Am Ende der Ausgabe zeigt der Zahlenwert 3 an, dass der Strom das Recht hat, das Verzeichnis zu schreiben und auszuführen and.
3. chmod +x : Berechtigung zum Ausführen von Datei/Verzeichnis
Hier kommt der riskanteste chmod-Befehl für Linux. Wenn Sie ein Neuling auf dem Linux-System sind, würde ich nicht empfehlen, den Befehl chmod +x auf Ihrem System zu verwenden. Grundsätzlich wird der Befehl chmod+x verwendet, um die Datei auszuführen oder den Prozess zu beenden. Mit Superuser-Power können Sie den Befehl chmod+x ausführen, um Ihr gesamtes System zu zerstören.
Hier sind ein paar chmod+x-Befehle für die Linux-Systeme, denen Sie zum besseren Verständnis folgen können. Im Ausgabewert symbolisiert das Ziffernzeichen 1 die Berechtigung des aktuellen Benutzers, die Datei auszuführen.
sudo chmod +x /path/to/file sudo chmod a+rx /usr/local/bin/composer
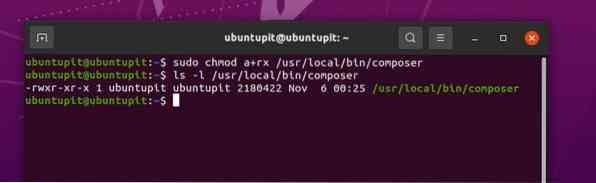
4. chmod 755: Erlaube dem Root-Benutzer, Dateien unter Linux zu lesen und zu schreiben
Zuvor haben wir die Verwendung des Befehls chmod -R 755 für Linux-Systeme gesehen; aber jetzt werden wir die Verwendung von chmod 755 auf einem Linux-System sehen see. Der Hauptunterschied zwischen chmod -R 755 und chmod 755 besteht darin, dass der -R 775 allen Benutzern erlaubt, das gesamte Verzeichnis zu ändern, während der 775-Befehl nur dem Root-Benutzer erlaubt, das Dateisystem zu lesen und zu schreiben.
Sie können die folgenden Methoden befolgen, um die chmod 755-Befehle auf Ihrer Linux-Terminal-Shell auszuführen.
chmod 755 /path/to/file chmod 755 /usr/local/bin/certbot-auto chmod 755 /home/UbuntuPIT/New_TES/code/SG_V1.0/Sprachdaten.bitte
5. chmod 700: Lese-, Schreib- und Ausführungsberechtigung für den Besitzer zulassen
Wenn Sie der Besitzer Ihres Linux-Systems sind und eine bestimmte Datei von Ihrem Dateisystem immer noch nicht schreiben oder ausführen können, kann dies daran liegen, dass Sie nicht die richtige Berechtigung für das System haben. Warum brauche ich die Erlaubnis, Dateien von meinem eigenen PC auszuführen, während ich der Root-Benutzer bin??
Nun, Sie wissen vielleicht bereits, dass das Linux-Dateisystem nicht wie Windows oder andere Betriebssysteme funktioniert. Linux möchte sicherstellen, dass Sie wissen, was Sie tun. Aus diesem Grund benötigen Sie möglicherweise die Berechtigung chmod 700, um eine bestimmte Datei von Ihrem Linux-System auszuführen, obwohl Sie der Eigentümer sind.
Sie können die folgenden Terminalbefehle unten sehen, um zu verstehen, wie der Befehl chmod 700 unter Linux funktioniert.
chmod 700 /path/to/file sudo chmod 700 /etc/ssl/private
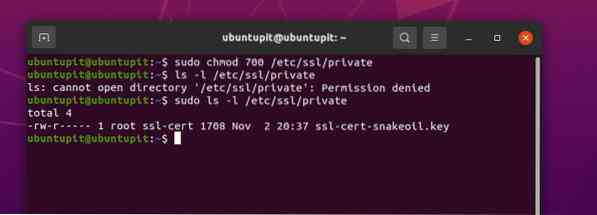
Im Bild oben sehen Sie, dass chmod als Root-Benutzer ausgeführt wird, und Sie können das Ergebnis der Longlist-Ausgabe (ls-l) ohne Root-Rechte nicht sehen.
6. chmod 666: Ausführung für alle Benutzer unter Linux deaktivieren
Als Linux-Systemadministrator fand ich persönlich die chmod 666-Befehle sehr interessant. Dieser Befehl ist sehr hilfreich für diejenigen, die remote von einem System zum anderen arbeiten müssen. Manchmal kommt es bei Clients zu Nichtübereinstimmungen mit dem Dateisystem. Sie können die chmod 666-Regel für alle Verzeichnisse hinzufügen, damit die naiven Benutzer nicht mit dem Dateisystem übereinstimmen können.
Kommen wir zurück zum Punkt; unter Linux deaktiviert der chmod 666 die Ausführungsberechtigung von Dateien oder Verzeichnissen für alle Benutzer. Mit den chmod 666-Befehlen können Benutzer nur Dateien lesen und schreiben. Sie können die unten angegebenen Terminal-Befehlszeilen sehen, um eine bessere Vorstellung davon zu bekommen, wie die chmod 666-Befehle auf einem Linux-System funktionieren.
sudo chmod -c 666 /Pfad/zu/Datei
7. chmod 644: Zugriff auf schreibgeschützte Berechtigung für alle Benutzer
Wenn Sie ein Systemadministrator oder Besitzer eines lokalen FTP-Servers sind, hilft Ihnen dieser Befehl command. Sie können Regeln für den Benutzer oder die Besucher festlegen, um die Datei nur anzuzeigen und herunterzuladen. Auf diese Weise werden Ihre Dateien sicher aufbewahrt und Sie können sie mit vielen Benutzern teilen.
Unter Linux funktioniert der Befehl chmod 644 sowohl für Dateien als auch für Verzeichnisse. Sie können die chmod 644-Befehle in jedem Linux-Dateisystem, Server oder Mediaplayer-Server wie Plex oder Emby einstellen. Hier ist ein Beispiel dafür, wie Sie die chmod 644-Befehle auf einem Linux-System ausführen können.
sudo chmod 644 /Pfad/zu/Datei
8. chmod 600: Lesen/Schreiben zulassen, aber keine Ausführung
Angenommen, Sie arbeiten für ein multinationales Unternehmen, um in einem lokalen Netzwerkserver zu arbeiten, um Dokumente oder Dateien mit Ihren Kollegen zu teilen. In diesem Fall möchten Sie ihnen möglicherweise nicht die Erlaubnis erteilen, Dateien aus Ihrem persönlichen Verzeichnis zu löschen.
Um dieses Problem zu lösen, können Linux-Benutzer die chmod 600-Befehle verwenden. Der Befehl chmod 600 ermöglicht Benutzern oder Clients das Lesen und Schreiben von Dateien und Verzeichnissen. Aber es erlaubt ihnen nicht, die Verzeichnisse zu löschen oder auszuführen. Niemand außer Ihnen kann Dateien von Ihrem System in einem chmod 600-geschützten System ausführen.
sudo chmod 600 /Pfad/zu/Datei/
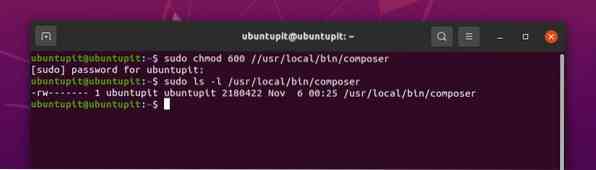
Zusätzliche Tipps - 1: Verwenden Sie den Chmod-Befehl, um Pakete unter Linux zu installieren
Bis jetzt haben wir nur sehr wenige grundlegende chmod-Befehle für Linux-Distributionen gesehen, um auf das Dateisystem zuzugreifen oder Berechtigungen zu verweigern. Aber wussten Sie, dass der Befehl chmod auch auf dem Linux-System verwendet wird?? Ja, meistens müssen Sie möglicherweise die chmod-Befehle ausführen, um ein Paket auf Ihrem Linux-System zu installieren.
Nachdem Sie die Binärpaketdatei einer Anwendung heruntergeladen haben, installieren Sie sie mit den chmod-Befehlen direkt auf Ihrem Linux-System. Hier ist ein Beispiel dafür, wie die chmod-Befehle aussehen, wenn Sie Pakete über den chmod-Befehl auf Ihrem Linux-System installieren.
$ chmod +x installieren.sh $ sudo ./Installieren.Sch
Zusätzliche Tipps - 2: Verwenden Sie den Chmod-Befehl, um die Anfängerfehler unter Linux zu behandeln
Da der Befehl chmod unter Linux sehr mächtig ist, sollten Sie mit diesem Befehl sehr vorsichtig umgehen. Nur weil Sie die Root-Rechte haben, können Sie den chmod sowieso in kein Verzeichnis ausführen. Das Ausführen des chmod-Befehls ohne Verständnis kann Sie viel kosten. Jetzt werden wir einige Probleme sehen, die auftreten können, wenn Sie die chmod-Befehle auf Ihrem Linux-System nachlässig ausführen.
Fall 1: Führen Sie zufällig den Befehl chmod 655 aus und können keine Superuser-Funktionen ausführen
Wenn Sie chmod 655 in Ihrem Root(/)-Verzeichnis ausführen, besteht die Möglichkeit, dass Sie keinen Root-Zugriff mehr über Ihr Linux-Dateisystem haben. Wenn Sie diesen Fehler bereits gemacht haben, brauchen Sie sich keine Sorgen zu machen. Es gibt eine Methode, um die Root-Berechtigung Ihres Systems wiederherzustellen.
Sie müssen eine Live-USB-Festplatte oder eine CD des Linux-Betriebssystems besorgen, dann einlegen und in den Live-Sitzungsmodus wechseln. Führen Sie dann den folgenden chmod-Befehl auf Ihrer Terminal-Shell aus, um Ihre Root-Rechte wiederherzustellen.
sudo chmod /path/to/root/ 755
Fall 2: Berechtigung hinzufügen, nachdem die Berechtigung gelöscht wurde
Von Zeit zu Zeit kann es passieren, dass die Berechtigung für ein Verzeichnis statt für ein anderes Verzeichnis verweigert wird. In diesem Fall verlieren Sie möglicherweise vorübergehend den Zugriff auf das Verzeichnis. Um solche Probleme zu lösen, müssen Sie zuerst das Verzeichnis reparieren, das Sie versehentlich ausgeführt haben. Sie können der unten angegebenen Befehlszeile folgen, um zu verstehen, wie der Befehl chmod unter Linux funktioniert.
sudo chmod a-x /directory_that_you_accidentally_dropped
Führen Sie nun den folgenden chmod-Befehl auf Ihrem Linux-Terminal aus, um das Verzeichnis zu reparieren.
sudo chmod a+X /directory_that_you_accidentally_dropped
Fall 3: Verweigerung der Berechtigung zur Anmeldung bei einem Linux-Server
Wenn Sie ein Linux-Serveradministrator sind und die Befehle chmod 444 in Ihrem Serveradministratorpfad ausführen, besteht die Möglichkeit, dass Sie möglicherweise nicht mehr auf Ihren Server zugreifen können. In diesem Fall müssen Sie die folgenden chmod 555-Befehle in der Terminal-Shell ausführen, um das Problem zu beheben.
sudo chmod 555
Hier noch ein Tipp: Wenn Sie die chmod 000-Befehle in einem beliebigen Verzeichnis ausführen, kann nur der Root-Benutzer dieses Verzeichnis lesen und schreiben write.
Letzte Worte
Unter Linux sind die chmod-Befehle sehr hilfreich, wenn Sie mit der Berechtigung des Dateisystems nicht weiterkommen. Als Linux-Systemadministrator müssen Sie alle primären chmod-Befehle unter Linux kennen. Im gesamten Beitrag habe ich den am häufigsten verwendeten Linux-Befehl chmod beschrieben. Ich habe auch gezeigt, wie Sie Ihr System vor den Anfängerfehlern des chmod-Befehls schützen können. Wenn Sie weitere Hilfe mit dem Befehl chmod benötigen, können Sie jederzeit Ihr Linux-Terminal öffnen und chmod --help.
Wenn Ihnen dieser Beitrag gefällt und dieser Beitrag hilfreich ist, teilen Sie ihn bitte mit Ihren Freunden und der Linux-Community. Sie können auch erwähnen, ob ich wesentliche chmod-Befehle verpasst habe. Wir empfehlen Ihnen auch, Ihre Meinung zu diesem Beitrag im Kommentarbereich niederzuschreiben.
 Phenquestions
Phenquestions



