Windows 10/8/7 bietet die Möglichkeit, beim Starten und Herunterfahren bestimmte Meldungen anzuzeigen. Diese werden als . bezeichnet Ausführliche Statusmeldungen und teilen Sie uns die Prozesse oder Schritte mit, die das Windows-Betriebssystem beim Starten, Herunterfahren, Anmelden und Abmelden durchführt. Diese ausführlichen Meldungen sagen Ihnen, was Windows im Hintergrund tut, während diese Vorgänge ausgeführt werden.
Möglicherweise haben Sie solche Meldungen beim Starten oder Herunterfahren Ihres Windows gesehen. Dies sind ausführliche Statusmeldungen.
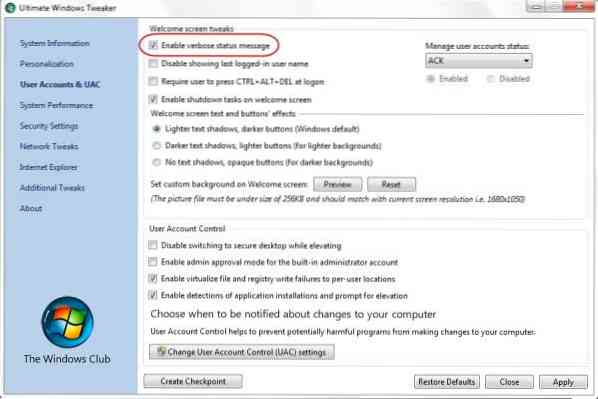
Ausführliche Statusmeldungen können sehr hilfreich sein, wenn Sie bestimmte Windows-Probleme debuggen oder beheben, einschließlich eines langsamen Start-, Herunterfahren-, Anmelde- oder Abmeldeverhaltens. Wenn Ihr Windows einfach nicht heruntergefahren wird, können ausführliche Statusmeldungen Ihnen sagen, wo genau oder in welchem Stadium Ihr Windows steckenbleibt.
Es gibt einige regelmäßige Nachrichten, die Sie immer sehen werden, auch wenn ausführliche Nachrichten nicht aktiviert sind, wie zum Beispiel Übernehmen Ihrer persönlichen Einstellungen oder Anwenden von Computereinstellungen. Wenn Sie jedoch ausführliche Statusmeldungen aktivieren, werden zusätzliche Statusmeldungen angezeigt, die Ihnen beim Debuggen oder bei der Fehlerbehebung helfen.
Zu den ausführlichen Meldungen, die Sie während des Startvorgangs möglicherweise sehen, gehören:
- Windows starten
- Starten des Gruppenrichtliniendienstes
- RPCSS startet
- Starten des Windows Update-Dienstes
- Übernehmen Ihrer persönlichen Einstellungen
- Anwenden von Computereinstellungen
- Bitte warten Sie, bis das Benutzerprofil geladen ist
- Dein Bildschirm vorbereiten
Während des Herunterfahrens würden Sie wahrscheinlich Nachrichten sehen wie:
- „Anwendung“ beenden
- Beenden des Gruppenrichtliniendienstes
- Beenden von Windows Update
- Bitte warten Sie auf den Gruppenrichtliniendienst
- Bitte warten Sie auf den Windows Update Service
- Dienste benachrichtigen, dass Windows heruntergefahren wird
- Warten auf Abschluss der Maschinengruppenrichtlinien
- Stoppen von Diensten
- Herunterfahren
- Windows bereitet das Herunterfahren des Computers vor.
Aktivieren Sie ausführliche oder sehr detaillierte Statusmeldungen
Wenn Sie möchten, können Sie die ausführlichen Statusmeldungen aktivieren oder deaktivieren, indem Sie den Gruppenrichtlinienobjekt-Editor verwenden oder die Windows-Registrierung bearbeiten oder den Ultimate Windows Tweaker verwenden.
Aktivieren Sie hochdetaillierte Statusmeldungen mithilfe von Gruppenrichtlinien
Unter Windows 10/8
In Windows 10/8 heißt diese Einstellung Zeigen Sie sehr detaillierte Statusmeldungen an.
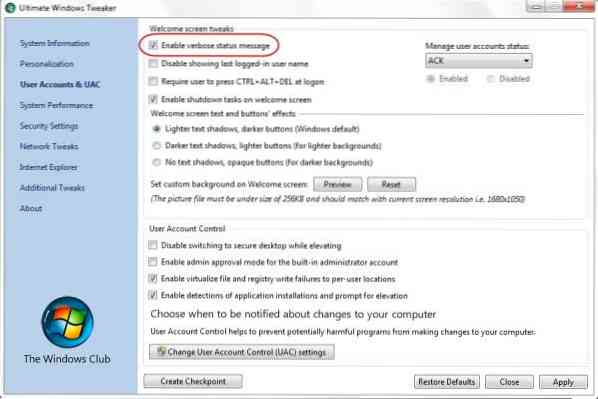
Diese Richtlinieneinstellung weist das System an, sehr detaillierte Statusmeldungen anzuzeigen. Diese Richtlinieneinstellung ist für fortgeschrittene Benutzer gedacht, die diese Informationen benötigen. Wenn Sie diese Richtlinieneinstellung aktivieren, zeigt das System Statusmeldungen an, die jeden Schritt beim Starten, Herunterfahren, Anmelden oder Abmelden des Systems widerspiegeln. Wenn Sie diese Richtlinieneinstellung deaktivieren oder nicht konfigurieren, werden dem Benutzer während dieser Prozesse nur die Standardstatusmeldungen angezeigt. Hinweis: Diese Richtlinieneinstellung wird ignoriert, wenn die Richtlinieneinstellung „Statusmeldungen zum Booten/Herunterfahren/Anmelden/Abmelden entfernen“ aktiviert ist.
Danke für den Hinweis auf die Namensänderung 3ICE.
Unter Windows 7
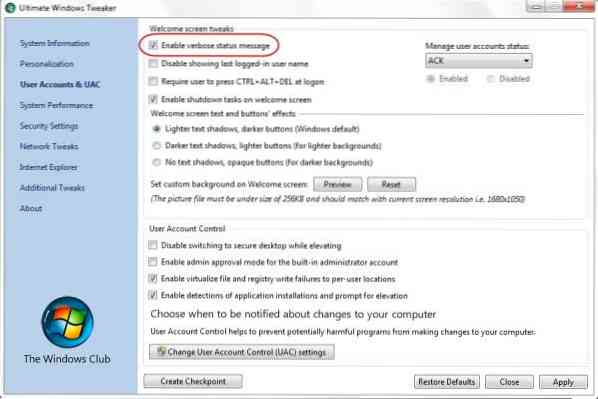
Wenn Ihre Windows-Edition über den Gruppenrichtlinien-Editor verfügt, können Sie Folgendes eingeben: gpedit.msc in Suche starten und Enter drücken.
Navigieren Sie zu Computerkonfiguration > Administrative Vorlagen > System. Doppelklicken Sie nun im rechten Bereich auf Ausführliche vs normale Statusmeldungen. Diese Einstellung ist für erfahrene Benutzer gedacht, die diese Informationen benötigen, und weist das System an, sehr detaillierte Statusmeldungen anzuzeigen.
Wenn Sie diese Einstellung aktivieren, zeigt das System Statusmeldungen an, die jeden Schritt beim Starten, Herunterfahren, Anmelden oder Abmelden des Systems widerspiegeln. Beachten Sie, dass diese Einstellung ignoriert wird, wenn die Einstellung "Boot- / Herunterfahren / Logon / Logoff-Statusmeldungen entfernen" aktiviert ist.
Aktivieren Sie die Bearbeitung der Registrierung für ausführliche Nachrichten
Wenn Ihre Windows-Edition nicht über den Gruppenrichtlinien-Editor verfügt, können Sie ausführliche Statusmeldungen aktivieren, indem Sie die Windows-Registrierung bearbeiten. Geben Sie dazu ein regedit in Suche starten und Enter drücken. Navigieren Sie nun zum folgenden Registrierungsschlüssel:
HKEY_LOCAL_MACHINE\SOFTWARE\Microsoft\Windows\CurrentVersion\Policies\System
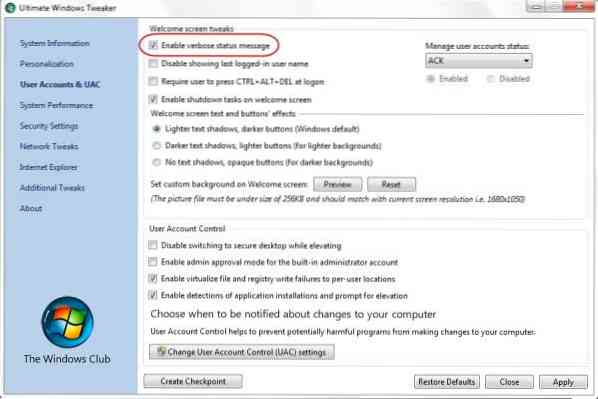
Klicken Sie nun mit der rechten Maustaste in den rechten Bereich und erstellen Sie einen neuen neuen DWORD-Wert ausführlicher Status. Gib ihm einen Wert 1. Dadurch werden ausführliche Statusmeldungen aktiviert. Um diese Meldungen zu deaktivieren, geben Sie einen Wert ein 0 oder einfach den erstellten Schlüssel löschen. Registrierung beenden.
Aktivieren Sie ausführliche Statusmeldungen schnell mit Ultimate Windows Tweaker
Wenn Sie sich nicht auf all das einlassen möchten, laden Sie einfach unsere Freeware Ultimate Windows Tweaker herunter und verwenden Sie sie. Mit diesem Tool können Sie ausführliche Statusmeldungen mit einem Klick aktivieren oder deaktivieren.
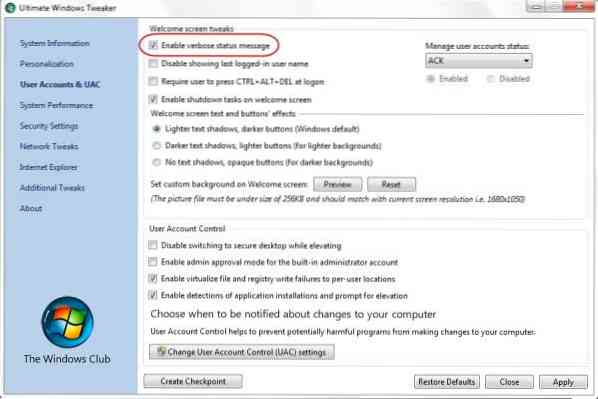
Sie finden die Einstellung unter der Registerkarte Benutzerkonten und UAC. Sie können Klicke hier um es herunterzuladen.
Auch hier zeigt Windows die ausführlichen Statusmeldungen nicht an, wenn dieser Schlüssel vorhanden ist und sein Wert auf 1 gesetzt ist:
HKEY_LOCAL_MACHINE\SOFTWARE\Microsoft\Windows\CurrentVersion\Policies\System\DisableStatusMessages
Das Aktivieren von ausführlichen Statusmeldungen kann Ihre Start- und Herunterfahrzeiten verlängern, daher möchten Sie diese Einstellung möglicherweise nicht dauerhaft aktivieren.
Vielleicht möchten Sie diesen Beitrag lesen, wenn Ihr Windows nicht herunterfährt.
Sehen Sie sich auch an, wie Sie den Shutdown Event Tracker aktivieren.
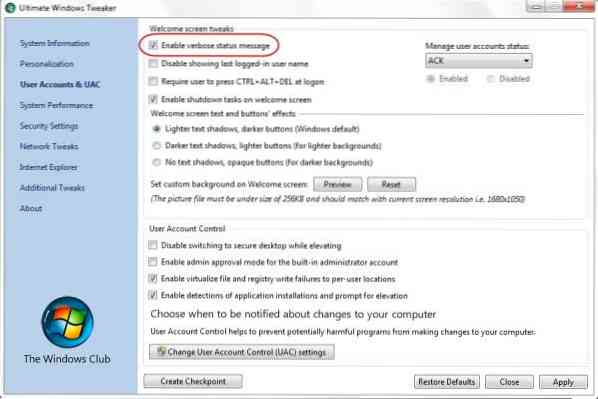
 Phenquestions
Phenquestions


