Holen Sie sich Ihre Lieblingsschriftarten
Bevor Sie eine Schriftart installieren, müssen Sie sie zuerst abrufen. Es gibt eine Reihe von Quellen, um coole und brillante Schriftarten zu erhalten. Es gibt jede Menge verfügbare Quellen, aber ich mag Google Fonts am meisten. Fühlen Sie sich frei, alle Ihre Schriftarten zu holen, die Sie mögen, wo immer Sie möchten.
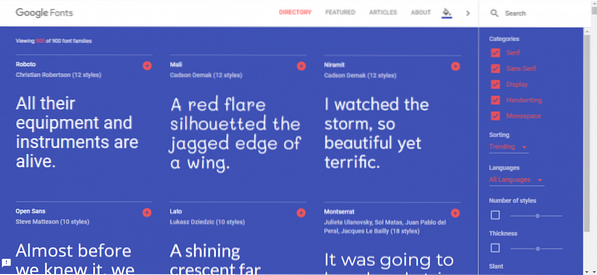
Alle deine Lieblingsschriftarten gesammelt? Gut! Zeit, sie in Ihrem System zu installieren!
Schriftarten installieren
Ich werde zu diesem Zweck den Thunar-Dateimanager verwenden, da er fortgeschrittener ist und eine bessere Kontrolle über Ihre Aktionen bietet. Führen Sie die folgenden Befehle aus -
# Thunar installierensudo apt installieren thunar
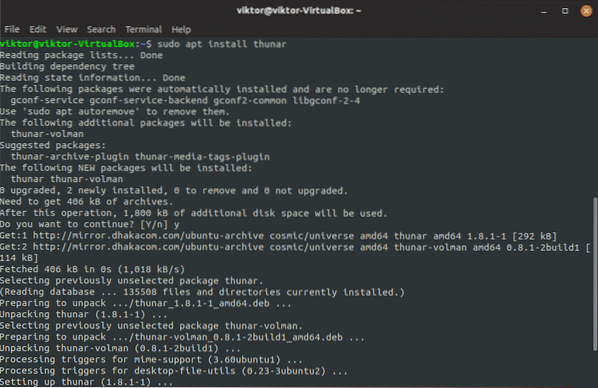
sudo thunar
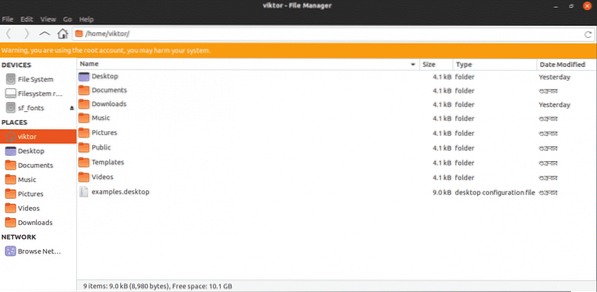
Schnappen Sie sich alle Ihre Schriftdateien (TTF/OTF-Dateien) und kombinieren Sie sie an einem Ort.
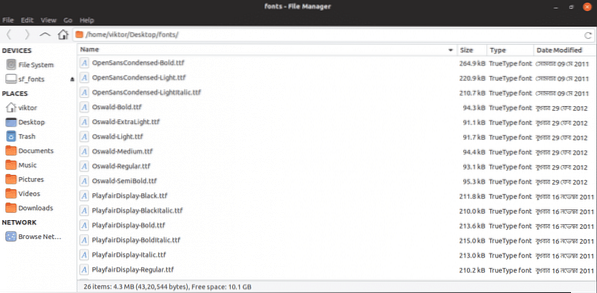
Wählen Sie alle aus und kopieren Sie die Schriftarten.
Navigieren Sie nun zu „/home/
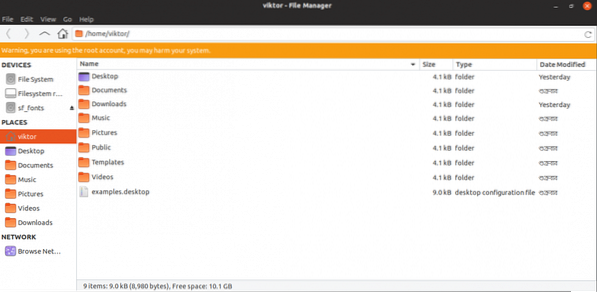
Drücken Sie "Strg + H", um die Anzeige versteckter Dateien/Ordner zu aktivieren.
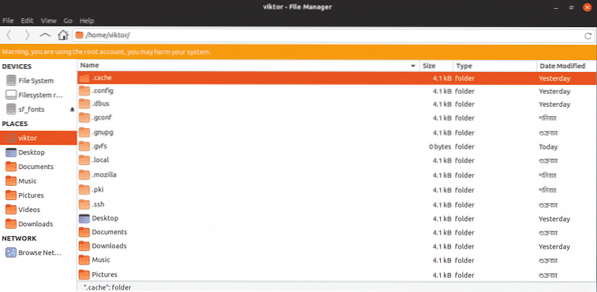
Einen neuen Ordner erstellen ".Schriftarten“.
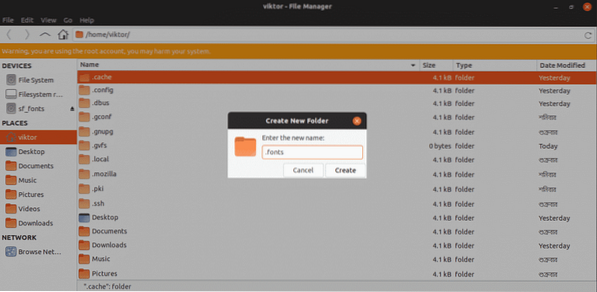
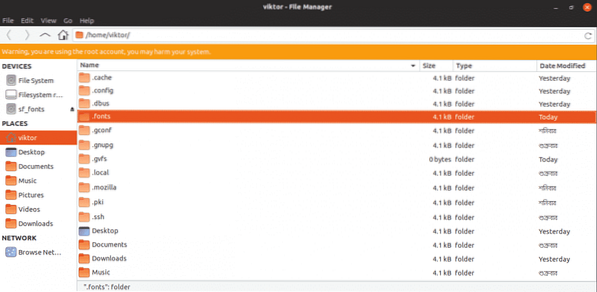
Fügen Sie alle Schriftarten in den Ordner ein.
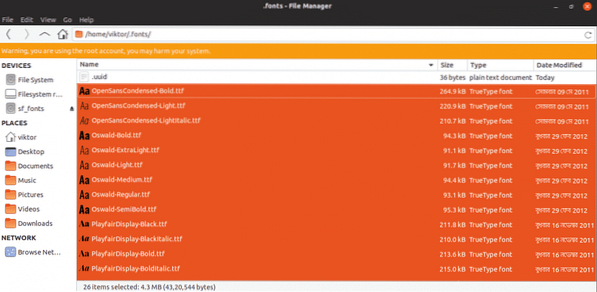
Systemschrift-Cache neu erstellen.
sudo fc-cache -f -v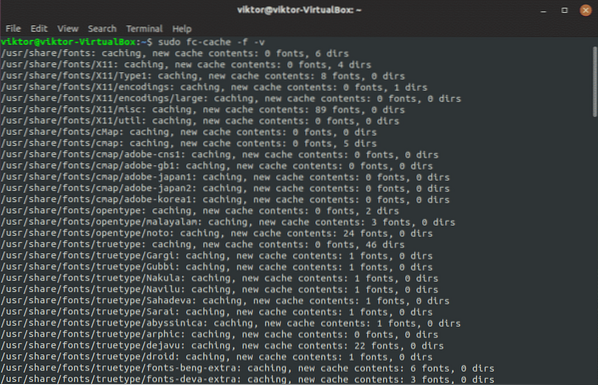
Starten Sie Ihr System neu, um sicherzustellen, dass alle Apps über die Schriftarten Bescheid wissen.
Sicherstellung der Schriftintegration mit dem System
Die Installation der Schriftart ist abgeschlossen, es ist Zeit, die Dinge zu überprüfen. LibreOffice Writer starten.
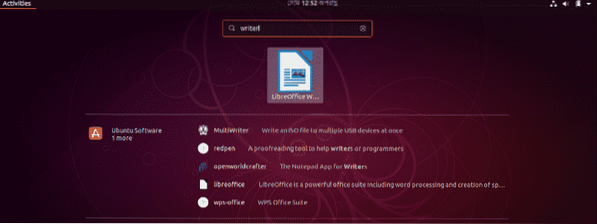
Alle Schriftarten wurden erfolgreich installiert!
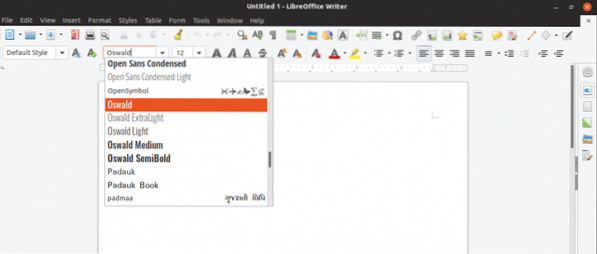
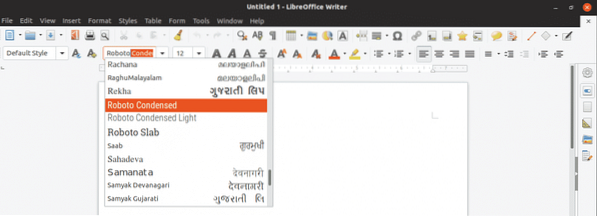
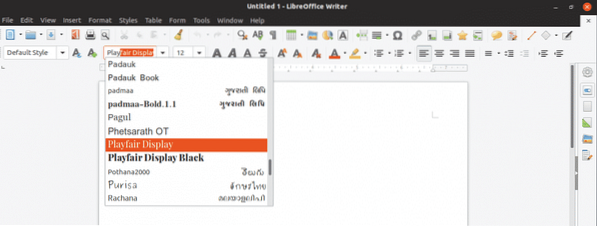
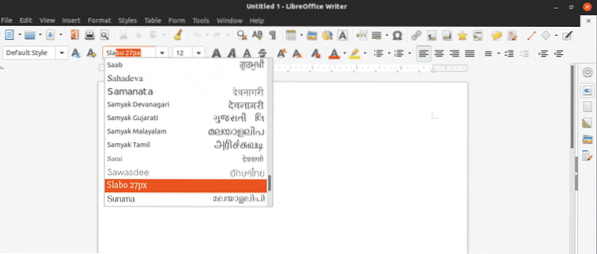
Genießen!
 Phenquestions
Phenquestions


