DiskPart ist ein nützliches Dienstprogramm, wenn es um die Verwaltung der Festplatten auf einem Computer geht. Selbst wenn die GUI-basierten Datenträgerverwaltungstools auf dem Windows 10-Betriebssystem versagen, funktioniert DiskPart immer. Dies bedeutet nicht, dass keine Fehler auftreten können. Wenn Sie eine Nachricht sehen DiskPart hat einen Fehler festgestellt, Zugriff verweigert, dann zeigen wir Ihnen, was Sie tun müssen, um das Problem zu beheben.
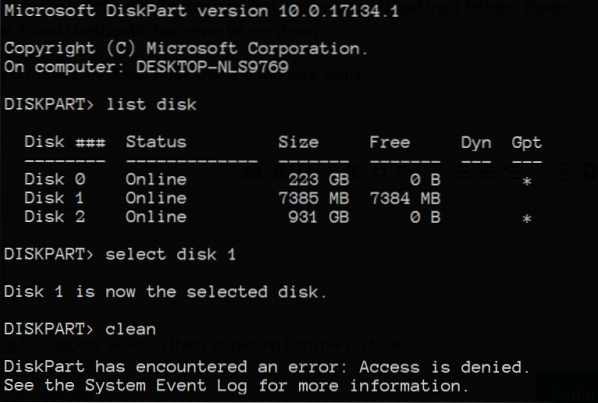
DiskPart hat einen Fehler festgestellt: Zugriff verweigert
Dieser Fehler wird durch eine Reihe von Faktoren verursacht. Es kann sein, dass der Schreibschutz für das Laufwerk aktiviert ist, auf dem der Vorgang ausgeführt wird, oder das Eingabeaufforderungsterminal hat keine Berechtigungen auf Administratorebene.
Wir werden uns die folgenden Fixes ansehen, um dieses Problem zu beheben:
- Führen Sie die Eingabeaufforderung mit Berechtigungen auf Administratorebene aus.
- Schreibschutz vom Laufwerk entfernen
- Verwenden Sie Software von Drittanbietern, um den Vorgang auszuführen.
1] Eingabeaufforderung mit Berechtigungen auf Administratorebene ausführen
Sie können auch versuchen, CMD als Administrator auszuführen und zu prüfen, ob Sie den DiskPart-Vorgang fehlerfrei ausführen können.
2] Schreibschutz vom Laufwerk entfernen
Es gibt zwei Methoden, um den Schreibschutz zu entfernen.
Die erste verwendet die DiskPart Nützlichkeit. Führen Sie dazu die folgenden Befehle in einer Eingabeaufforderung mit erhöhten Rechten aus
Diskpart
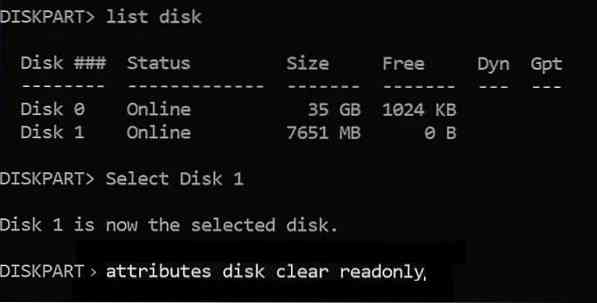
Dadurch wird das Dienstprogramm Diskpart gestartet. Geben Sie dann ein-
Liste Datenträger
Diese Befehle helfen Ihnen dabei, entweder alle Festplattenverbindungen oder alle Partitionen auf diesen gebildeten Festplatten aufzulisten.
Von hier aus müssen Sie je nach einen Befehl auswählen aufführen Befehl, den du eingegeben hast.
Eintippen-
Datenträger auswählen #
Drücke Enter. Dadurch wird die Festplatte oder Partition ausgewählt, die Sie auswählen möchten.
Geben Sie als Nächstes ein-
Attribut Datenträger löschen schreibgeschützt
Drücke Enter. Dadurch wird der Schreibschutz für die ausgewählte Festplatte deaktiviert.
Die zweite Methode dafür mit der Registierungseditor. Geben Sie dazu ein regedit im Windows-Suchfeld und drücken Sie die Eingabetaste, um den Registrierungseditor zu öffnen.
Suchen Sie den Registrierungsschlüssel:
Computer\HKEY_LOCAL_MACHINE\SYSTEM\CurrentControlSet\Control\StorageDevicePolicies
Wählen Sie das DWORD mit dem Namen alsW aus und doppelklicken Sie darauf Schreibschutz und stelle es ein Messwert wie 0.
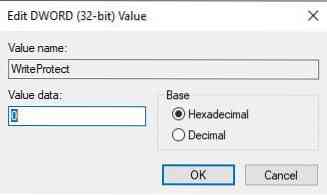
Starten Sie Ihren Computer neu und prüfen Sie, ob dies Ihre Probleme behoben hat.
Halten Sie sich während der Aktualisierung in der Nähe des PCs auf, um mit den Eingabeaufforderungen zu interagieren, um die Aktualisierung abzuschließen.
3] Verwenden Sie Software von Drittanbietern
Sie können jede kostenlose Partitionsmanager-Software von Drittanbietern wie EaseUS verwenden, um Ihre Partitionen zu verwalten und ihre Eigenschaften zu ändern.
Alles Gute!

 Phenquestions
Phenquestions

