Darüber hinaus ermöglichten sie uns, mehrere Geräte mit Hilfe eines einzigen Zugangspunkts mit dem Internet zu verbinden, während wir im Fall eines kabelgebundenen Netzwerks für jedes Gerät separate Kabel benötigten. Daher bevorzugen die meisten Menschen heutzutage Wi-Fi-Netzwerke. In diesem Artikel erklären wir Ihnen die Methode zur Konfiguration von Wi-Fi unter Debian 10.
Methode zum Konfigurieren von Wi-Fi unter Debian 10:
Um Wi-Fi unter Debian 10 zu konfigurieren, müssen Sie die folgenden Schritte ausführen:
1.Klick auf das Aktivitäten Registerkarte auf Ihrem Desktop und geben Sie dann Terminal in die angezeigte Suchleiste ein. Klicken Sie auf das Suchergebnis, um das Terminal zu starten. Das neu geöffnete Terminalfenster ist in der folgenden Abbildung dargestellt:

2. Jetzt müssen Sie den allgemeinen Status der Netzwerk Manager. Geben Sie dazu den folgenden Befehl in Ihr Terminal ein und drücken Sie dann die Eingabetaste:
nmcli allgemeiner StatusDieser Befehl wird zusammen mit seiner Ausgabe in der folgenden Abbildung gezeigt:

3. Danach müssen Sie alle aktuellen Verbindungen sehen. Geben Sie dazu den folgenden Befehl in Ihr Terminal ein und drücken Sie dann die Eingabetaste:
nmcli-Verbindung anzeigenDieser Befehl wird zusammen mit seiner Ausgabe in der folgenden Abbildung gezeigt:

4. Hier ist zu beachten, dass Wi-Fi nur auf Geräten konfiguriert werden kann, die von Ihrem Netzwerkmanager erkannt werden. Um dies sicherzustellen, müssen Sie Ihren Gerätestatus überprüfen. Dazu müssen Sie den folgenden Befehl in Ihr Terminal eingeben und dann die Eingabetaste drücken:
nmcli-GerätestatusDieser Befehl wird zusammen mit seiner Ausgabe in der folgenden Abbildung gezeigt:
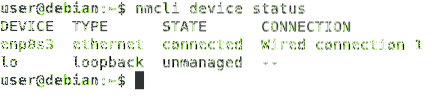
5. Nachdem Sie sichergestellt haben, dass Ihr Gerät vom Netzwerkmanager erkannt wird, müssen Sie nach allen verfügbaren Wi-Fi-Netzwerken suchen. Geben Sie dazu den folgenden Befehl in Ihr Terminal ein und drücken Sie dann die Eingabetaste:
nmcli Dev-WLAN-ListeSobald dieser Befehl erfolgreich ausgeführt wurde, sehen Sie eine Liste aller verfügbaren WLAN-Netzwerke mit ihren SSIDsID. Dieser Befehl wird auch in der folgenden Abbildung gezeigt:

6. Aus der Liste der verfügbaren Wi-Fi-Netzwerke müssen Sie das Netzwerk auswählen, mit dem Sie eine Verbindung herstellen möchten. Geben Sie nun den folgenden Befehl in Ihr Terminal ein und drücken Sie dann die Eingabetaste:
nmcli con con-name hinzufügen WiFi ifname wlan0 type wifi ssid SSID_OF_CHOSEN_NETWORKErsetzen Sie hier SSID_OF_CHOSEN_NETWORK durch die SSID Ihres gewünschten Netzwerks. In diesem Beispiel wollte ich mich mit der SSID „…“ mit dem Wi-Fi-Netzwerk verbinden. Daher habe ich SSID_OF_CHOSEN_NETWORK durch „…“ ersetzt. Dieser Befehl wird auch in der folgenden Abbildung gezeigt:

7. Wenn dieser Befehl erfolgreich ausgeführt wird, erhalten Sie die Meldung „Verbindung erfolgreich hinzugefügt“, wie in der Abbildung unten gezeigt:

8. Jetzt müssen Sie ein Passwort für dieses neu hinzugefügte Wi-Fi-Netzwerk einrichten. Geben Sie dazu den folgenden Befehl in Ihr Terminal ein und drücken Sie dann die Eingabetaste:
nmcli con modifizieren WiFi wifi-sec.psk PASSWORTErsetzen Sie hier PASSWORD durch ein Passwort Ihrer Wahl, das Sie für Ihr neu hinzugefügtes Wi-Fi-Netzwerk einrichten möchten. In diesem Beispiel wollte ich mein Passwort als „1234“ festlegen. Daher habe ich das PASSWORT durch „1234“ ersetzt. Wenn dieser Befehl erfolgreich ausgeführt wird, werden Sie immer aufgefordert, dieses Passwort einzugeben, während Sie sich mit dem neu hinzugefügten Wi-Fi-Netzwerk verbinden. Dieser Befehl ist in der folgenden Abbildung dargestellt:

9. Schließlich müssen Sie diese Wi-Fi-Verbindung aktivieren. Dazu müssen Sie den folgenden Befehl in Ihr Terminal eingeben und dann die Eingabetaste drücken:
nmcli con up WiFiWenn Sie diesen Befehl ausführen, sind Sie bereit für die Verwendung des neu konfigurierten Wi-Fi-Netzwerks. Dieser Befehl wird auch in der folgenden Abbildung gezeigt:

Fazit:
Wenn Sie der in diesem Artikel beschriebenen Methode folgen, können Sie Wi-Fi unter Debian 10bian einfach konfigurieren und verwenden. Darüber hinaus können Sie mit den in diesem Artikel beschriebenen Schritten auch mehrere andere Dinge herausfinden. Sie können beispielsweise den Status Ihres Network Managers überprüfen; Sie können den Status Ihres Geräts überprüfen; Sie können die Liste aller verfügbaren Wi-Fi-Netzwerke usw. überprüfen. Kurz gesagt, diese Methode ist wirklich hilfreich und bequem zu befolgen.
 Phenquestions
Phenquestions


