Dieser Artikel listet einige der beliebtesten Tools zur Überwachung der Netzwerkgeschwindigkeit über die Befehlszeile auf, die für Linux verfügbar sind. Bevor Sie fortfahren, beachten Sie ein paar Dinge. Einige Befehle erfordern Root-Berechtigungen, um auf Netzwerkinformationen zuzugreifen. Wenn Sie mit diesen Apps nicht vertraut sind, werden unten viele andere No-Root-Optionen erwähnt.
Zweitens wird der folgende Befehl regelmäßig verwendet, um die derzeit aktive Netzwerkschnittstelle auf Ihrem System automatisch zu erkennen detect. Immer wenn Sie sehen, dass dieser Befehl in anderen Befehlen verwendet wird, können Sie ihn durch den richtigen Namen einer Netzwerkschnittstelle ersetzen, wenn Sie ihn kennen.
Lass uns anfangen.
Ifstat
Ifstat ist ein einfaches Befehlszeilen-Dienstprogramm, das den Verbrauch und die Geschwindigkeit der Netzwerkbandbreite in regelmäßigen Abständen anzeigt.
Um ifstat in Ubuntu zu installieren, führen Sie den folgenden Befehl aus:
$ sudo apt install ifstatFühren Sie den folgenden Befehl aus, um die Netzwerkgeschwindigkeit für alle Schnittstellen anzuzeigen:
$ ifstat -tTS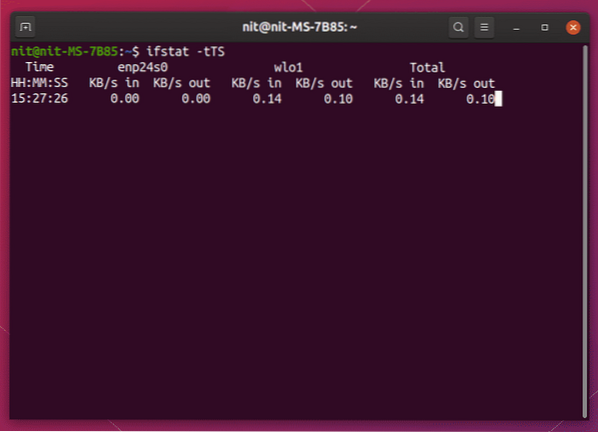
Um nur die Netzwerkgeschwindigkeit für die aktive Schnittstelle anzuzeigen, führen Sie den folgenden Befehl aus:
$ ifstat -tTSz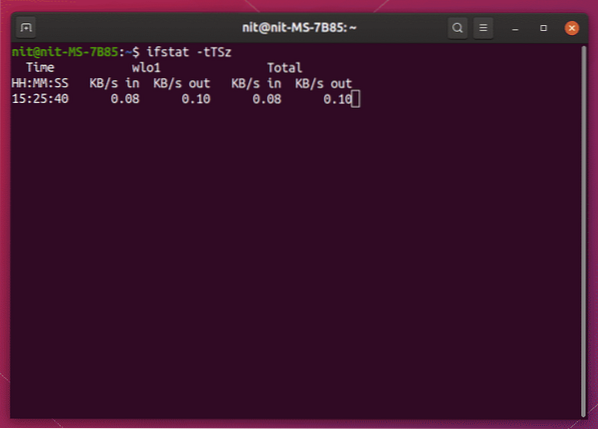
Schlummern
Slurm ist ein Befehlszeilentool zur Überwachung des Netzwerkverkehrs in Echtzeit. Neben Statistiken über ein- und ausgehenden Datenverkehr werden auch farbenfrohe ASCII-Grafiken angezeigt, um den Netzwerkverbrauch darzustellen.
Um Slurm in Ubuntu zu installieren, führen Sie den folgenden Befehl aus:
$ sudo apt install slurmFühren Sie den folgenden Befehl aus, um die Netzwerkgeschwindigkeit der derzeit aktiven Schnittstelle anzuzeigen:
$ slurm -i $(ip link show | awk '/state UP/ print $2' | sed 's/.$//')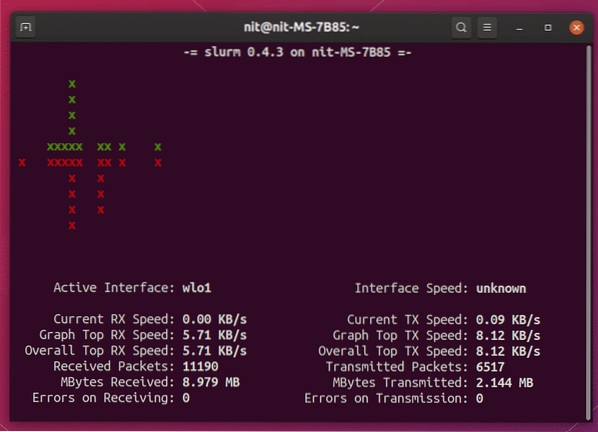
Bmon
Bmon ist ein Befehlszeilentool zum Erfassen und Überwachen von Netzwerkverkehrsaktivitäten. Standardmäßig wird die Netzwerkgeschwindigkeit in einer interaktiven, auf Flüchen basierenden Benutzeroberfläche in einem Terminal angezeigt. Es unterstützt jedoch auch andere Ausgabeformate wie HTML und Nur-Text.
Um Bmon in Ubuntu zu installieren, führen Sie den folgenden Befehl aus:
$ sudo apt install bmonFühren Sie den folgenden Befehl aus, um die Netzwerkgeschwindigkeit für alle Schnittstellen anzuzeigen:
$ bmon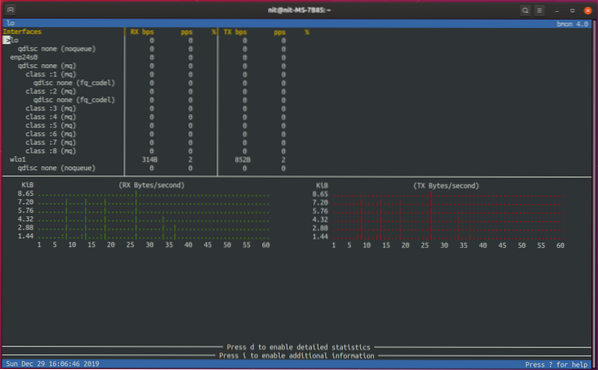
Um nur die Netzwerkgeschwindigkeit für die aktive Schnittstelle anzuzeigen, führen Sie den folgenden Befehl aus:
$ bmon -p $(ip link show | awk '/state UP/ print $2' | sed 's/.$//')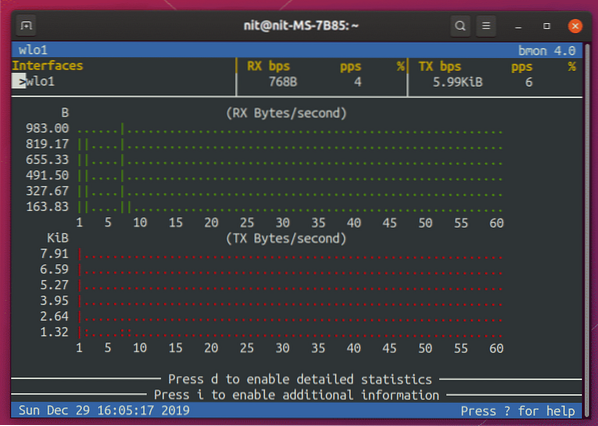
Tachometer
Tachometer ist, wie der Name schon sagt, ein Werkzeug zur Überwachung und Messung der Netzwerkbandbreite. Die terminalbasierte Schnittstelle verwendet farbenfrohe Beschriftungen und Grafiken, um den Bandbreitenverbrauch und die Netzwerkgeschwindigkeit darzustellen represent.
Um den Tachometer in Ubuntu zu installieren, führen Sie den folgenden Befehl aus:
$ sudo apt Tachometer installierenFühren Sie den folgenden Befehl aus, um die Netzwerkgeschwindigkeit der derzeit aktiven Schnittstelle anzuzeigen:
$ Tacho -r $(ip link show | awk '/state UP/ print $2' | sed 's/.$//')-t $(ip link show | awk '/state UP/ print $2' | sed 's/.$//')
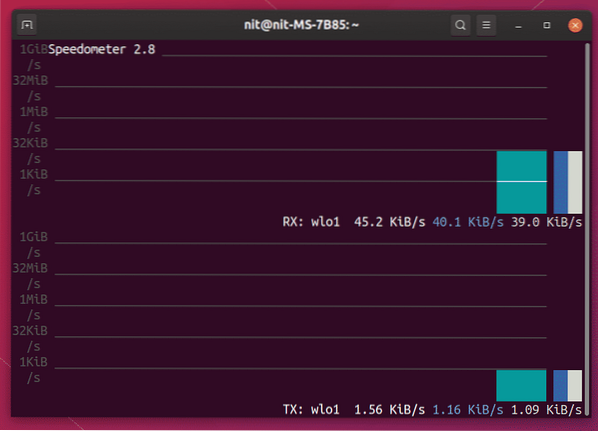
Nethogs
Nethogs ist ein „Top“-Tool für die Befehlszeile zur Überwachung der Netzwerkgeschwindigkeit. Es funktioniert ähnlich wie das Dienstprogramm top / htop und zeigt die Netzwerkgeschwindigkeit für jeden Prozess an, der für den eingehenden oder ausgehenden Netzwerkverkehr verantwortlich ist.
Um Nethogs in Ubuntu zu installieren, führen Sie den folgenden Befehl aus:
$ sudo apt install nethogsFühren Sie den folgenden Befehl aus, um die Netzwerkgeschwindigkeit für alle Schnittstellen anzuzeigen:
$ sudo nethogs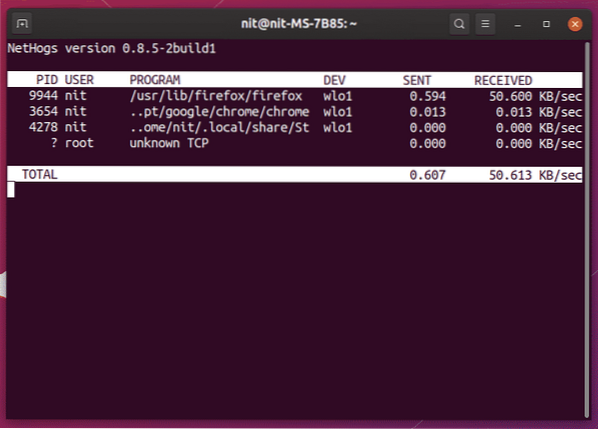
Führen Sie den folgenden Befehl aus, um die Netzwerkgeschwindigkeit der derzeit aktiven Schnittstelle anzuzeigen:
$ sudo nethogs device $(ip link show | awk '/state UP/ print $2' | sed 's/.$//')Iftop
Iftop ist ein weiteres Netzwerküberwachungstool, das wie das „Top“-Befehlszeilentool funktioniert. Es zeigt den Netzwerkverkehr für verschiedene Prozesse in tabellarischer Form an.
Um Iftop in Ubuntu zu installieren, führen Sie den folgenden Befehl aus:
$ sudo apt install iftopFühren Sie den folgenden Befehl aus, um die Netzwerkgeschwindigkeit der derzeit aktiven Schnittstelle anzuzeigen:
$ sudo iftop -i $(ip link show | awk '/state UP/ print $2' | sed 's/.$//')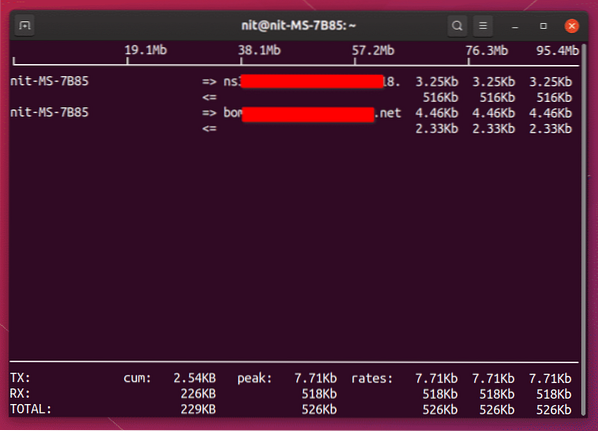
Vnstat
Vnstat ist ein einfaches und unkompliziertes Tool zur Überwachung der Netzwerkgeschwindigkeit. Obwohl es keinen Schnickschnack der anderen oben genannten Tools hat, funktioniert es einfach und kann die Netzwerkgeschwindigkeit in nur einer Zeile anzeigen.
Um Vnstat in Ubuntu zu installieren, führen Sie den folgenden Befehl aus:
$ sudo apt install vnstatFühren Sie den folgenden Befehl aus, um die Netzwerkgeschwindigkeit der derzeit aktiven Schnittstelle anzuzeigen:
$ vnstat -l -i $(ip link show | awk '/state UP/ print $2' | sed 's/.$//')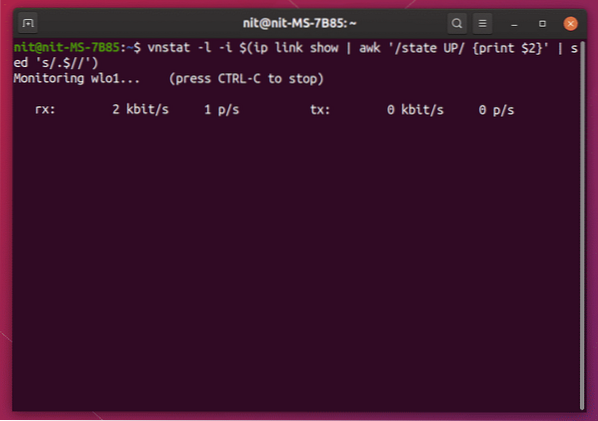
Nload
Nload ist ein konsolenbasiertes Dienstprogramm, das Echtzeit-Netzwerkverkehrsstatistiken sowie den maximalen, minimalen und durchschnittlichen Bandbreitenverbrauch anzeigen kann.
Um Nload in Ubuntu zu installieren, führen Sie den folgenden Befehl aus:
$ sudo apt install nloadFühren Sie den folgenden Befehl aus, um die Netzwerkgeschwindigkeit der derzeit aktiven Schnittstelle anzuzeigen:
$ nload devices $(ip link show | awk '/state UP/ print $2' | sed 's/.$//')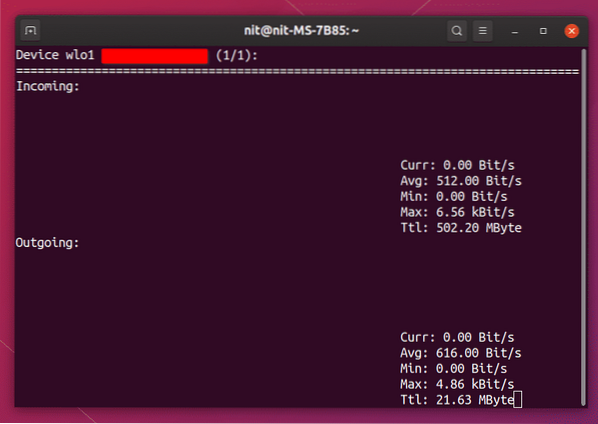
Wavemon
Wavemon ist ein Befehlszeilentool, mit dem Sie die Qualität des drahtlosen Signals, die Geschwindigkeit, den Bandbreitenverbrauch und andere nützliche Informationen über Ihre drahtlose Verbindung überwachen können.
Um Wavemon in Ubuntu zu installieren, führen Sie den folgenden Befehl aus:
$ sudo apt install wavemonFühren Sie den folgenden Befehl aus, um die Netzwerkgeschwindigkeit der derzeit aktiven drahtlosen Schnittstelle anzuzeigen:
$ wavemon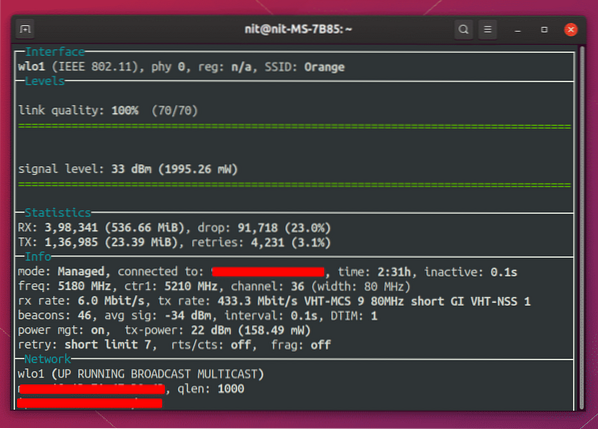
Fazit
Einige Apps wurden aus dieser Liste gestrichen, da sie nicht mehr gepflegt werden. Fast alle der oben genannten Tools sind jedoch auf den meisten Linux-Distributionen standardmäßig vorinstalliert und erfordern kein Setup. Sie sind nützlich für Desktop-PCs und werden auch häufig für die Fernüberwachung von Servern verwendet.
 Phenquestions
Phenquestions


