Darüber hinaus hat Linux als Open Source dazu geführt, dass es viel weniger Schwachstellen, Bugs und Bedrohungen gibt, auf die man achten muss. Aber was wäre, wenn wir es noch mehr verbessern könnten? Wir werden uns heute einige dieser Schritte ansehen, die Ihnen sicherlich ein reibungsloseres und schnelleres Ubuntu-System ermöglichen werden.
Schritt 1: Halten Sie Ihr Ubuntu auf dem neuesten Stand
Eines der wichtigsten Dinge für eine Beschleunigung ist die Installation der neuesten Ubuntu-Version. Dies liegt daran, dass Canonical, die Entwickler von Ubuntu, ständig neue Updates für Ubuntu veröffentlichen, die darauf ausgelegt sind, häufige Fehler zu beheben und die Gesamtsystemleistung und -effizienz zu verbessern. Mit dem neuesten Update wird Ubuntu die meisten Probleme in der alten Version behoben haben und viel reibungsloser laufen können. Um die neuesten Ubuntu-Updates zu erhalten, öffnen Sie zuerst das Terminal entweder über Ubuntu Dash oder Strg+Alt+T Verknüpfung und geben Sie folgenden Befehl ein:
$ sudo apt-get updateFühren Sie außerdem den folgenden Befehl aus, um nach verfügbaren größeren Upgrades zu suchen:
$ sudo apt-get upgradeEs ist immer wichtig, Sichere deine Dateien bevor Sie mit dieser Aufgabe fortfahren.
Schritt 2: Verwalten von Startanwendungen
Linux verwendet Ihren Systemspeicher so sparsam wie möglich. Im Laufe der Zeit kann Ihr System jedoch verlangsamen, wenn Sie immer mehr Anwendungen installieren, da eine große Anzahl dieser Anwendungen gestartet wird und riesige Ressourcen verbrauchen, sobald Ihr System hochfährt. In Ubuntu ist die Handhabung dieser Startanwendungen sehr einfach.
Gehen Sie zum Ubuntu Dash und suchen Sie nach Startup-Anwendungen. Hier haben Sie die Möglichkeit, Hinzufügen, Entfernen und Bearbeiten wie es Dir gefällt. Klicken Sie auf eine beliebige Option, die nicht jedes Mal geladen werden muss, wenn Sie hochfahren. Wenn Sie sich nicht sicher sind, können Sie das Häkchen neben der Option einfach entfernen, anstatt es zu entfernen. Bitte sehen Sie sich das Bild unten zum besseren Verständnis an:
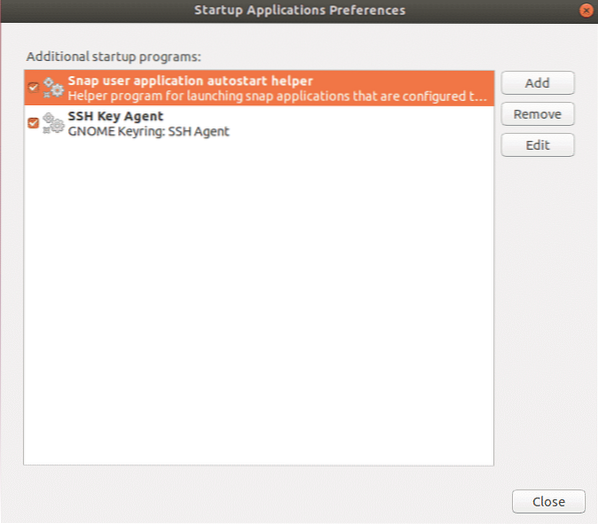
Schritt 3: Einstellen der besten Spiegel für Software-Updates
Um schnellere Updates vom Ubuntu Center zu erhalten, ist es immer erforderlich, den besten Server zu verwenden. Da Ubuntu-Software-Repositorys auf der ganzen Welt gespiegelt werden, ist der beste Server normalerweise der Server, der Ihrem Standort am nächsten ist. Um diese Option auszuwählen, gehen Sie zu Ubuntu Dash und suchen Sie nach Software und Update. Klicken Sie als nächstes auf das Registerkarte Ubuntu-Software, Klicken Sie dann auf die Dropdown-Option auf Herunterladen von und wähle Andere.
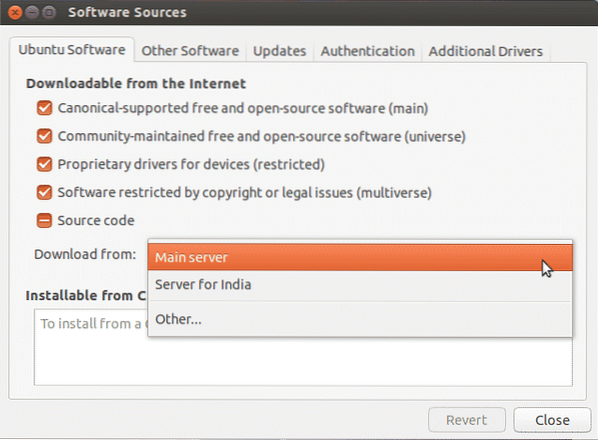
Klicken Sie nun auf Wählen Sie den besten Server.
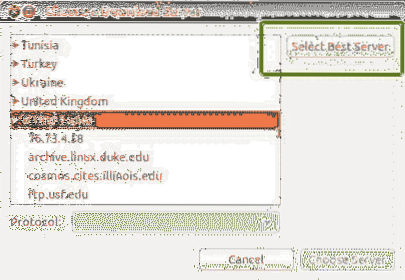
Jetzt wird ein Test gestartet, um herauszufinden, welcher Server Ihnen am nächsten ist, damit die Dateien viel schneller aktualisiert werden.
Schritt 4: Aktivieren von proprietären Treibern
Eines der besten Dinge an Ubuntu ist, dass es selbst die Treiber erkennt und installiert, die auf Ihrem System benötigt werden install. Es ist zu beachten, dass es zwei Arten von Treibern gibt: Open Source und die proprietären. Standardmäßig installiert Ubuntu die Open-Source-Treiber und in einigen Fällen führt dies zu Problemen. Hier zeichnet sich Ubuntu aus, da es sich dieser Probleme bewusst ist und Ihnen die Installation zusätzlicher proprietärer Treiber ermöglicht. Um dies einzurichten, gehen Sie zu Ubuntu Dash und suchen Sie nach Software und Update. Klicken Sie als nächstes auf das Registerkarte „Zusätzliche Treiber“ und von hier aus sehen Sie alle Geräte, für die Treiber installiert werden können.
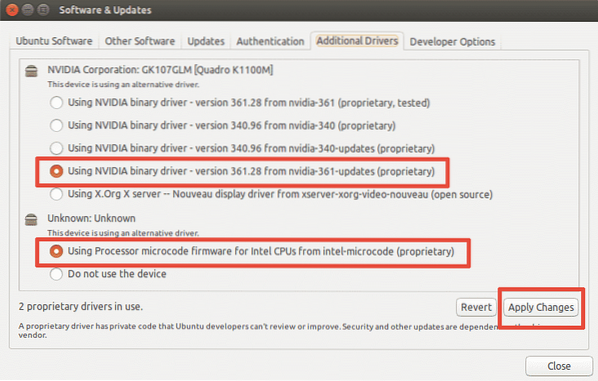
Wie im Bild oben gezeigt, haben Sie auch die Möglichkeit, entweder den Treiber zu verwenden oder das Gerät überhaupt nicht zu verwenden. Um die Treiber zu installieren, wählen Sie sie aus und klicken Sie auf Apply Changes. Nach Abschluss der Installation erhalten Sie eine Neustartoption restart. Klicken Sie darauf, um Ihr System neu zu starten und die Treiberinstallation abzuschließen. Der Treiber wird nach dem Neustart verwendet.
Schritt 5: Preload installieren
Preload ist ein Tool, das im Hintergrund läuft und die am häufigsten verwendeten Anwendungen des Benutzers verfolgt. Und mithilfe dieser Daten versucht es vorherzusagen, welche Anwendungen der Benutzer als nächstes ausführen könnte, und stellt sicher, dass diese beim Anmelden als Erste geladen werden, was Ihre Startzeit erheblich verkürzt. Um Preload zu installieren, führen Sie einfach den folgenden Befehl im Terminal aus:
$ sudo apt-get install preloadSobald die Installation abgeschlossen ist, starten Sie einfach Ihr System neu und es wird automatisch im Hintergrund ausgeführt und verbessert Ihre Startgeschwindigkeit.
Schritt 6: Apt-fast statt Apt-get . verwenden
Apt-get ist einer der wichtigsten Ubuntu-Befehle. Es ist im Grunde ein Befehlszeilentool zum Installieren oder Aktualisieren von Paketen in Ihrem System. Apt-fast ist so etwas wie ein Paket, das sich an apt-get anhängt und das Upgrade des Systems und das Herunterladen von Paketen aus dem Netzwerk beschleunigt. Zur Installation von apt-fast führen wir die folgenden Befehle aus:
$ sudo add-apt-repository ppa:apt-fast/stable$ sudo apt-get update
$ sudo apt-get install apt-fast
Schritt 7: Reduzierung der Überhitzung des Systems
Eines der Hauptprobleme, denen sich Systeme stellen müssen, ist das Überhitzungsproblem. Wenn Ihr System heiß wird, läuft es langsamer und liefert eine schlechte Leistung. Ein sehr effektives Werkzeug im Ubuntu-Repository für dieses Problem ist TLP was hilft, Ihr System abzukühlen und es schneller und reibungsloser zu machen. Um TLP zu installieren, führen Sie die folgenden Befehle in Ihrem Terminal aus:
$ sudo add-apt-repository ppa:linrunner/tlp$ sudo apt-get update
$ sudo apt-get install tlp tlp-rdw
Wenn die Installation abgeschlossen ist, führen Sie den folgenden Befehl aus, um sie zu starten.
$ sudo tlp startTLP wird danach im Hintergrund ausgeführt.
Schritt 8: Apt-Cache bereinigen
Ubuntu verwendet Apt zum Installieren, Verwalten und Entfernen von Software auf dem System, was dazu führt, dass der Cache von zuvor heruntergeladenen und installierten Paketen auch nach ihrer Deinstallation gespeichert wird. Dieser Paket-Cache kann schnell groß werden und Ihren Platz verbrauchen. Um den apt-Cache zu bereinigen, führen Sie einfach den folgenden Befehl aus:
$ sudo apt-get cleanSchritt 9: Entfernen unnötiger Pakete
Wenn Sie Software auf Ubuntu installieren, werden auch automatisch Bibliotheken und Pakete installiert, die möglicherweise die Abhängigkeiten des installierten Pakets erfüllen müssen. Wenn dieses Paket jedoch deinstalliert wird, bestehen diese Abhängigkeiten weiterhin auf Ihrem System und werden nicht mehr benötigt. Um sie zu entfernen, führen Sie einfach den Befehl aus:
$ sudo apt-get autoremove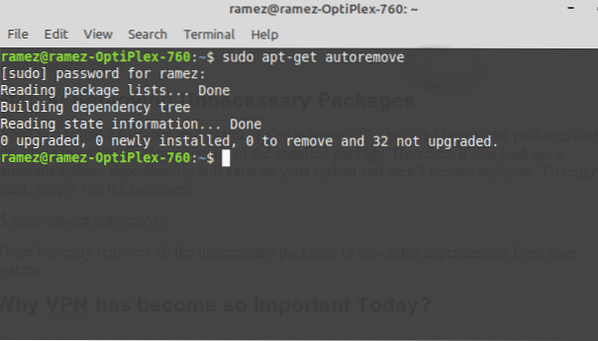
Dies entfernt im Grunde alle unnötigen Pakete oder unerwünschten Abhängigkeiten von Ihrem System.
Schritt 10: Bereinigen des Thumbnail-Cache
Ubuntu erstellt automatisch eine Miniaturansicht und speichert diese in einem versteckten Verzeichnis unter ~/.Cache/Thumbnails. Mit der Zeit nehmen diese Thumbnails dramatisch zu und damit auch der Thumbnail-Cache. Sie können die Größe des Thumbnail-Cache mit dem folgenden Befehl überprüfen:
$ du -sh ~/.Cache/Thumbnails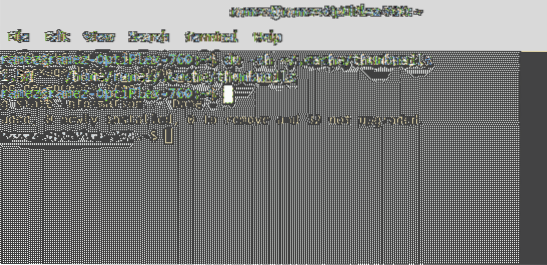
Wie im obigen Bild zu sehen ist, hat mein System einen Thumbnail-Cache von etwa 2 MB Größe 2. Um diese zu entfernen, geben Sie einfach den Befehl ein:
$rm -r ~/.Cache/ThumbnailsEin schnelleres, effizientes Ubuntu
Linux hat sich langsam einen Namen als schnelles und effizientes Betriebssystem gemacht. Aber es ist nicht fehlerfrei. Selbst es kann sich mit der Zeit verlangsamen oder träge werden. Die Verwendung eines der von uns behandelten Schritte, entweder einzeln oder in Kombination, kann sicherlich dazu beitragen, Ihr System zu beschleunigen und Ressourcen für die Aufgaben zu sparen, die für Sie am wichtigsten sind.
 Phenquestions
Phenquestions


