Zum Zeitpunkt des Schreibens ist die neueste Version von OpenMediaVault OpenMediaVault 5, die auf Raspberry Pi OS installiert werden kann, um Ihren Raspberry Pi 4 in einen NAS-Server zu konvertieren. In diesem Artikel zeigen wir Ihnen, wie Sie OpenMediaVault 5 auf Raspberry Pi OS installieren und verwenden.
Um ein Raspberry Pi 4 NAS mit OpenMediaVault zu erstellen, benötigen Sie:
- ein Raspberry Pi 4 Einplatinencomputer,
- ein Raspberry Pi 4 USB Typ-C Netzteil,
- eine microSD-Karte (16 GB oder mehr) mit dem Raspberry Pi OS Lite Bild darauf geflasht,
- Internetverbindung und
- einen Laptop oder Desktop-Computer zum Flashen des Raspberry Pi OS Lite-Image auf die microSD-Karte und Zugriff auf den Raspberry Pi 4 über SSH.
HINWEIS: Wenn Sie nicht per SSH auf Ihren Raspberry Pi 4 zugreifen möchten, müssen Sie einen Monitor und eine Tastatur an Ihren Raspberry Pi anschließen. Wir werden uns jedoch per SSH über das Headless-Raspberry-Pi-4-Setup mit unserem Raspberry Pi 4 aus der Ferne verbinden.
Klicken Sie hier, wenn Sie Hilfe beim Flashen des Raspberry Pi OS Lite-Images auf die microSD-Karte benötigen. Wenn Sie immer noch mit Raspberry Pi vertraut sind und Hilfe bei der Installation von Raspberry Pi OS Lite auf Ihrem Raspberry Pi 4 benötigen, klicken Sie hier. Wenn Sie schließlich mehr über das Headless-Setup von Raspberry Pi 4 erfahren möchten, klicken Sie hier.
Verbindung zum Raspberry Pi 4 über SSH:
Nehmen wir für dieses Beispiel an, die IP-Adresse Ihres Raspberry Pi 4 lautet 192.168.0.104. Um über SSH eine Verbindung zu Ihrem Raspberry Pi 4 herzustellen, führen Sie den folgenden Befehl von Ihrem Computer aus:
$ ssh [email protected]
Geben Sie das Passwort Ihres Raspberry Pi OS ein und drücken Sie .

Jetzt sollten Sie bei Ihrem Raspberry Pi 4 angemeldet sein.
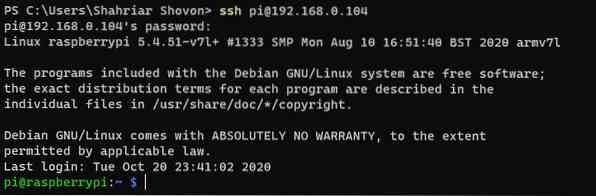
Aktualisieren des Raspberry Pi-Betriebssystems
Bevor Sie OpenMediaVault 5 auf Ihrem Raspberry Pi OS installieren, sollten Sie alle vorhandenen Pakete Ihres Raspberry Pi OS aktualisieren. Aktualisieren Sie dazu zunächst den APT-Paket-Repository-Cache Ihres Raspberry Pi OS mit dem Befehl $ sudo apt updateapt.
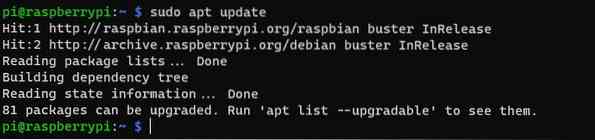
Um die anderen Pakete Ihres Raspberry Pi OS zu aktualisieren, führen Sie den Befehl aus $ sudo apt upgrade.

Um das Upgrade durchzuführen, drücken Sie Ja und dann
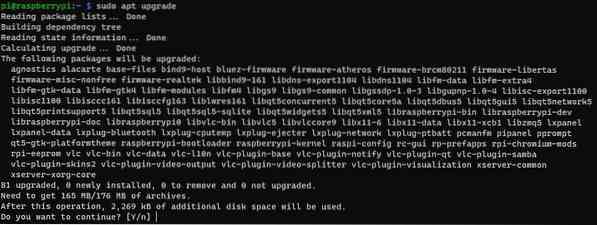
Der APT-Paketmanager sollte beginnen, alle erforderlichen Pakete aus dem Internet herunterzuladen. Sobald die Pakete heruntergeladen sind, sollte der APT-Paketmanager sie einzeln installieren.
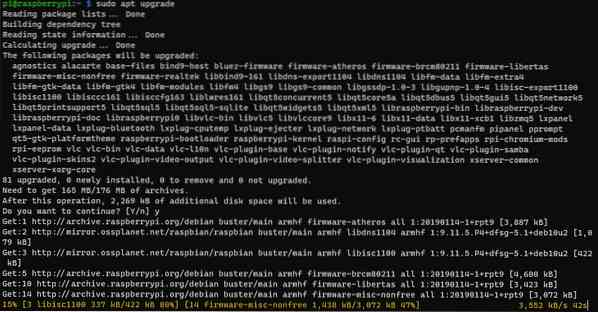
Zu diesem Zeitpunkt sollten alle Updates installiert sein.
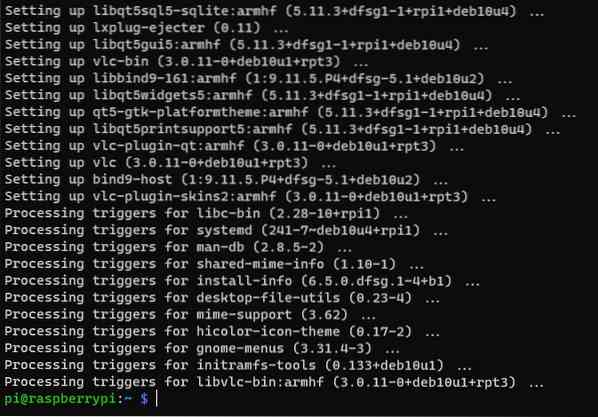
Damit die Änderungen wirksam werden, starten Sie Ihren Raspberry Pi 4 mit dem Befehl $ sudo reboot neu.

Installieren von OpenMediaVault 5 auf Raspberry Pi OS
Führen Sie nach dem Booten Ihres Raspberry Pi 4 den folgenden Befehl aus, um das Installationsskript von OpenMediaVault 5 herunterzuladen:
$wget https://github.com/OpenMediaVault-Plugin-Developers/installScript/raw/master/install
Jetzt sollte das OpenMediaVault 5-Installationsskript heruntergeladen werden.
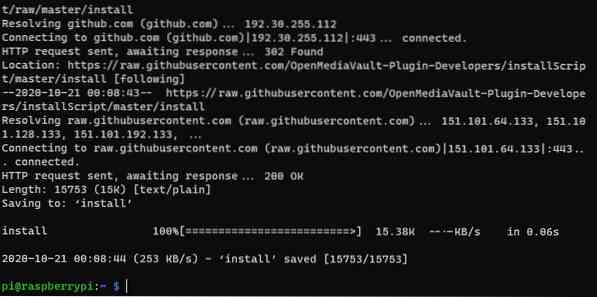
Darüber hinaus ist das OpenMediaVault 5-Installationsskript Installieren sollte sich in Ihrem aktuellen Arbeitsverzeichnis befinden.
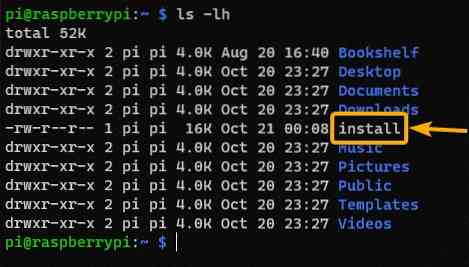
Ausführungsberechtigung zum hinzufügen Installieren Skript mit dem Befehl $ chmod +x install.

Jetzt die Installieren Skript sollte Ausführungsberechtigung haben.
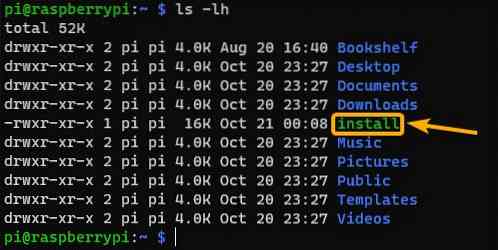
Um OpenMediaVault 5 zu installieren, führen Sie das Installieren Skript wie folgt:

Das Installationsskript sollte mit der Installation von OpenMediaVault 5 beginnen. Dieser Schritt wird eine Weile dauern.
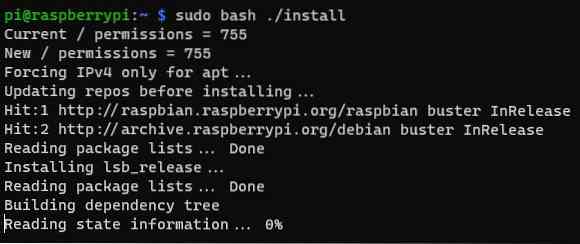
An dieser Stelle sollte OpenMediaVault 5 installiert sein.
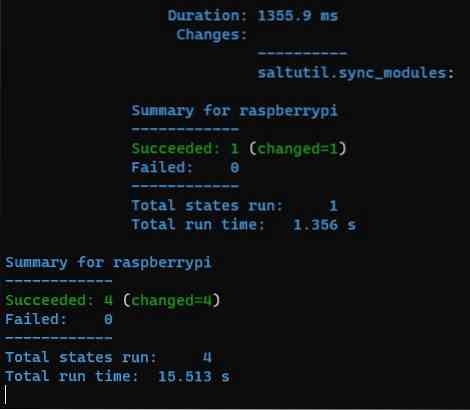
Sobald OpenMediaVault 5 installiert ist, sollte Ihr Raspberry Pi 4 neu starten.
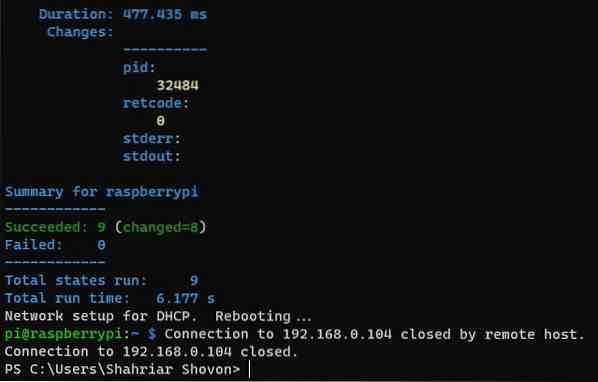
Zugriff auf OpenMediaVault 5
Sobald Ihr Raspberry Pi 4 bootet, sollten Sie in der Lage sein, über einen Webbrowser auf OpenMediaVault 5 zuzugreifen. Besuchen Sie dazu http://192.168.0.104 mit dem Webbrowser Ihrer Wahl.
Sie sollten die Anmeldeseite von OpenMediaVault 5 sehen. Der Standardbenutzername für OpenMediaVault 5 ist Administrator und das Passwort ist openmediavault. Eintippen Administrator als Benutzername und openmediavault als Passwort und klicken Sie auf Anmeldung.
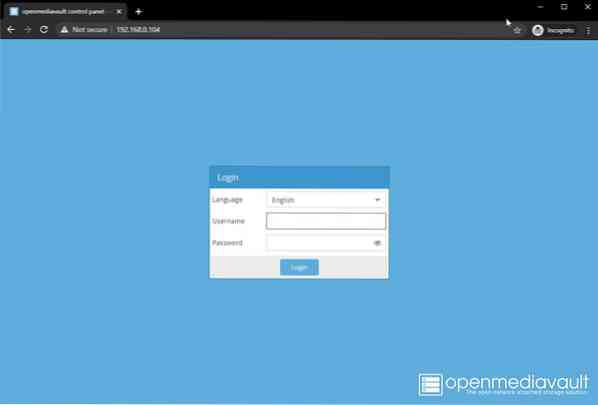
Jetzt sollten Sie in der Systemsteuerung von OpenMediaVault 5 angemeldet sein.
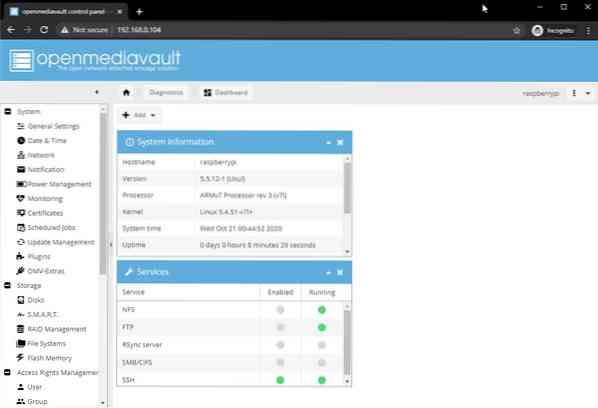
Ändern Ihres Passworts in OpenMediaVault 5
Wenn Sie das Standardpasswort ändern möchten, gehen Sie zu System > Allgemeine Einstellungen > Webadministrator-Passwort, wie im Screenshot unten markiert. Geben Sie dann das neue Passwort ein und klicken Sie auf speichern.
Jetzt sollte das Administratorkennwort von OpenMediaVault 5 geändert werden. Damit die Änderungen wirksam werden, melden Sie sich von der OpenMediaVault-Weboberfläche ab und dann wieder an.
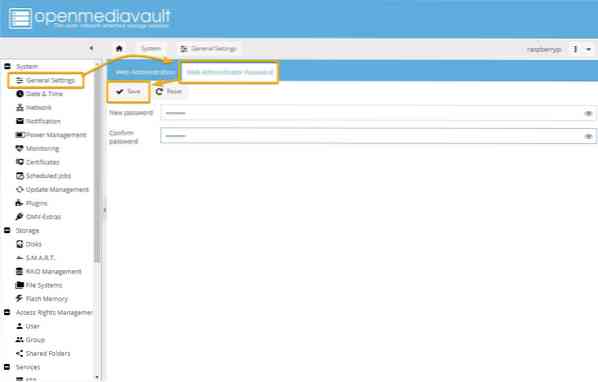
Erstellen einer SMB/CIFS-Freigabe mit OpenMediaVault 5
In diesem Abschnitt zeigen wir Ihnen, wie Sie mit OpenMediaVault 5 eine einfache SMB/CIFS-Freigabe einrichten, indem Sie einen USB-Stick als Speichergerät für OpenMediaVault 5 verwenden. Sie können eine USB-HDD/SSD verwenden, wenn Sie möchten; der prozess wird der gleiche sein.
Wenn Sie eine USB-HDD/SSD oder einen USB-Stick zum Speichern von Daten für OpenMediaVault verwenden möchten, müssen Sie diese zuerst formatieren. Gehen Sie dazu zu Speicher > Festplatten und wählen Sie die USB-Festplatte/SSD oder den USB-Stick aus, die Sie als Speichergerät für die Freigabe verwenden möchten, und klicken Sie auf Wischen.
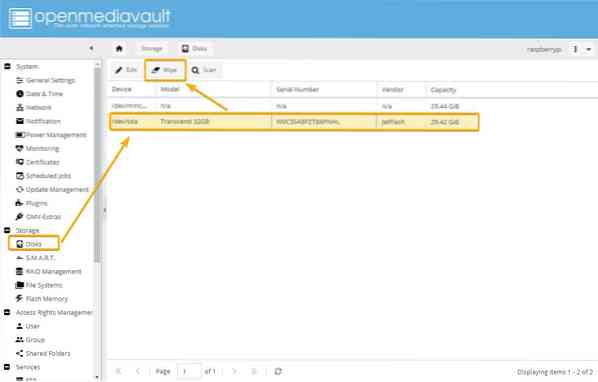
Klicken Ja um den Wischvorgang zu bestätigen.
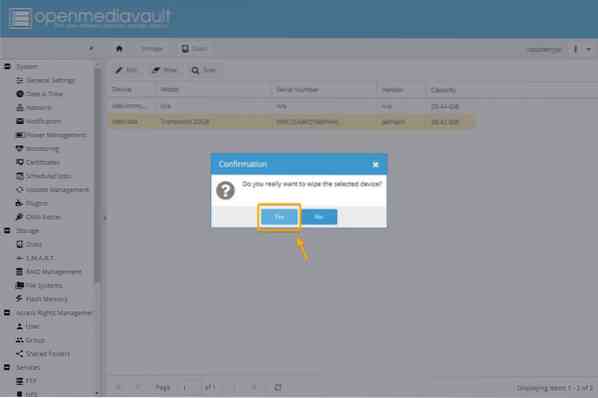
Klicken Schnell als Wischmethode.
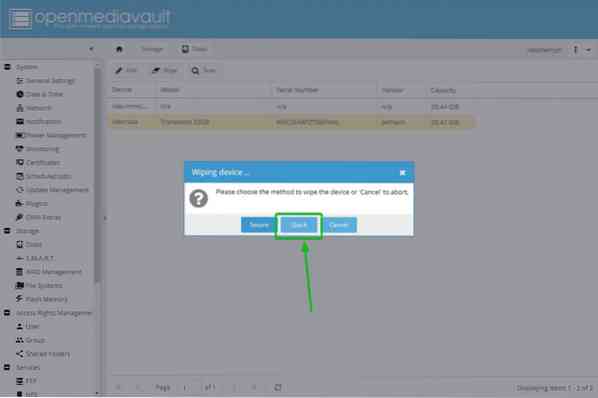
Klicken Sie nach Abschluss des Löschvorgangs auf Schließen.
Jetzt sollte die USB HDD/SSD oder der USB-Stick sauber gewischt werden.
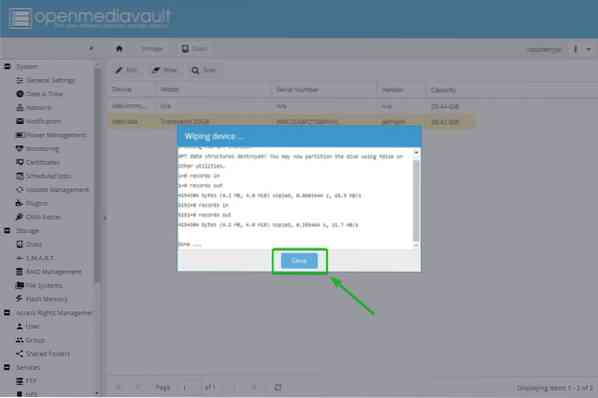
Als nächstes müssen Sie ein Dateisystem erstellen. Gehen Sie dazu zu Speicher > Dateisysteme und klicke Erstellen.
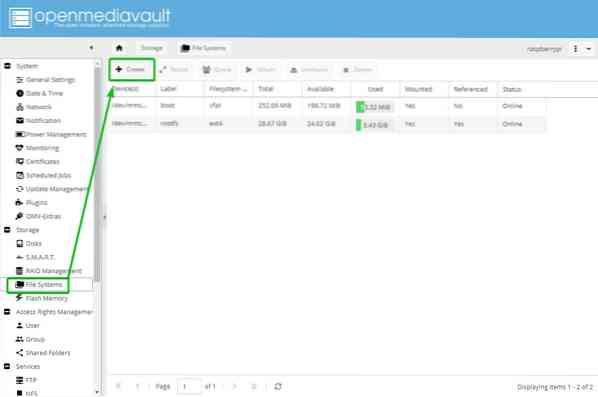
Wählen Sie Ihre USB-Festplatte/SSD oder Ihren USB-Stick aus dem Gerät Dropdown-Menü, geben Sie a . ein Etikette, wähle a Dateisystem formatieren, und klicken Sie auf OK.
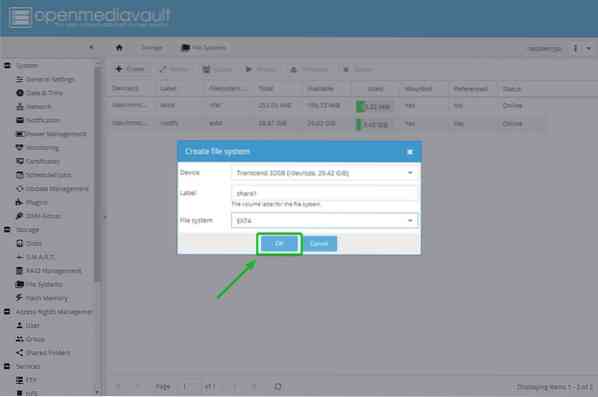
Um den Formatierungsvorgang zu bestätigen, klicken Sie auf Ja.
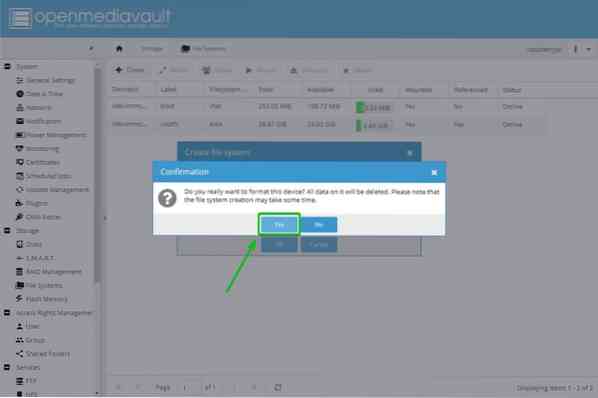
Dann klick Schließen.
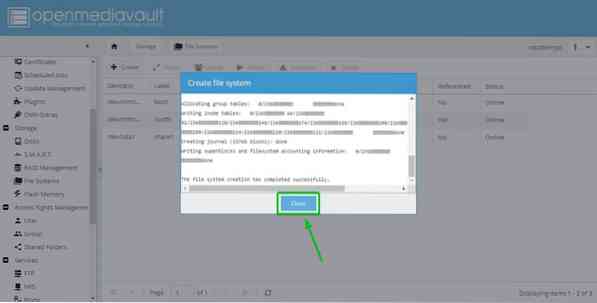
Nun sollte ein Dateisystem auf der USB HDD/SSD oder dem USB-Stick erstellt werden.
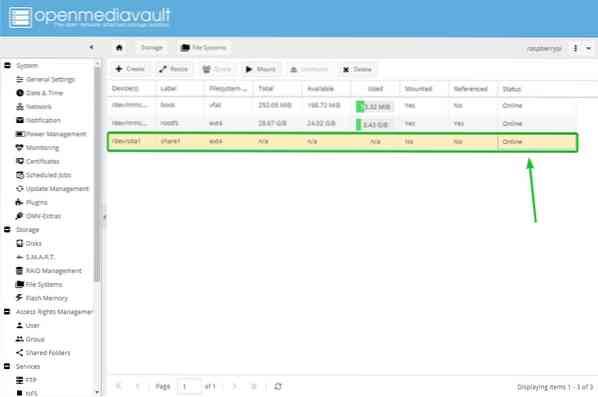
Wählen Sie als Nächstes das neu erstellte Dateisystem aus und klicken Sie auf Montieren.
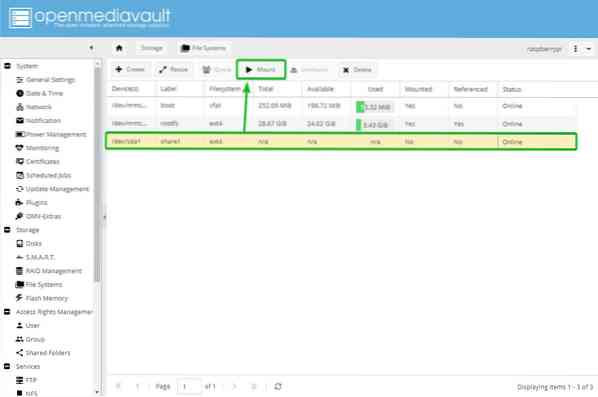
Damit die Änderungen wirksam werden, klicken Sie auf Anwenden.
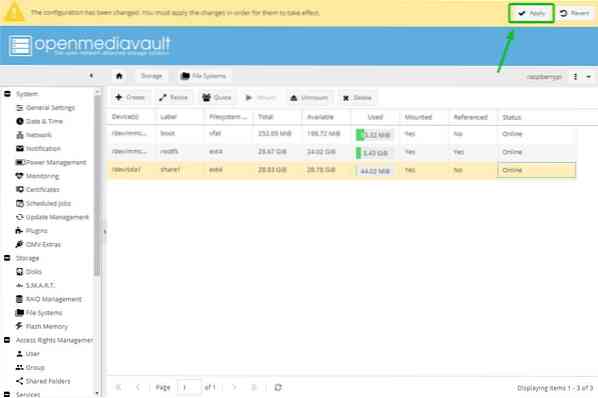
Um die Änderungen zu bestätigen, klicken Sie auf Ja.
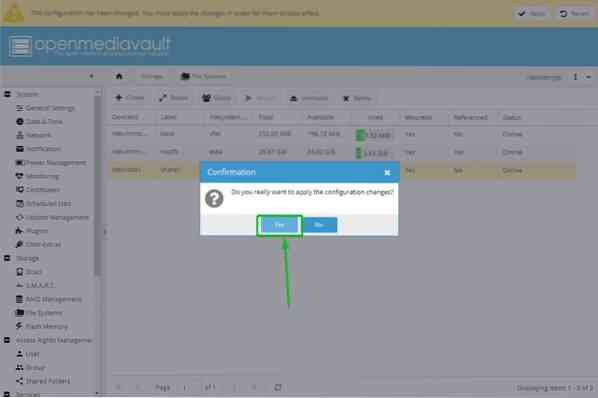
Sobald die Änderungen übernommen wurden, sollte das neu erstellte Dateisystem gemountet werden.
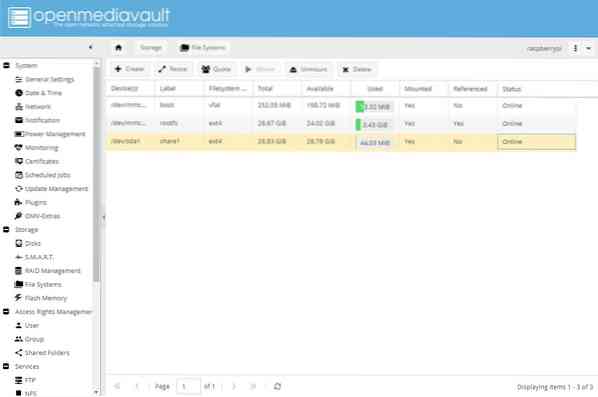
Jetzt können Sie einen Ordner mit OpenMediaVault 5 freigeben. Um einen Ordner freizugeben, gehen Sie zu Zugriffsrechteverwaltung > Freigegebene Ordner und klicke Hinzufügen.
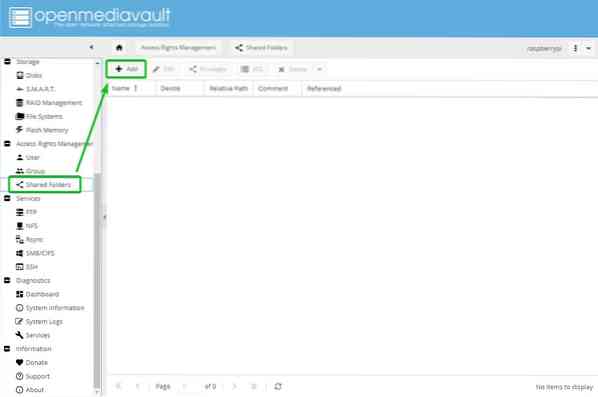
Geben Sie das ein Name Ihres freigegebenen Ordners wählen Sie das soeben erstellte Dateisystem aus dem Gerät Dropdown-Menü, und wählen Sie die Berechtigungen für Ihren freigegebenen Ordner mit den Berechtigungen Dropdown-Menü.
Wenn Sie diesen Schritt abgeschlossen haben, klicken Sie auf speichern.
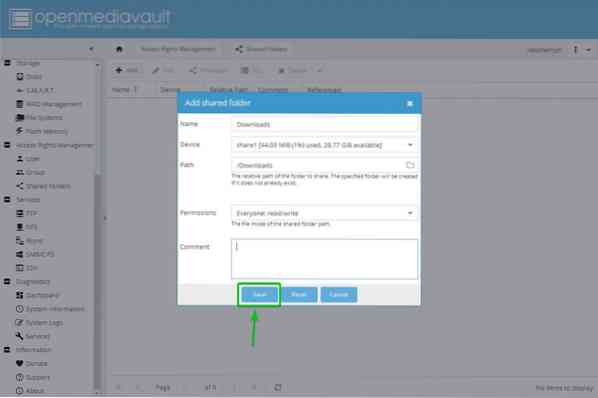
Ein freigegebener Ordner sollte erstellt werden. Damit die Änderungen wirksam werden, klicken Sie auf Anwenden.
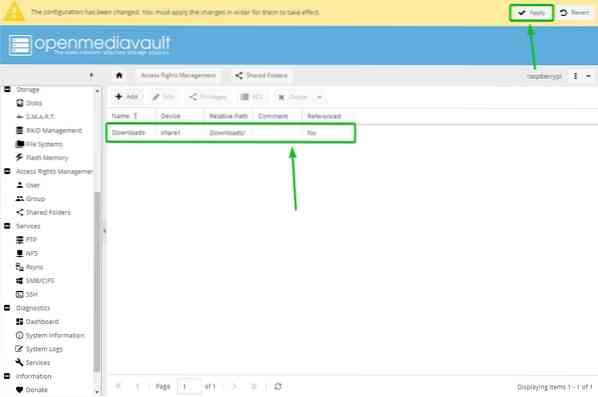
Um die Änderungen zu bestätigen, klicken Sie auf Ja.
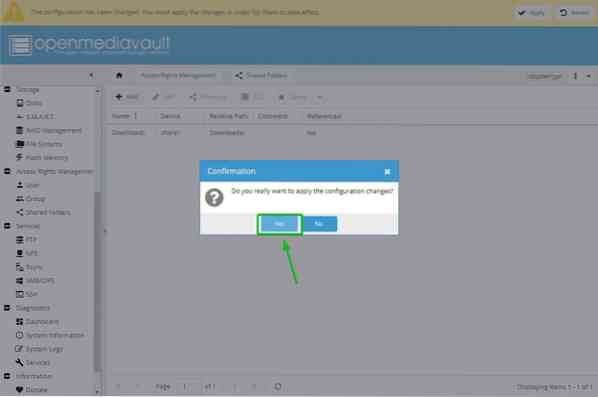
Als nächstes müssen Sie den SMB/CIFS-Dienst aktivieren, um Ordner von OpenMediaVault 5 für das Windows-Betriebssystem freizugeben. Um die Windows-Freigabe zu aktivieren, gehen Sie zu Dienstleistungen > KMU/CIFS und klicken Sie dann auf den markierten Umschalter.
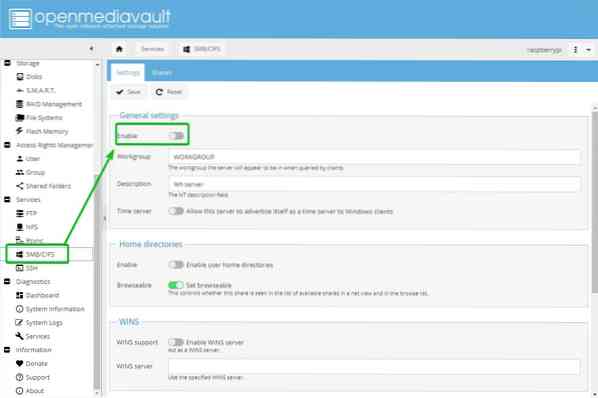
Klicken speichern.
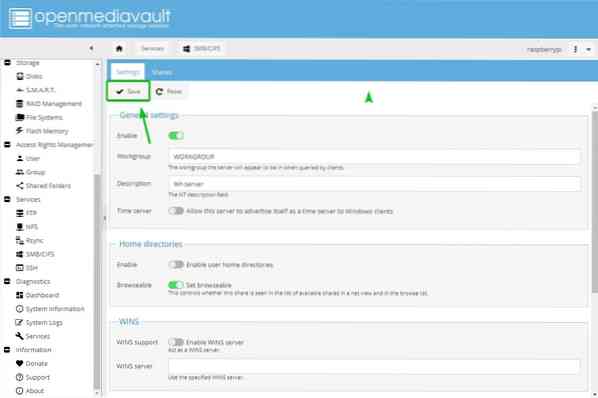
Damit die Änderungen wirksam werden, klicken Sie auf Anwenden.
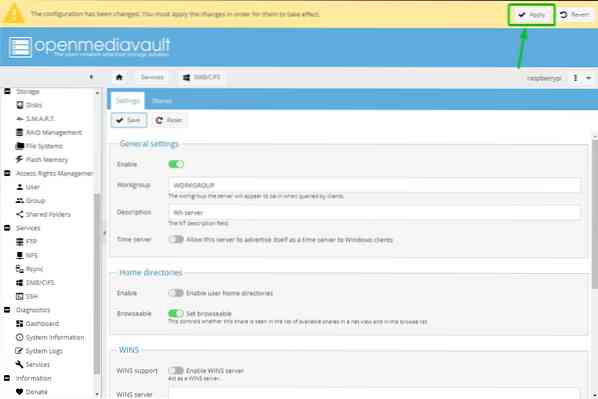
Um die Änderungen zu bestätigen, klicken Sie auf Ja.
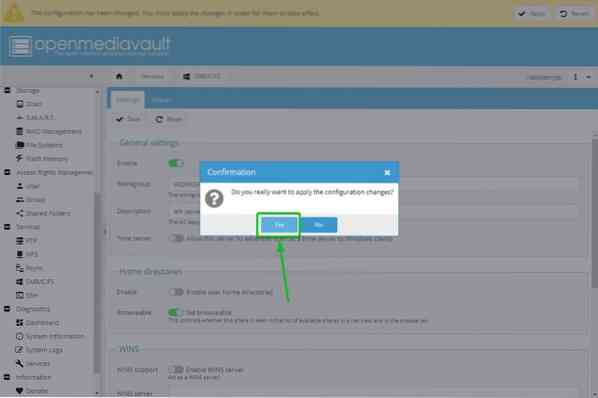
Um eine Samba- oder SMB/CIFS-Freigabe zu erstellen, navigieren Sie zu Dienste > SMB/CIFS > Freigaben und klicke Hinzufügen.
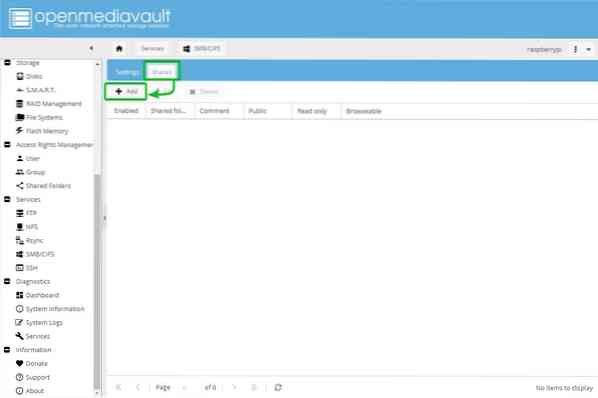
Wähle aus Freigegebenen Ordner Sie haben gerade aus dem Dropdown-Menü erstellt. Es gibt viele Möglichkeiten. Sie können Ihre Freigabe nach Belieben konfigurieren. Damit jeder vollen Zugriff auf die Freigabe hat, wählen wir Gäste erlaubt von dem Öffentlichkeit Dropdown-Menü.
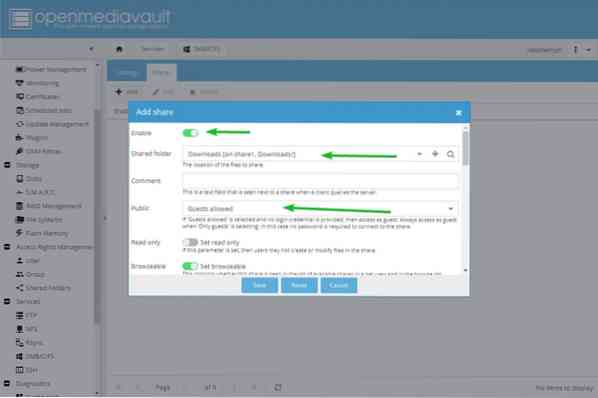
Wenn Sie fertig sind, klicken Sie auf speichern.
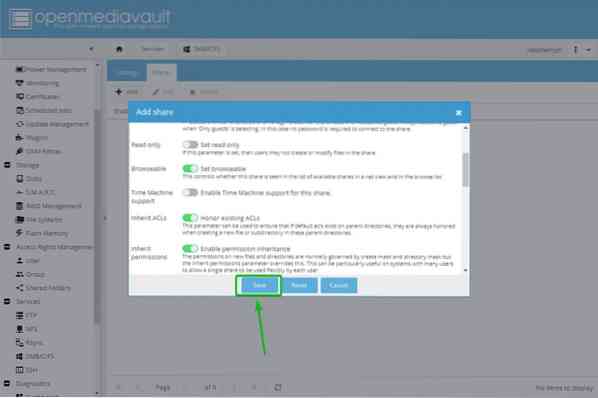
Damit die Änderungen wirksam werden, klicken Sie auf Anwenden.
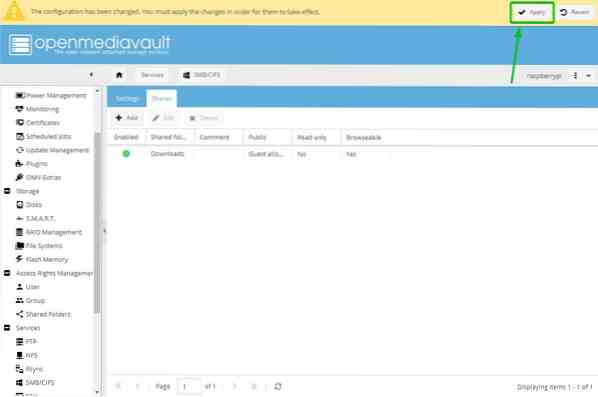
Um die Änderungen zu bestätigen, klicken Sie auf Ja.
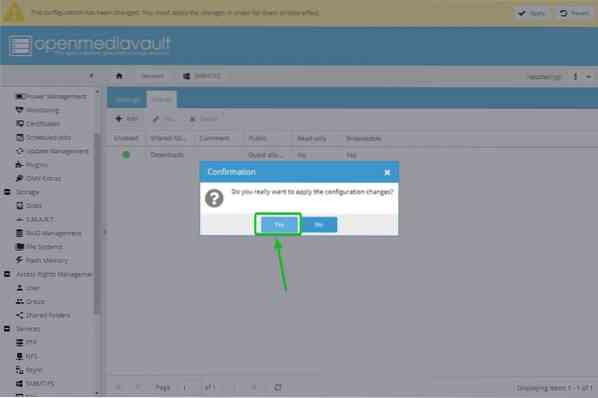
Zugriff auf die SMB/CIFS-Freigabe von Windows 10
Nachdem Sie eine OpenMediaVault 5 SMB/CIFS-Freigabe erstellt haben, können Sie von Windows 10 aus darauf zugreifen. Öffnen Dateimanager unter Windows 10 und navigieren Sie zu \\192.168.0.104. Die auf dem Raspberry Pi 4 laufende SMB/CIFS-Freigabe sollte wie im Screenshot unten dargestellt angezeigt werden.
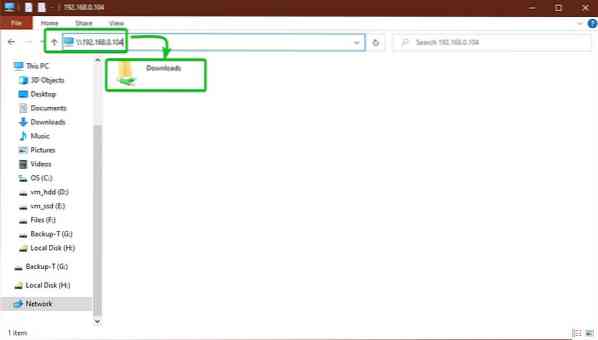
Wie Sie sehen, können wir Dateien auf die SMB/CIFS-Freigabe kopieren.
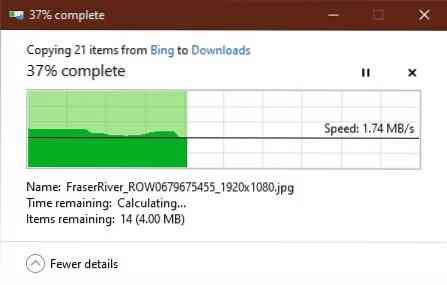
In diesem Bild unten wurden die Dateien erfolgreich zur Freigabe hinzugefügt. Daher funktioniert die OpenMediaVault 5 SMB/CIFS-Freigabe.
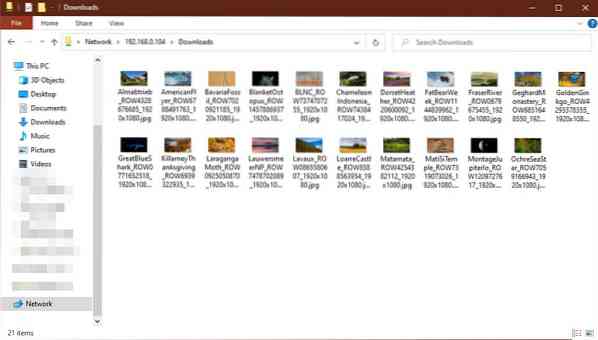
Fazit
In diesem Artikel haben wir Ihnen gezeigt, wie Sie ein Raspberry Pi 4 NAS mit OpenMediaVault 5 erstellen und wie Sie mit OpenMediaVault 5 unter Windows 10 eine SMB/CIFS-Freigabe erstellen und darauf zugreifen.
 Phenquestions
Phenquestions


