Wenn Sie gelernt haben, wie man eine 3D-Animation in Blender erstellt, ist es an der Zeit, sie zu exportieren. Dieser Artikel konzentriert sich auf das Exportieren von Blender-Animationen, die die Auswahl von Render-Engine, Auflösung, Qualität, Codec usw.
Bevor Sie Ihre Animation erstellen, wählen Sie eine Render-Engine aus; Blender bietet zwei Rendering-Engines, „Cycles“ und „Eevee“, die ihre eigenen Einstellungen haben. In „Cycles“ müssen Sie beispielsweise die Anzahl der Samples, Light Bounces usw. Auf der anderen Seite müssen Sie beim „Eevee“ einige Optionen aktivieren, wenn Sie einen bestimmten Shader verwenden, z. B. Emissions-Shader, dann müssen Sie „Bloom“ in den Einstellungen aktivieren:
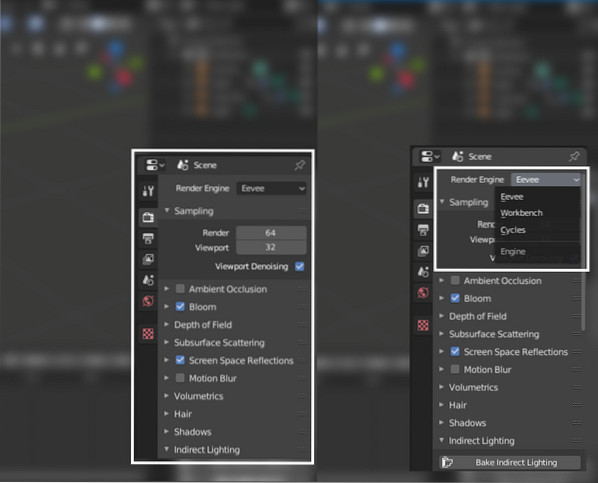
Nachdem Sie die Render-Engine ausgewählt und eingerichtet haben, ist es an der Zeit, sich die Ausgabeeinstellungen anzusehen. Das Ausgabepanel ist im Bild unten zu sehen:
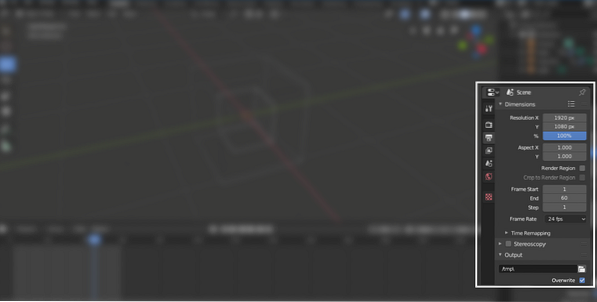
Die erste Einstellung ist die Auflösung. Stellen Sie die Auflösung manuell ein oder wählen Sie aus den Voreinstellungen aus, indem Sie auf die Schaltfläche „Voreinstellung rendern“ klicken, wie in der folgenden Abbildung gezeigt:
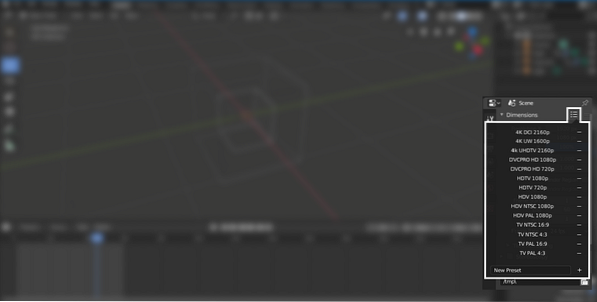
Nachdem Sie die Auflösung eingestellt haben, ist es an der Zeit, die Anzahl der Bilder einzustellen; Start- und Endframe, wie in der folgenden Abbildung gezeigt:
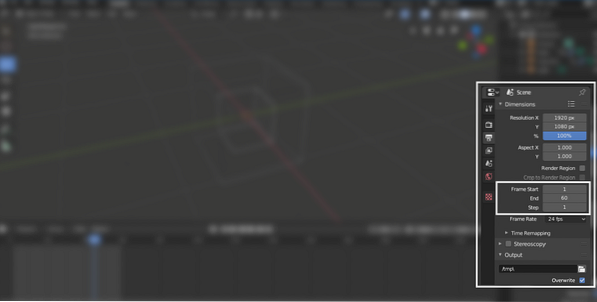
Stellen Sie die Bildrate der Animation ein. Wenn es standardmäßig 24 ist, erhalten Sie jedoch mehrere Optionen im Dropdown-Menü, wie unten gezeigt:
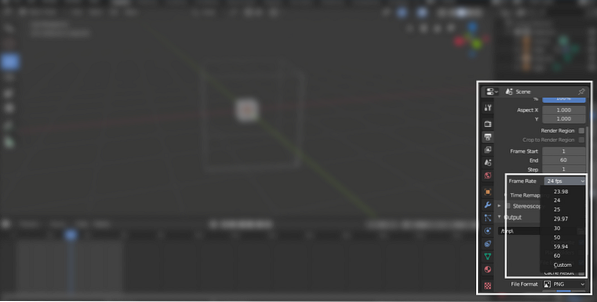
Wählen Sie nun den Ausgabeordner aus, in dem Sie Ihre Animation rendern möchten. Darunter befinden sich einige weitere Kontrollkästchen:
- Überschreiben: Um die vorhandene Datei zu überschreiben
- Platzhalter: Beim Rendern des Frames werden leere Platzhalterdateien beibehalten
- Dateierweiterungen: Wenn Sie es aktivieren, wird dem gerenderten Video/den gerenderten Bildern eine Dateierweiterung hinzugefügt
- Cache-Ergebnis: Cache-Ergebnis in EXR-Datei rendern
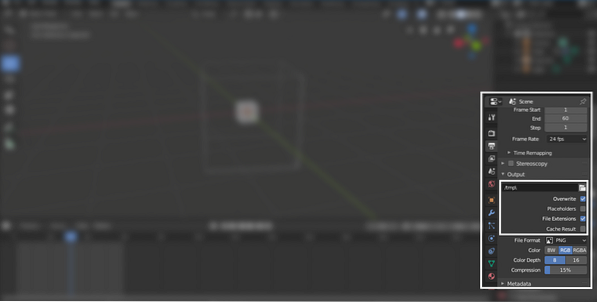
Zeit, eine weitere wichtige Einstellung auszuwählen, das „Dateiformat“. Klicken Sie auf die Schaltfläche, und es werden mehrere Optionen angezeigt. Wählen Sie die Option „FFmpeg Video“, wie in der Abbildung unten gezeigt:
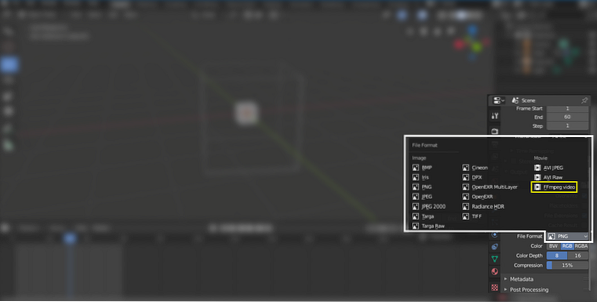
Blender zeigt einige weitere Optionen (Codecs) an, nachdem Sie die Option "FFmpeg Video" ausgewählt haben. Die nächste wesentliche Einstellung ist „Codec Setting“. Klicken Sie auf die Codec-Option, es gibt mehrere Optionen, wählen Sie H.264-Codec, da er weniger Platz benötigt und die Ausgabe im mp4-Format wie unten gezeigt liefert:
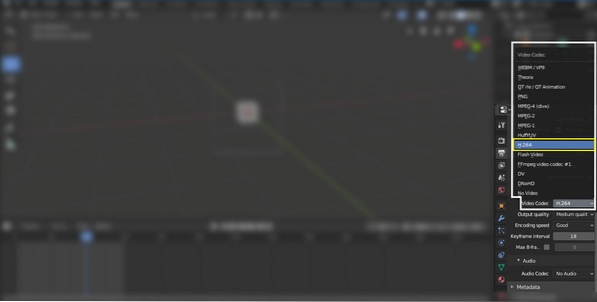
Wählen Sie die gewünschte Ausgabequalität. Mittlere und hohe Qualität führen zu einem anständigen Ergebnis, wie in der folgenden Abbildung gezeigt:
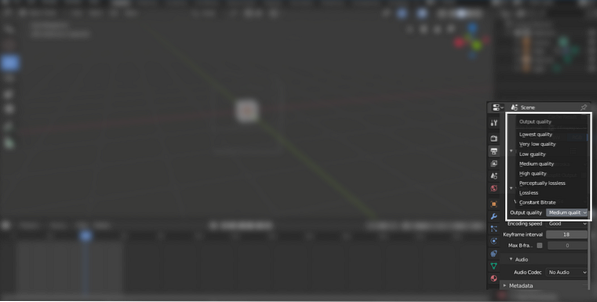
Wenn die Szene Audio enthält, müssen Sie den Audio-Codec auswählen, wie in der Abbildung unten gezeigt:
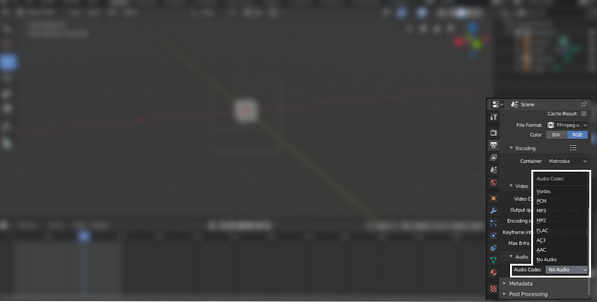
Klicken Sie nun oben in der Navigationsleiste auf die Schaltfläche „Rendern“ und dann auf „Animation rendern“. Es ist vollbracht!
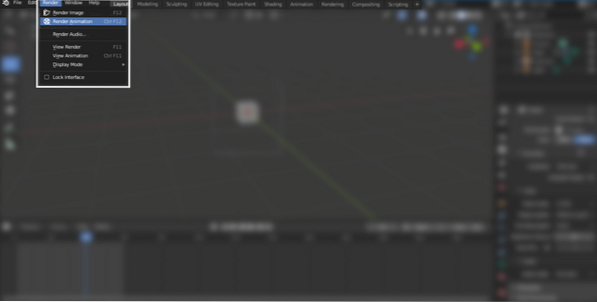
Es wird empfohlen, eine Animation in Frames zu rendern, um Missgeschicke während des Rendervorgangs zu vermeiden. Blender könnte beim Rendern von High-Definition-Animationen aufgrund von Hardwarebeschränkungen oder einem Programmfehler wahrscheinlich abstürzen. Um Unfälle zu vermeiden, rendern Sie Animationen lieber in Frames. Wenn Blender während des Rendervorgangs irgendwo abstürzt, können Sie ihn von dem Frame aus starten, in dem er abgestürzt ist. Nach dem Rendering-Frame können Sie alle Frames in Blender zusammenfügen, da es auch über eine Videobearbeitungsfunktion verfügt.
Fazit
Blender ist ein kostenloses und leistungsstarkes Tool zum Erstellen von 3D-Animationen. Wenn Sie Blender noch nicht kennen und es noch lernen, dann ist es sehr wichtig, den Exportprozess zu kennen, da er nicht einfach ist. In Blender können viele Einstellungen/Optionen verwirrend sein.
Dieser Artikel beschreibt den gesamten Prozess des Exports von Animationen. Wählen Sie zuerst die Render-Engine und dann im Ausgabefenster die Auflösung, Qualität, den Ausgabeordner und die Video-/Audio-Codecs aus. Rendern Sie nun die Animation und holen Sie sie aus dem ausgewählten Ausgabeordner.
 Phenquestions
Phenquestions


