Wenn Sie diesen Artikel lesen, wissen Sie wahrscheinlich, was InPrivate-Modus ist. Für Uneingeweihte ähnelt der InPrivate-Modus dem Inkognito-Modus in Google Chrome und Firefox. Wenn der InPrivate-Modus aktiviert ist, speichert der Edge-Browser keine Cookies, keinen Browserverlauf, keine temporären Dateien und alles andere, was Sie in das Suchfeld oder die Adressleiste eingeben.
Mit den Standardeinstellungen ist das Starten des Edge-Browsers im InPrivate-Modus ziemlich einfach. Wenn der Edge-Browser ausgeführt wird, klicken Sie oben rechts im Browser auf die drei Punkte und dann auf Neues InPrivate-Fenster, um eine neue Registerkarte von Edge im InPrivate-Modus zu öffnen. Kann man sogar gebrauchen Strg + Verschiebung + P Tastenkombination zum Öffnen des InPrivate-Modus in Edge.
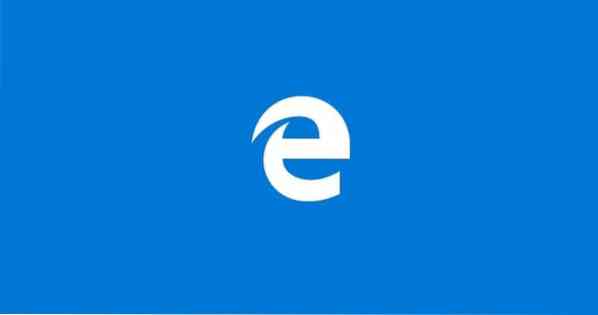
Alle neuen Registerkarten, die im neuen InPrivate-Fenster geöffnet werden, werden nur im InPrivate-Modus geöffnet, und Sie sehen InPrivate anstelle der neuen Registerkarte, wenn Sie eine neue Registerkarte im selben Fenster öffnen.
Browserdaten automatisch löschen, wenn Sie den Edge-Browser schließen
Während das Öffnen des InPrivate-Modus in Edge ziemlich einfach ist, ziehen es viele Benutzer vor, Edge immer im InPrivate-Modus zu öffnen. Kurz gesagt, es gibt Benutzer, die InPrivate als Standardbrowsermodus des Edge-Browsers festlegen möchten.
Ab sofort gibt es keine Option unter Edge-Browser, um InPrivate als Standardbrowsermodus festzulegen, aber es gibt eine Problemumgehung, um Edge immer im InPrivate-ähnlichen Modus zu öffnen.
Wenn Sie einen der kürzlich veröffentlichten Insider-Builds von Windows 10 verwenden, haben Sie wahrscheinlich bemerkt, dass es unter Edge-Einstellungen eine Option gibt, um alle Browserdaten einschließlich Cookies, Verlauf, Formulardaten, Passwörter, Downloadverlauf und zwischengespeicherte Daten zu löschen, wenn Sie schließen den Edge-Browser.
Wenn Sie Windows 10 Build 14279 oder höher ausführen (siehe So überprüfen Sie die Windows 10-Build-Nummer), können Sie die folgenden Anweisungen befolgen, um Edge so zu konfigurieren, dass Browserdaten beim Schließen des Browsers automatisch gelöscht werden.
Konfigurieren Sie Edge so, dass Browserdaten beim Schließen des Browsers automatisch gelöscht werden
Schritt 1: Edge-Browser öffnen.
Schritt 2: Drücke den drei Punkte oben rechts im Browserfenster und klicken Sie dann auf die Einstellungen.
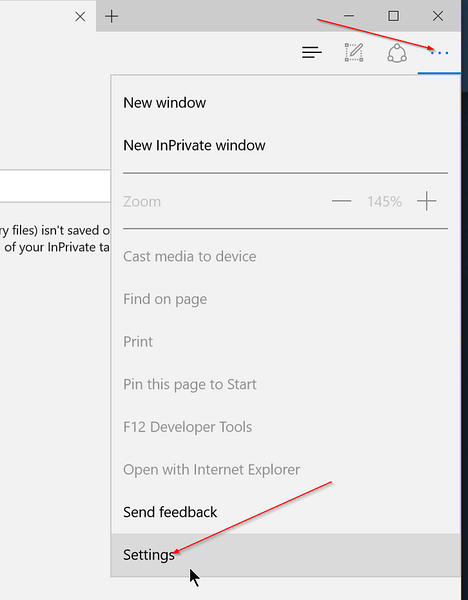
Schritt 3: Unter Browserdaten löschen Abschnitt, klicken Sie Wählen Sie aus, was gelöscht werden soll Taste.
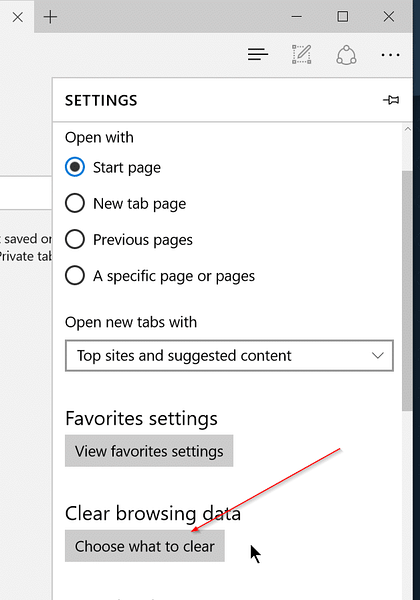
Schritt 4: Wählen Sie aus, was Sie beim Schließen des Browsers alles löschen möchten, und aktivieren Sie schließlich die Option mit der Bezeichnung Löschen Sie dies immer, wenn ich den Browser schließe Möglichkeit. Das ist alles!
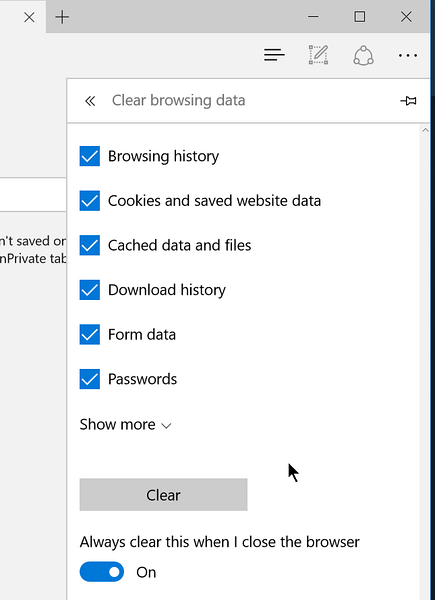
Von nun an löscht der Edge-Browser automatisch Ihre Browserdaten wie Passwörter, Downloadverlauf, Cookies und gespeicherte Websitedaten, Browserverlauf, Medienlizenzen, Vollbildberechtigungen und viele andere Dinge, wenn Sie den Browser schließen.
Das Ändern des Standard-Download-Speicherorts des Edge-Browser-Handbuchs könnte für Sie von Interesse sein.
 Phenquestions
Phenquestions


