Eine hervorragende Funktion, die Atom unterstützt, ist Git und GitHub. Sie können
- neue Filialen erstellen
- Bühne und Commit
- drücken
- ziehen
- Zusammenführungskonflikte lösen
- Pull Requests und vieles mehr anzeigen, alles in Ihrem Editor
Das GitHub-Paket ist bereits mit Atom gebündelt, sodass Sie sofort loslegen können.
Der einzige Nachteil des Atom-Texteditors ist, dass er merklich langsam sein kann und für schwere Dateien nicht sehr gut geeignet ist, da dies die meiste Zeit die Leistung verlangsamt.
In diesem Artikel besprechen wir nicht nur die Installation von Atom, sondern auch die Installation von Paketen und die Funktionsweise des Atom-Texteditors.
Schritt für Schritt Installation des Atom Editors
Zuerst müssen Sie über diesen Link zur offiziellen Webseite des Atom-Editors gehen. Folgende Seite wird Ihnen angezeigt.
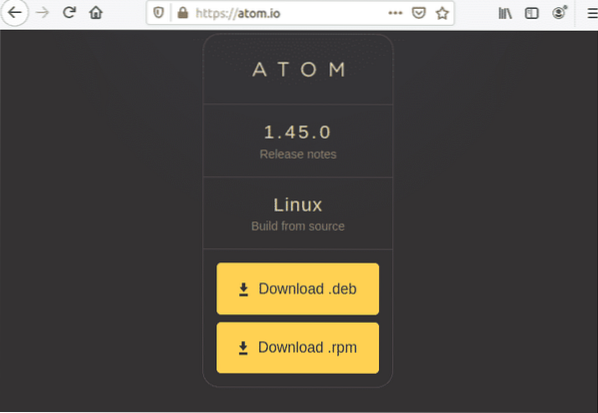
Klicken Sie auf 'Herunterladen .deb' und speichere die Datei an deinem gewünschten Ort, bei mir ist es 'Downloads'.
Nachdem Ihre Datei gespeichert wurde. Öffnen Sie Ihr Terminal und führen Sie den folgenden Befehl aus, um das Paket zu installieren.

Der Installationsvorgang würde beginnen.
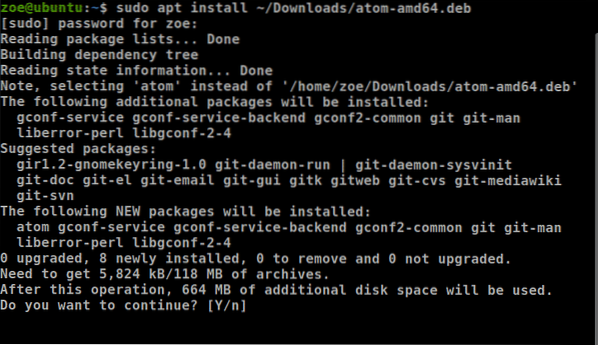
Sie können Atom auch über Snap installieren. Aber damit das funktioniert, stellen Sie sicher, dass Snap auf Ihrem System installiert ist. Um über Snap zu installieren, verwenden Sie den folgenden Befehl

Sobald die Installation abgeschlossen ist, starten Sie Atom. Folgendes würde angezeigt.
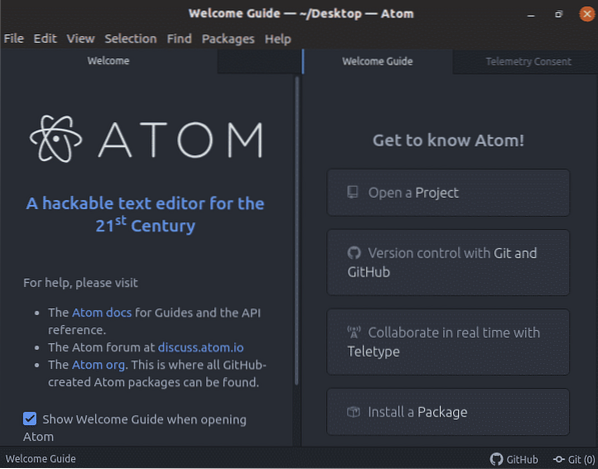
Eine Anleitung zum Installieren von Paketen im Atom Editor
Wie wir bereits besprochen haben, ist der Atom-Editor dafür bekannt, dass er an die Anforderungen des Benutzers angepasst werden kann. Befolgen Sie dazu die angegebenen Schritte
Klicken Sie in der Menüleiste auf die Schaltfläche 'Bearbeiten' und navigieren Sie zu den Einstellungen
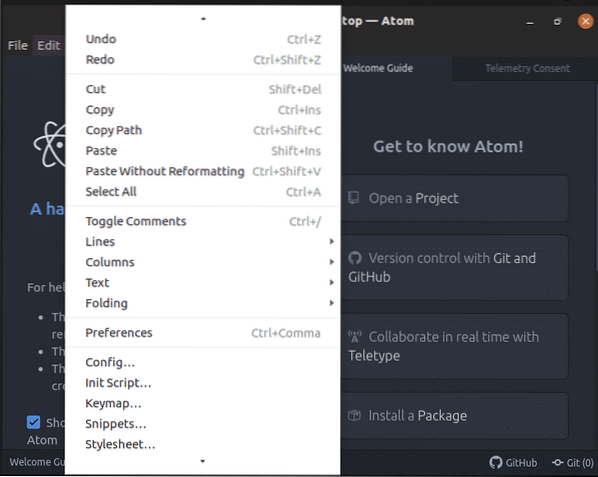
Klicken Sie auf 'Einstellungen', Sie sehen den folgenden Bildschirm
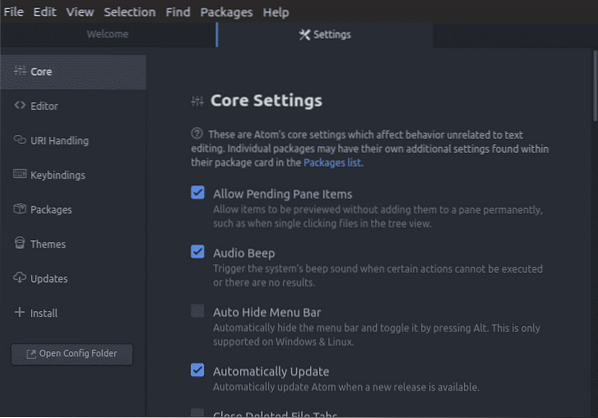
Navigieren Sie nun zu 'Installieren' und klicken Sie darauf. Ein Suchfeld würde erscheinen. Schreiben Sie den Namen des Pakets. Ihr gewünschtes Paket wird in '/home/zoe/ installiert.Atom/Pakete'.
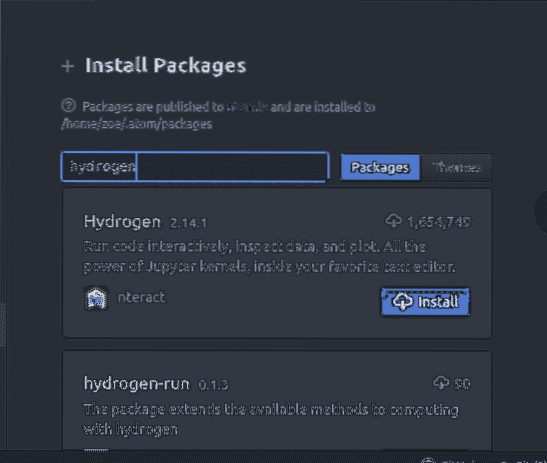
So wählen Sie Text aus, kopieren Text und fügen Text ein?
Zum Kopieren, Formatieren, Löschen und Verschieben ist eine Textauswahl erforderlich. Fast alle Bearbeitungs- und Formatierungsaufgaben beginnen mit der Auswahl von etwas. Der einfachste Weg, um Text auszuwählen, ist durch Drücken von 'Verschiebung' + '↑'
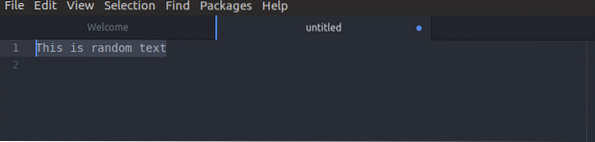
Um Text zu kopieren, verwenden Sie, 'Strg'+ 'Einfügen'
Um Text auszuschneiden, klicken Sie auf 'Umschalt' +'Löschen'
Und um Text einzufügen, verwenden Sie 'Umschalt' + 'Einfügen'
So verwenden Sie 'Autocomplete' in Atom?
Die automatische Vervollständigung oder Wortvervollständigung ist eine Funktion, mit der jeder vertraut ist, da sie von fast jedem Gerät unterstützt wird und wir uns oft darauf verlassen. Eine Lehrbuchdefinition wäre "Anwendung sagt den Rest eines Wortes voraus, das ein Benutzer eingibt". Es funktioniert für Atom wie für jede Anwendung, der Benutzer gibt normalerweise einige Zeichen ein und die Anwendung schlägt Schlüsselwörter vor.
Ein Beispiel ist im Screenshot unten gezeigt

So erstellen und verwenden Sie Snippets?
Atom verfügt über eine hervorragende Funktion "integrierte Code-Snippets". Beachten Sie, dass Atom Ihnen nur Snippets für einen bestimmten Bereich anzeigt, für den Sie codieren. Wenn Sie beispielsweise an einer Datei mit arbeiten .html-Erweiterung sind für diese Datei nur Snippets verfügbar, die zum HTML gehören.
Um alle Snippets für den aktuellen Bereich zu überprüfen, klicken Sie auf "Pakete" und wählen Sie dann "Snippets"
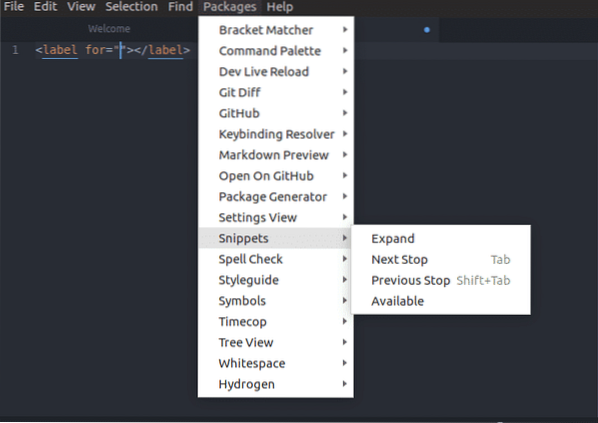
Durch die Auswahl eines Snippets aus der Dropdown-Liste fügt Atom das gesamte Snippet ohne weiteres in den Editor ein. Die folgenden Screenshots zeigen den Bildschirm zur Auswahl von 'todo'
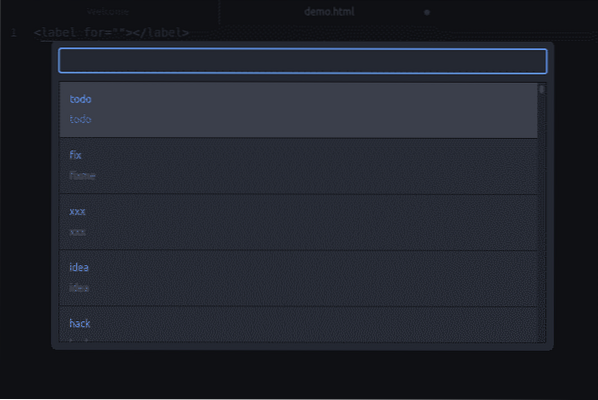

So erstellen Sie ein neues Snippet
Um ein einzeiliges Code-Snippet zu erstellen, müssen Sie es zu den Snippets hinzufügen.cson-Datei
- der Geltungsbereich
- der Name
- das Präfix
- Körper des Schnipsels
Es folgt ein Beispiel für seine Syntax.
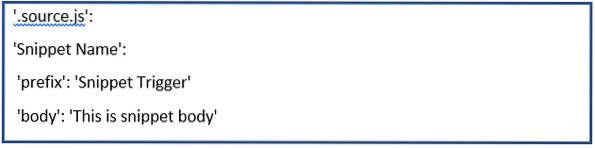
Beispiel

In dem oben angegebenen Screenshot machen wir einen Ausschnitt, der ein . hinzufügt
Tag mit der Klasse 'custom-title' in den HTML-Bereich.
Nachdem Sie das obige Beispiel eingegeben haben, speichern Sie die Konfigurationsdatei. Von nun an fügt der Editor den Textausschnitt ein, wenn Sie das Präfix eingeben und auf die Tabulatortaste klicken. Beachten Sie, dass das Ergebnisfeld der automatischen Vervollständigung den Namen des Snippets anzeigt shows.
Mehrzeilige Codeausschnitte sind die gleichen wie die von einzeiligen Codeschnipseln, verwenden jedoch eine etwas andere Syntax. Die verwendeten Daten wären die gleichen.
Der Unterschied besteht jedoch darin, dass der Textausschnitt von drei doppelten Anführungszeichen umgeben ist, i.e. """
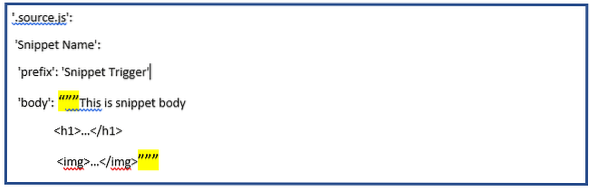
In Ausschnitten.cson, dem Snippet muss am Anfang dieser Zeichenfolge ein Punkt/Punkt hinzugefügt werden. Zu den gängigen Websprachenbereichen gehören:
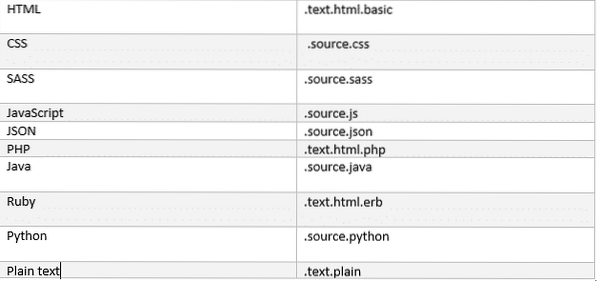
Suchen und ersetzen
Das Suchen und Ersetzen von Text in Ihrer Datei oder Ihrem Projekt ist in Atom schnell und einfach. Im Folgenden sind die verwendeten Befehle aufgeführt.
'Strg'+'F' - Dieser Befehl sucht in der Datei.
'Strg'+'Umschalt'+'F' - Dieser Befehl sucht im gesamten Projekt.
Wenn Sie einen dieser Befehle verwenden, sehen Sie die folgende Benutzeroberfläche mit dem Bedienfeld am unteren Bildschirmrand.

Um in Ihrem aktuellen Puffer zu suchen,
- du wirst drücken 'Strg'+'F',
- Geben Sie einen Suchbegriff ein und drücken Sie die Eingabetaste
- Drücken Sie 'F3', um in dieser Datei weiter zu suchen.
- 'Alt'+'Eingabe' findet alle Vorkommen des Suchbegriffs
Wenn Sie eine Zeichenfolge in das Textfeld ersetzen eingeben, wird der Text durch die Zeichenfolge Text ersetzt.
So arbeiten Sie mit mehreren Fenstern?
Der Editorbereich kann in horizontale oder vertikale Ausrichtung geteilt werden. Für diese Aktion,
- Verwenden Sie Strg+K + ↑
- Verwenden Sie Strg+K + ↓
- Verwenden Sie Strg+K + ←
- Verwenden Sie Strg+K + →
Die Richtungstaste zeigt die Richtung an, in die Sie den Bereich teilen möchten. Sobald Sie die Bereiche geteilt haben, können Sie mit den obigen Befehlen zwischen ihnen wechseln, und es wird sich auf den entsprechenden Bereich konzentrieren.
Das folgende Beispiel für das Teilen des Bildschirms in die obere Richtung.
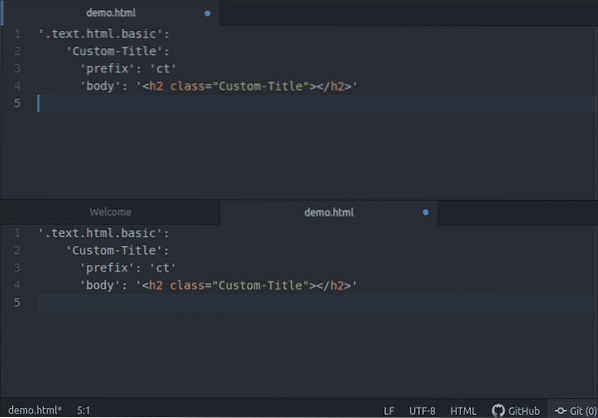
Syntaxhervorhebung für Python
Damit dies funktioniert, stellen Sie zunächst sicher, dass Sie das Paket 'Langauge-python' aktiviert haben. Öffnen Sie anschließend eine Python-Datei, zum Beispiel hier verwende ich 'demo.PY'.
Sie werden feststellen, dass die Syntax hervorgehoben ist, wodurch die Lesbarkeit des Textes verfeinert wird; insbesondere für Codes, die sich über mehrere Seiten erstrecken können. Unten ist ein Beispiel,
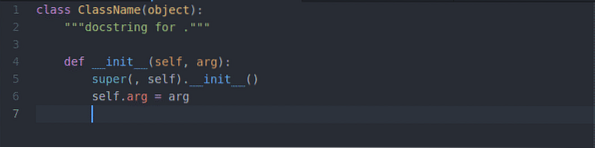
Umzug in Atom
Es ist zwar recht einfach, sich innerhalb von Atom zu bewegen, aber Sie werden immer Hilfe bei Tastenkombinationen benötigen, die Ihnen viel Zeit sparen. Hier ist ein Link für die gängigsten Bewegungen innerhalb des Atoms zusammen mit einigen anderen erstaunlichen Verknüpfungen.
Git und GitHub mit Atom
Für Git-Operationen müssen Sie nichts weiter installieren. Atom enthält standardmäßig Integration für git. Atom besteht aus zwei Tabs, Tab 1 für Git und Tab 2 für GitHub.
Eine Möglichkeit, auf sie zuzugreifen, entweder durch Klicken auf das 'Aussicht' und auswählen Git-Tab umschalten / GitHub-Tab umschalten Menüs in der oberen Menüleiste. Eine andere Alternative sind Hotkeys.
- Git-Tab: 'Strg' + 'Umschalt' + '9'
- GitHub-Tab: 'Strg' + 'Umschalt' + '8'
Um ein neues Repository zu erstellen, klicken Sie auf die Schaltfläche „Repository erstellen“, geben Sie den Namen des Repositorys ein und klicken Sie dann auf die Schaltfläche „Init“.
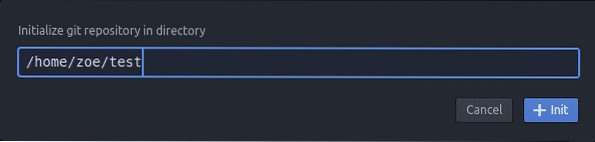
Und das war der Prozess der Initialisierung Ihres Git-Repositorys.
Jetzt werden Sie eine Benutzeroberfläche wie die folgende bemerken
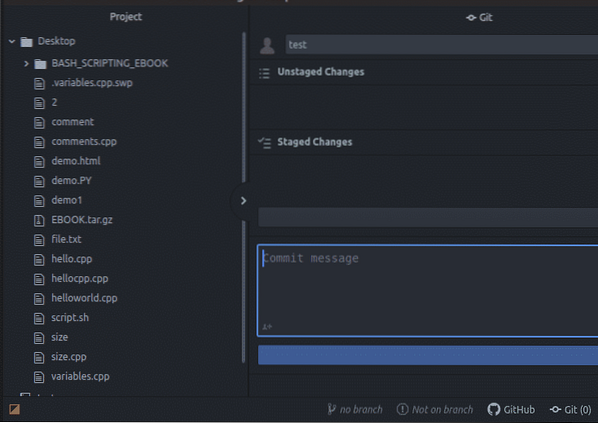
Das inszeniert und nicht inszeniert Änderungen werden am Bildschirmrand untereinander angezeigt, man kann auch eine verpflichten jeder Zeit.
So erleichtert der Atom-Editor Entwickler und wird zu einer lohnenden Benutzererfahrung. Dieser Artikel gab Ihnen einen Einblick, wie cool der Atom-Editor mit all seinen Funktionen sein kann, die die Programmier-Community enthüllt haben. Vielen Dank für das Lesen dieses Artikels.
 Phenquestions
Phenquestions


