Android Studio ist eine spezielle IDE für die Android-Entwicklung, die von Google gestartet wurde. Vor der Einführung von Android Studio war Eclipse die beliebte IDE für die Entwicklung von Android-basierten Anwendungen. Android Studio bietet eine vollwertige Umgebung für die Entwicklung von Android-Anwendungen. Die Kernprogrammiersprachen für Android sind Java und Kotlin. Android Studio unterstützt diese beiden Programmiersprachen.
Diese Anleitung bietet eine kurze Anleitung zur Installation und Verwendung von Android Studio unter Ubuntu 20.04.
Installieren Sie Android Studio auf Ubuntu 20.04
Um Android Studio auf Ubuntu zu installieren, müssen Sie es über das Repository installieren. Befolgen Sie die unten angegebenen Schritte, um das Android Studio auf Ubuntu 20 . zu installieren.04 durch Hinzufügen eines Repositorys:
Schritt 1: apt-Cache aktualisieren
Vor der Installation eines neuen Pakets oder einer neuen Anwendung wird empfohlen, den apt-Cache mit dem folgenden Befehl zu aktualisieren:
$ sudo apt-Update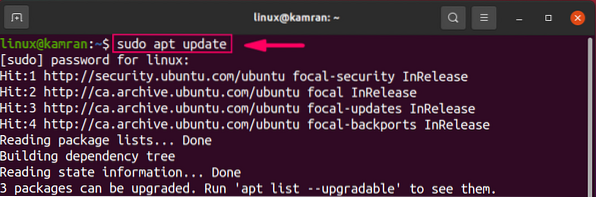
Schritt 2: Java Development Kit installieren
Android Studio erfordert Java Development Kit, um funktionsfähig zu sein. Wir müssen das JDK installieren, bevor wir Android Studio mit dem folgenden Befehl installieren:
$ sudo apt install openjdk-11-jdk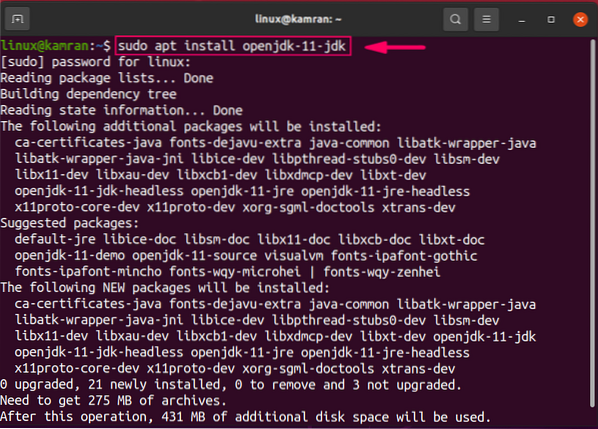
Während der JDK-Installation die Befehlszeilenaufforderung mit der Option 'y/n'. Um die Installation fortzusetzen, drücken Sie 'y'.
Führen Sie nach erfolgreicher JDK-Installation den folgenden Befehl aus, um die JDK-Installation zu überprüfen:
$ java --version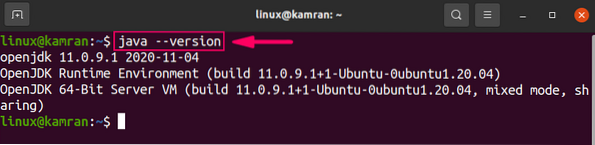
Der Befehl zeigt die installierte Version von JDK auf Ihrem Ubuntu 20.04-System.
Schritt 3: Repository für Android Studio hinzufügen
Fügen Sie als Nächstes das Android Studio-Repository mit dem folgenden Befehl hinzu:
$ sudo apt-add-repository ppa:maarten-fonville/android-studio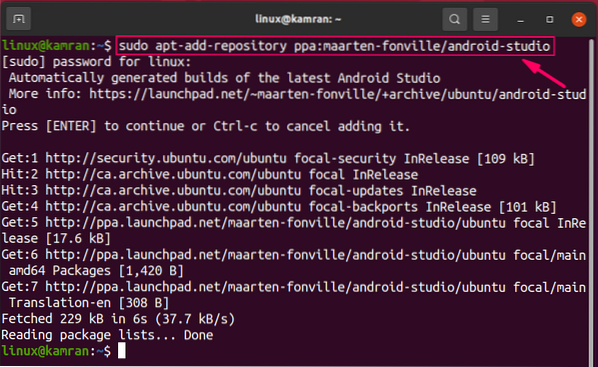
Beim Hinzufügen des Android Studio-Repositorys wird die Befehlszeile mit den Optionen "Drücken Sie [Enter], um fortzufahren oder Strg-c, um das Hinzufügen abzubrechen" angezeigt. Um den Vorgang fortzusetzen, drücken Sie 'Enter'.
Schritt 4: apt-Cache aktualisieren
Nachdem das Repository hinzugefügt wurde, empfiehlt es sich, den apt-Cache mit dem folgenden Befehl zu aktualisieren:
$ sudo apt-Update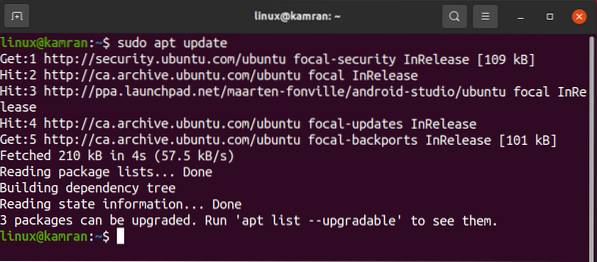
Schritt 5: Android Studio installieren
Jetzt ist alles auf Ihrem Ubuntu 20 eingerichtet.04 für Android Studio-Installation. Führen Sie den folgenden Befehl aus, um Android Studio zu installieren:
$ sudo apt installieren android-studio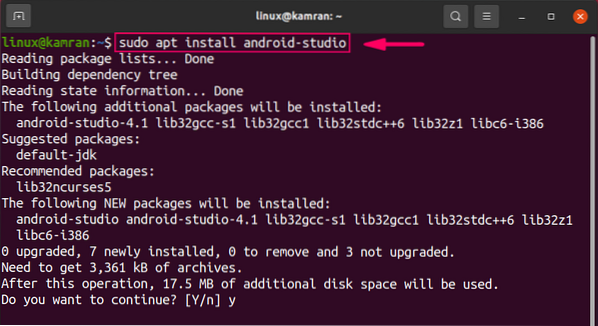
Während der Installation die Befehlszeilenaufforderung mit der Option 'y/n''. 'Um den Installationsvorgang fortzusetzen, drücken Sie 'y'.
Führen Sie die Erstkonfiguration von Android Studio durch
Beim ersten Start müssen wir einige Erstkonfigurationen durchführen.
Starten Sie zuerst das Android-Studio. Gehen Sie zum Anwendungsmenü und schreiben Sie 'Android Studio' in die Suchleiste.
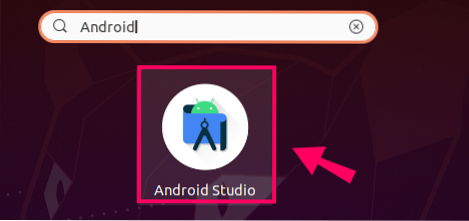
Die Android Studio-Anwendung wird angezeigt. Klicken Sie auf das Anwendungssymbol und das Android-Studio wird geöffnet.
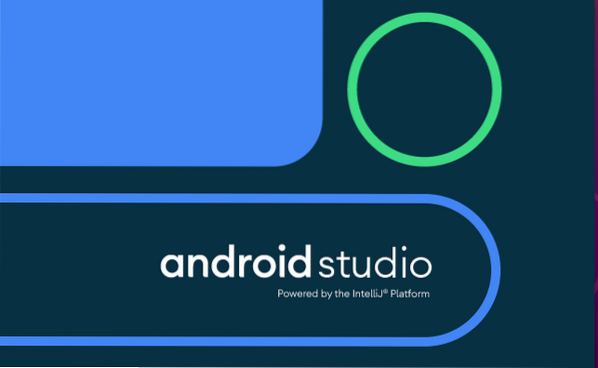
Wählen Sie auf dem Bildschirm "Android Studio-Einstellungen importieren" die Option "Einstellungen nicht importieren" und klicken Sie auf "OK".
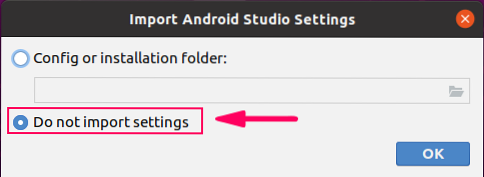
Klicken Sie im Bildschirm „Android Studio Setup Wizard“ auf „Next“.
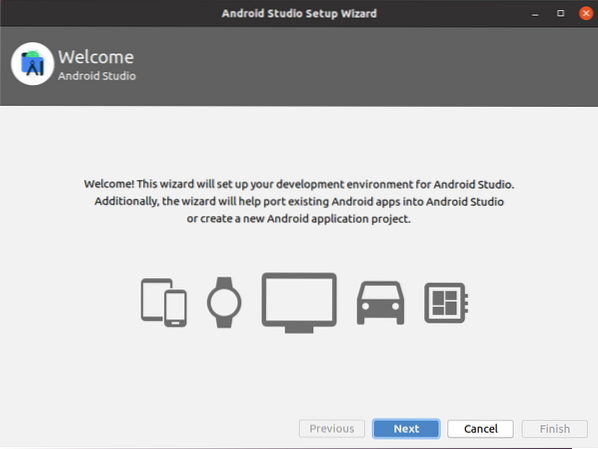
Das Android Studio fragt nach der 'Datenfreigabe'. Wählen Sie die entsprechende Datenfreigaberichtlinie nach Ihrer Wahl aus.
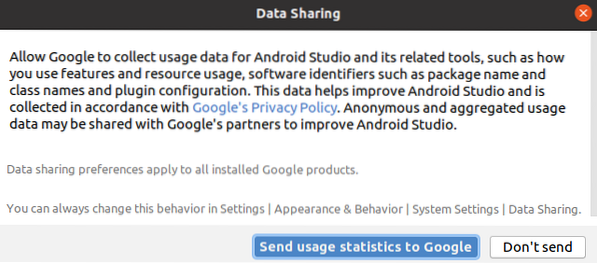
Als nächstes wählen Sie den Installationstyp. Es wird empfohlen, den Installationstyp 'Standard' zu wählen. Wählen Sie daher die Option 'Standard' und klicken Sie auf 'Weiter'.
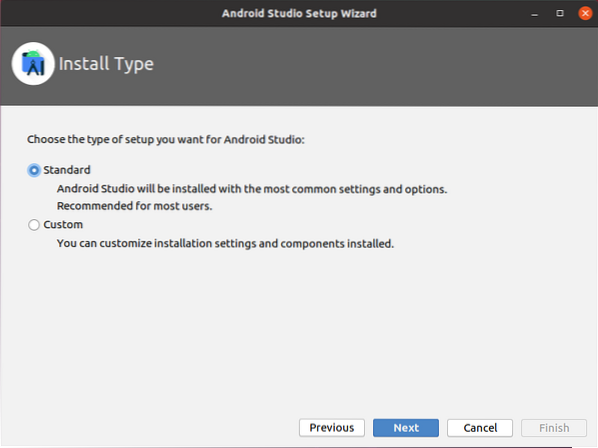
Android Studio bietet zwei schöne und attraktive integrierte Designs. Wählen Sie auf dem folgenden Bildschirm das gewünschte Thema aus und klicken Sie auf "Weiter".
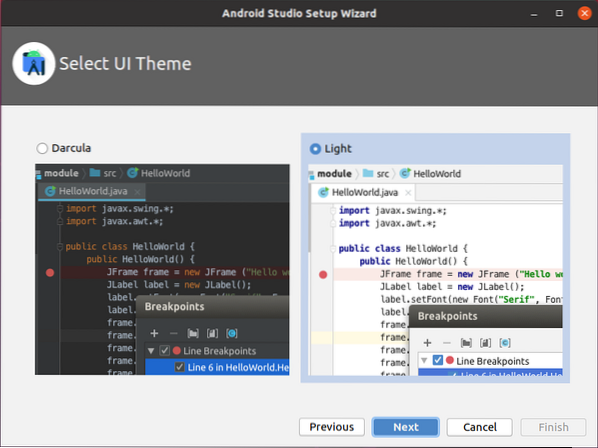
Jetzt muss das Android-Studio einige erforderliche Komponenten herunterladen. Um die Komponente herunterzuladen, klicken Sie auf "Weiter".
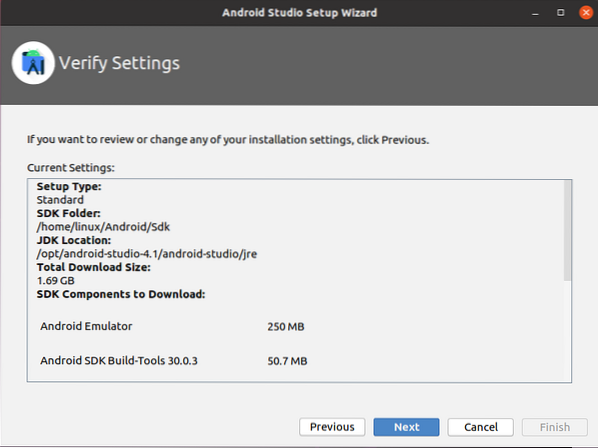
Als Nächstes zeigt das Android Studio einige Informationen zu den Emulatoreinstellungen an. Lesen Sie die Informationen sorgfältig durch und klicken Sie auf 'Fertigstellen'.
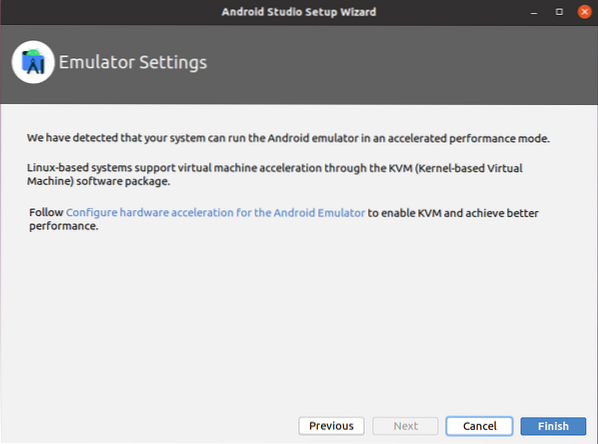
Die Komponenten werden erfolgreich heruntergeladen.
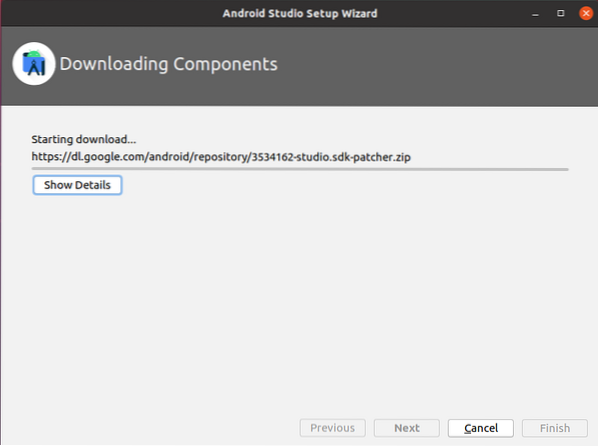
In Ordung! Die Erstkonfiguration von Android Studio ist abgeschlossen.
Erstellen Sie Ihre erste Android-Anwendung
Es folgt der Dashboard-Bildschirm von Android Studio, der nach der Erstkonfiguration angezeigt wird.
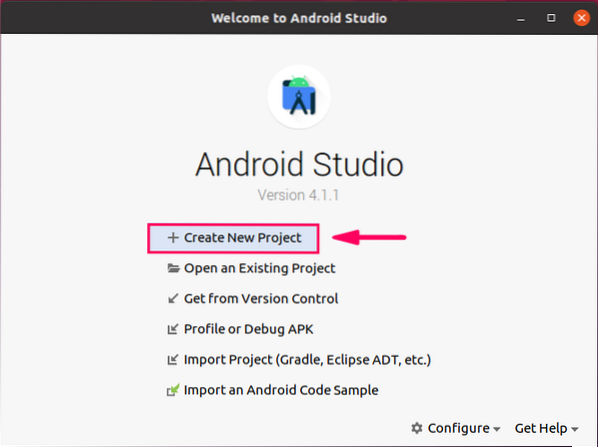
Um die erste Android-Anwendung zu erstellen, klicken Sie auf die erste Option „Neues Projekt erstellen“.
Wählen Sie als Nächstes im Abschnitt "Telefon und Tablet" die "Leere Aktivität" aus und klicken Sie auf "Weiter".
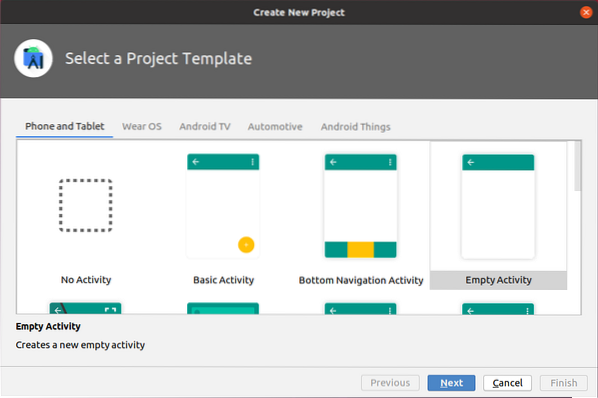
Geben Sie den Anwendungsnamen ein, wählen Sie Ihre bevorzugte Programmiersprache, i.e., Kotlin oder Java, wählen Sie die SDK-Mindestversion und klicken Sie auf die Schaltfläche „Fertig stellen“.
Ich habe API-Level 23 Android 6 ausgewählt.0 (Marshmallow).
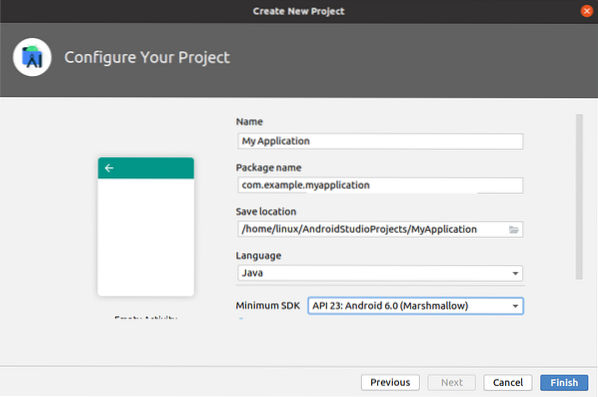
Als nächstes sehen Sie einen Bildschirm wie diesen.
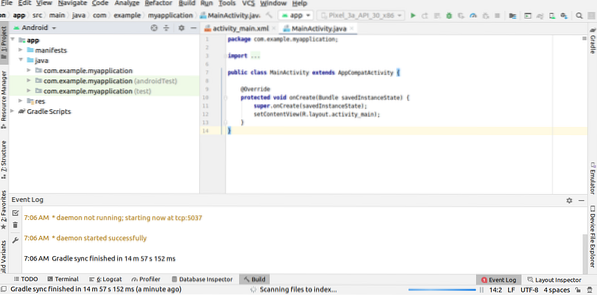
Navigieren Sie zum Verzeichnis ‚res‘, erweitern Sie den Ordner ‚layout‘ und öffnen Sie ‚activity_main.xml'-Datei.
In der 'activity_main.xml'-Datei finden Sie den XML-Code für das Aktivitätsdesign. Der Text 'Hello World' ist bereits in der XML-Datei hinzugefügt.
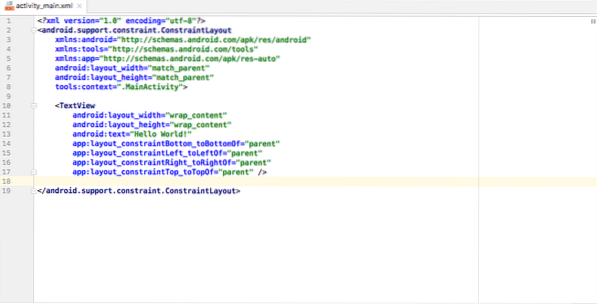
Schließen Sie Ihr Android-Gerät an die Maschine an und klicken Sie auf die grün gefärbte Schaltfläche „Ausführen“. Das Android Studio zeigt alle verfügbaren Android-Geräte an. Wählen Sie das Gerät aus und die App wird auf dem Android-Gerät installiert installed.
Fazit
Android Studio hat sich zur besten IDE für die Entwicklung von Android-Apps entwickelt. Es kann einfach auf Ubuntu 20 . installiert werden.04 durch Hinzufügen des offiziellen Android-Repositorys. In wenigen Schritten können Sie das Android Studio konfigurieren und Ihre erste Android-Anwendung erstellen. Dieser Artikel ist ein kurzes Tutorial von Android Studio.
 Phenquestions
Phenquestions


