Wenn also root alles kann, was ist sudo und warum brauchen wir sudo-Benutzer auf unserem Debian??
Was ist Sudo?
Sudo oder „Superuser do“ ist eine Reihe von Privilegien, die ein Administrator/Root anderen Benutzern geben kann, damit sie auch einige der autoritätsbeschränkten Operationen auf Debian ausführen können, während gleichzeitig die hohe Sicherheit und Autorität auf dem System aufrechterhalten werden.
Eine Möglichkeit, Benutzern Autorität zu erteilen, könnte einfach dadurch erfolgen, dass das Root-Passwort mit ihnen geteilt wird, ohne in die ganze Sudo-Sache einzusteigen, aber Linux hat seine Gründe:
- Sudo gewährt Benutzern temporäre Berechtigungen, die jederzeit von root entzogen werden können. Wenn wir stattdessen unser Root-Passwort geteilt hätten, musste es geändert werden, wenn die Berechtigungen beendet werden sollten.
- Zu jeder Zeit als Root zu arbeiten ist keine gute Sicherheitspraxis, da man fälschlicherweise mit sensiblen Systemeinstellungen herumspielen kann. Daher ist es besser, zu sudo zu wechseln und dann zurück, wenn ein eingeschränkter Betrieb abgeschlossen ist.
- Die als sudo ausgeführten Befehle werden alle protokolliert, zusammen mit dem Benutzernamen, der sie ausgeführt hat. Dies gewährleistet die Rechenschaftspflicht und die Prüfung für alle diese Benutzer
In diesem Artikel erklären wir, wie Sie Folgendes auf einem Debian 10 Buster-System tun können:
- Gewähren Sie einem Benutzer sudo-Rechte
- Verwenden Sie sudo, sobald es gewährt wurde
- Sudo-Berechtigung von einem Benutzer entfernen
- Überprüfen Sie, welche Benutzer Sudo-Berechtigungen auf dem System haben
Hinweis: Bitte beachten Sie, dass nur ein autorisierter Benutzer all diese Operationen unter Debian ausführen kann.
Einem Benutzer Sudo-Berechtigungen erteilen
Bei den meisten Debian-Installationen ist das sudo-Dienstprogramm nicht standardmäßig installiert. Daher werden wir es zuerst auf unserem Debian installieren – als Administrator. Öffnen Sie die Terminal-Anwendung über die Suchleiste von Application Launcher und melden Sie sich mit dem folgenden Befehl als Root an:
$ su -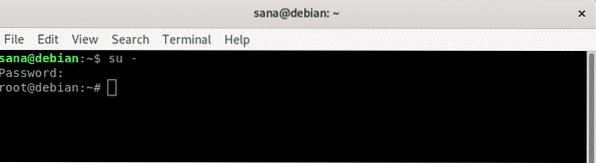
Das System wird Sie nach dem Passwort für root fragen; vorausgesetzt, Sie werden als root eingeloggt.
Führen Sie nun die folgenden Befehle aus, um sudo auf Ihrem System zu installieren:
# apt-get-Update# apt-get install sudo
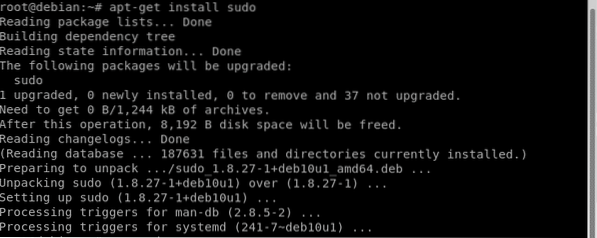
Das sudo-Dienstprogramm sollte jetzt auf Ihrem Debian installiert sein.
Die Datei /etc/sudoers enthält eine Liste von Benutzern, die sudo-Berechtigungen auf dem System haben. Obwohl es sich um eine Textdatei handelt, empfehlen wir nicht, sie in einem der verfügbaren Texteditoren zu öffnen. Ein kleiner Fehler kann einen Benutzer für immer den Zugriff auf sudo-Rechte kosten.
Lassen Sie uns daher die sehr bevorzugte und sichere Methode zum Bearbeiten der sudoers-Datei verwenden, indem Sie den folgenden Befehl ausführen:
#visudoDadurch wird die sudoers-Datei im abgesicherten Modus geöffnet. Suchen Sie den im folgenden Screenshot markierten Abschnitt der Datei und fügen Sie dann die folgende Zeile hinzu:
%user ALLE=(ALLE:ALL) ALLE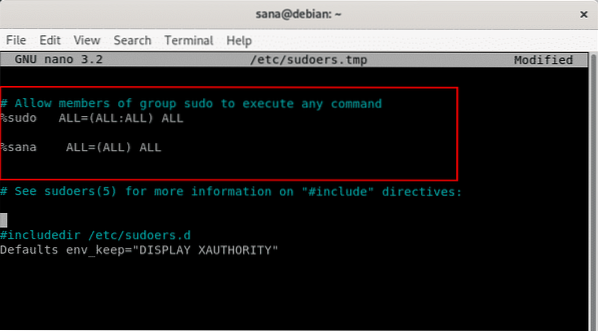
Ich habe einen Benutzer namens „sana“ als Sudo-Benutzer hinzugefügt. Beenden Sie die Datei mit Strg+X. Geben Sie dann Y ein, um die geänderte Datei zu speichern.
Jetzt ist der Benutzer als sudo-Benutzer markiert und kann viele privilegierte Operationen auf Ihrem Debian ausführen.
So verwenden Sie Sudo, sobald es gewährt wurde
Melden Sie sich als Benutzer an, dem sudo-Rechte auf Debian gewährt wurden, und öffnen Sie dann die Terminal-Anwendung. Lassen Sie uns nun die Sudo-Anmeldung überprüfen und auch, ob wir in der Lage sind, eine der behördlich eingeschränkten Vorgänge auszuführen.
Wenn Sie folgenden Befehl eingeben, um den VLC-Player zu installieren, erhalten Sie den im Screenshot angezeigten Fehler:
$ apt-get install vlc
Der Grund dafür ist, dass nur ein autorisierter Benutzer (root oder sudo) Software unter Debian hinzufügen und entfernen darf. Daher führen wir jetzt den gleichen Befehl wie sudo aus:
$ sudo apt-get install vlcWenn ein sudo-Benutzer diesen Befehl ausführt, wird er aufgefordert, sein eigenes Passwort anzugeben.
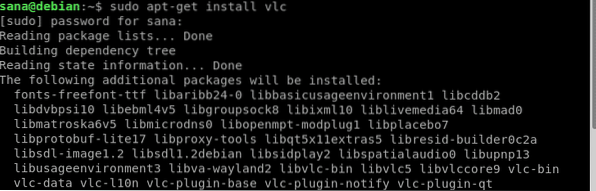
Nachdem Sie als sudo verifiziert wurden, beginnt der Installationsprozess - wie oben gezeigt.
So entfernen Sie die Sudo-Berechtigung von einem Benutzer
Das Entfernen eines Benutzers aus der Sudoers-Liste ist so einfach wie das Hinzufügen eines Benutzers. Öffnen Sie als Root oder als sudo-Benutzer die sudoers-Datei wie folgt:
#visudoOder,
$ sudo visudoEntfernen Sie dann die Zeile, die den Benutzer als sudo markiert, oder kommentieren Sie sie aus.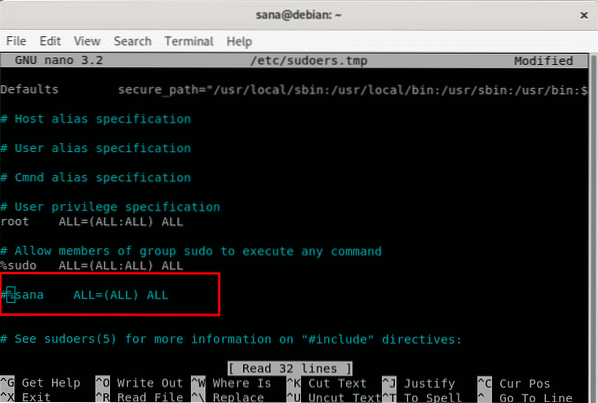
Speichern Sie die Datei und der angegebene Benutzer wird vom System nicht mehr als autorisierter sudo-Benutzer erkannt.
So überprüfen Sie, welche Benutzer Sudo-Berechtigungen im System haben
Es ist eine gute Management-Kontrolle, von Zeit zu Zeit zu sehen, welchen Benutzern Sudo-Rechte auf einem System gewährt wurden. Es hilft bei der Entscheidung, wessen Sudo-Status beibehalten und wessen losgelassen werden soll. Was wir suchen, ist eine Möglichkeit, die Mitglieder der Gruppe 'sudo' aufzulisten.
Die folgende Verwendung des Linux-Befehls getent ermöglicht es einem Administrator zu überprüfen, welche Benutzer Sudo-Berechtigungen auf Ihrem Debian haben:
# getent group sudo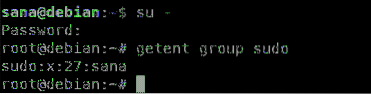
Wenn Sie überprüfen möchten, ob ein bestimmter Benutzer Mitglied der sudo-Gruppe ist, können Sie den Linux-Befehl groups wie folgt verwenden:
# sudo-Gruppen [Benutzername]
Nachdem Sie diesen Artikel gelesen haben, können Sie nicht nur die Begriffe sudo, root, Administrator, Supervisor usw. unterscheiden, sondern auch sicher verwalten, welchen Sie sudo-Rechte auf Ihrem Debian gewähren möchten.
 Phenquestions
Phenquestions


