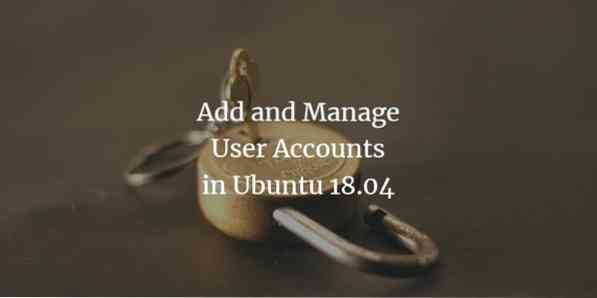
Die Benutzerverwaltung wird zu einem kritischen Aspekt, wenn Sie dem System mehrere Benutzer hinzufügen möchten. Wenn die Benutzerverwaltung auf Ihrem System nicht effektiv ist, müssen Sie möglicherweise die Sicherheit und den Zugriff auf die privaten und sensiblen Informationen auf Ihrem System gefährden. Dieser Artikel bietet Ihnen einfache Techniken, die Sie für eine effektive Benutzerverwaltung verwenden können. Es umfasst Verfahren zur Benutzer- und Gruppenverwaltung, sowohl über die Benutzeroberfläche als auch über die Befehlszeile, die Sie in sehr einfachen Schritten ausführen können.
Wir führen die in diesem Artikel beschriebenen Befehle und Prozesse auf einem Ubuntu 18 . aus.04-System. Bitte beachten Sie, dass Sie Root-Rechte benötigen, um eine der hier genannten Aufgaben auszuführen. Lassen Sie uns zuerst verstehen, was Wurzel ist?
Root-Benutzer verstehen
Bevor Sie mit der Benutzerverwaltung beginnen, ist es wichtig, sich mit dem Root-Benutzer unter Linux vertraut zu machen. Ubuntu erlaubt dem Root-Benutzer standardmäßig nicht, sich direkt anzumelden (andere Linux-Distributionen wie Debian und CentOS erlauben jedoch direkte Root-Anmeldungen); Ubuntu hat daher eine Funktionalität namens „sudo“ geschaffen, mit der Sie verschiedene administrative Vorgänge ausführen können. Sie müssen mit dem sudo-Befehl ein Passwort angeben, das hilft, die Verantwortlichkeit für alle Aktionen des Benutzers als Administrator zu behalten. Standardmäßig erhält der erste Benutzer, der bei der Installation von Ubuntu erstellt wird, die sudo-Rechte. Es erhält vollständige Root-Rechte und wird der Liste der Sudoers in der Datei /etc/sudoers hinzugefügt.
Es ist wichtig zu beachten, dass Sie ein autorisierter Sudoer sein müssen, um alle in diesem Artikel beschriebenen Benutzerverwaltungsvorgänge ausführen zu können.
Benutzer verwalten
Sie können Benutzer über die Benutzeroberfläche zum Ubuntu-System hinzufügen. Die erweiterte Benutzerverwaltung muss jedoch über die Befehlszeile erfolgen.
Hinzufügen eines Benutzers über die GUI
Bitte befolgen Sie diese Schritte, um einen Benutzer über die grafische Benutzeroberfläche von Ubuntu hinzuzufügen:
Öffnen Sie das Dialogfeld Kontoeinstellungen entweder über Ubuntu Dash oder indem Sie auf den Abwärtspfeil in der oberen rechten Ecke Ihres Ubuntu-Bildschirms klicken. Klicken Sie auf Ihren Benutzernamen und wählen Sie dann Kontoeinstellungen wie folgt aus:
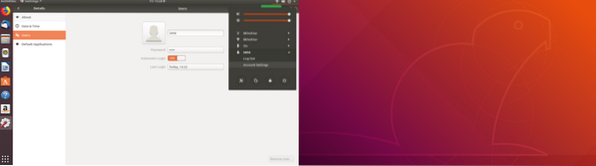
Der folgende Benutzerdialog wird geöffnet. Bitte beachten Sie, dass alle Felder standardmäßig deaktiviert sind. Sie müssen sich authentifizieren, um mit diesem Dialog weiterarbeiten zu können. Klicken Sie auf die Schaltfläche Entsperren in der oberen rechten Ecke des Dialogfelds Benutzer.
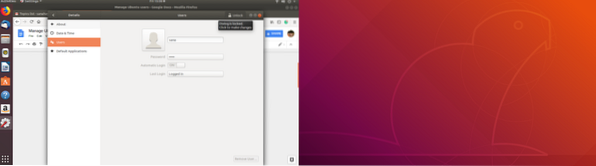
Der folgende Authentifizierungsdialog wird geöffnet, in dem Sie als Administrator Authentifizierungsinformationen angeben können, da Sie nur so Benutzerkonten erstellen oder bearbeiten können:
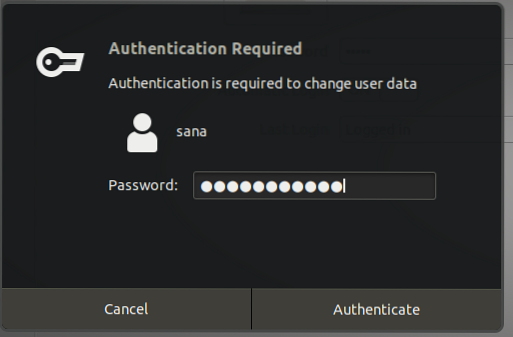 Werbung
Werbung
Bitte geben Sie Ihr Passwort ein und klicken Sie dann auf Authentifizieren Taste. Sie können jetzt sehen, dass alle Felder im Dialogfeld Benutzer für die Bearbeitung aktiviert sind:
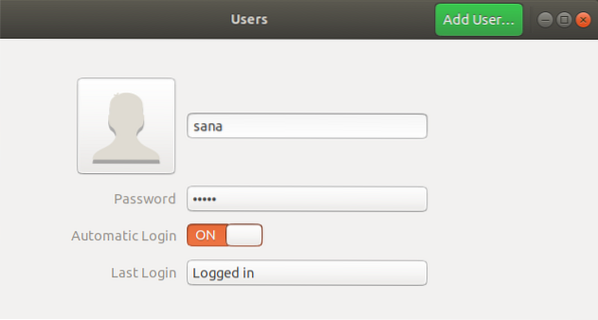
Drücke den Nutzer hinzufügen Taste. Das folgende Dialogfeld Benutzer hinzufügen wird geöffnet, in dem Sie Details zu dem neuen Benutzer eingeben können, den Sie erstellen möchten:
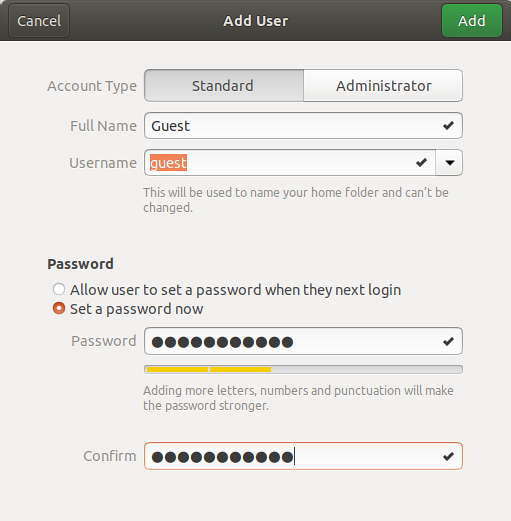
Über dieses Dialogfeld können Sie angeben, ob Sie einen Standard- oder einen Administratorbenutzer erstellen möchten. Es ist auch wichtig zu wissen, dass es keine gute Sicherheitspraxis ist, das Passwortfeld für den neuen Benutzer leer zu lassen. Auf diese Weise kann sich jeder Benutzer einloggen und auf private und sichere Daten auf Ihrem System zugreifen.
Drücke den Hinzufügen Schaltfläche, die nur aktiviert wird, wenn Sie alle gültigen Informationen im Dialogfeld Benutzer hinzufügen angegeben haben.
Der neue Benutzer wird nun angelegt und Sie können ihn im Dialog Benutzer wie folgt sehen:
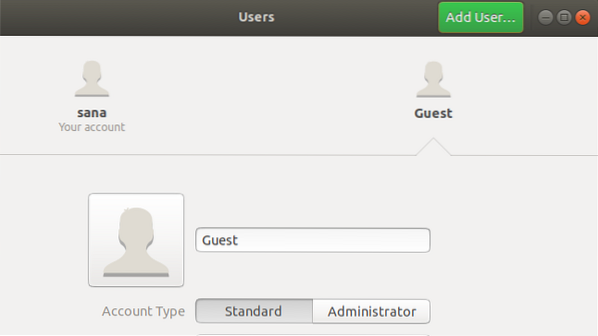
Hinzufügen eines Benutzers über die Befehlszeile
Die Ubuntu-Befehlszeile gibt einem Administrator mehr Kontrolle über die Durchführung von Benutzerverwaltungsvorgängen. Bitte befolgen Sie die folgenden Schritte, um einen Benutzer über die Befehlszeile hinzuzufügen:
- Öffnen Sie das Terminal durch Drücken von Strg+Alt+T oder über das Ubuntu Dash.
- Geben Sie folgenden Befehl ein, um einen neuen Benutzer hinzuzufügen:
$ sudo adduser [Benutzername]
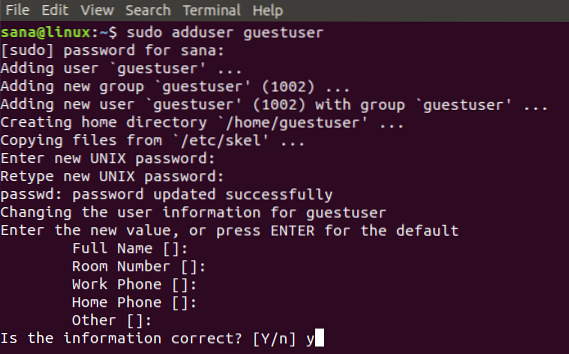
Sie werden aufgefordert, ein Passwort für sudo einzugeben. Sie werden auch aufgefordert, das Passwort für den neuen Benutzer einzugeben und erneut einzugeben (zur erneuten Bestätigung). Sie können wählen, ob Sie die Eingabe von Biodaten des neuen Benutzers angeben oder ignorieren möchten, da dies optional ist.
Eingeben Ja wenn die von Ihnen gemachten Angaben korrekt sind und drücken Sie dann die Eingabetaste.
Der neue Benutzer wird nun auf Ihrem Ubuntu-System erstellt.
Alle Benutzer auflisten
Als Ubuntu-Administrator können Sie die Liste der Benutzer anzeigen, die Ihrem System mit dem folgenden Befehl hinzugefügt wurden:
$ awk -F':"$2 ~ "\$" print $1' /etc/shadow

In diesem Bild ist sana der Administrator, guest ist der Benutzer, den wir über die Benutzeroberfläche erstellt haben, und guest user ist der Benutzer, den wir über die Befehlszeile erstellt haben.
Sperren/Entsperren von Benutzerkonten
Mit Ubuntu können Sie jedes Benutzerkonto mit den folgenden Befehlen vorübergehend sperren und entsperren:
$ sudo passwd -l Benutzername $ sudo passwd -u Benutzername
Der gesperrte Benutzer kann sich erst dann am System anmelden, wenn er sich im gesperrten Zustand befindet.
Erteilen von Root-Rechten an einen Benutzer
Wenn Sie einem Benutzer Root-Rechte erteilen möchten, müssen Sie die visudo-Datei bearbeiten, die die Liste der Sudoer auf Ihrem System enthält.
Öffnen Sie die visudo-Datei mit dem folgenden Befehl:
$ sudo nano visudo
Dieser Befehl öffnet die Visudo-Datei im Nano-Editor.
Fügen Sie der Datei die folgenden Zeilen hinzu:
[Benutzername] ALLE=(ALLE) ALLE
Diese Zeile gibt dem angegebenen Benutzer volle Root-Rechte.
User_Alias ADMINS = [Benutzername] Cmnd_Alias HTTPD = /etc/init.d/httpd ADMINS ALL = HTTPD
Diese Zeilen erstellen eine Gruppe von Benutzern, denen Sie dann Befehlsaliase zuweisen können.
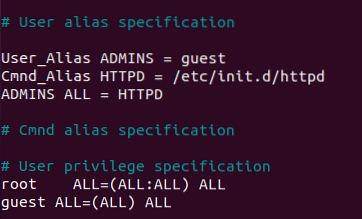
Beenden Sie die Datei mit Strg+X und geben Sie dann Y und Enter ein, um die Änderungen zu speichern, die Sie an der visudo-Datei vorgenommen haben.
Der 'guest'-Benutzer aus unserem Beispiel kann jetzt alle Root-Operationen ausführen.
Löschen eines Benutzers über die Befehlszeile
Sie können einen Benutzer über die Befehlszeile löschen, indem Sie den folgenden Befehl verwenden:
$ sudo deluser [Benutzername]

In diesem Beispiel haben wir den Gastbenutzer gelöscht. Bitte denken Sie daran, dass beim Löschen eines Benutzers aus einer Gruppe, die keine Mitglieder mehr hat, auch diese Benutzergruppe automatisch gelöscht wird.
Löschen eines Benutzers über die GUI
Sie können die einfache Aufgabe des Löschens eines Benutzers über die grafische Benutzeroberfläche wie folgt ausführen:
- Öffne das Account Einstellungen Dialog entweder über das Ubuntu-Dash oder durch Klicken auf den Abwärtspfeil in der oberen rechten Ecke Ihres Ubuntu-Bildschirms. Klicken Sie auf Ihren Benutzernamen und wählen Sie dann Kontoeinstellungen.
- Das Benutzerdialog wird Öffnen. Bitte beachten Sie, dass alle Felder deaktiviert werden. Sie müssen sich authentifizieren, um mit diesem Dialog weiterarbeiten zu können. Drücke den Freischalten Schaltfläche in der oberen rechten Ecke des Benutzerdialogs.
- Wählen Sie den Benutzernamen des Benutzers aus, den Sie löschen möchten, und klicken Sie dann auf Benutzer entfernen Taste wie folgt:
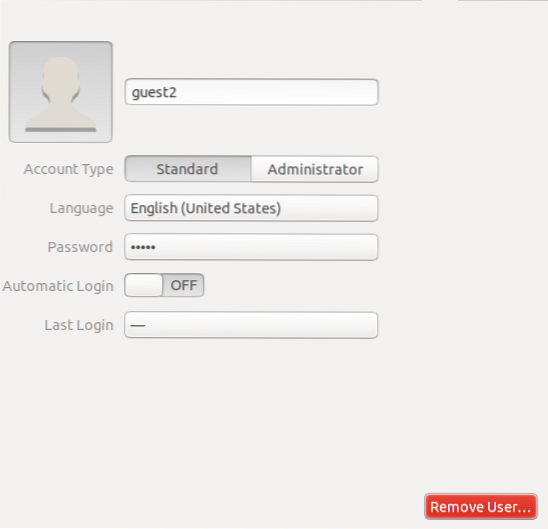
Über den folgenden Dialog werden Sie gefragt, ob Sie die Dateien des entfernten Benutzers von Ihrem System verwerfen oder behalten möchten
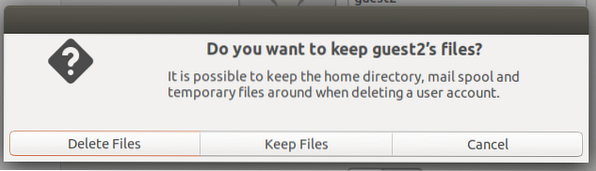
Sie können die Dateien über die entsprechenden Schaltflächen löschen oder behalten. Der Benutzer wird dann von Ihrem System gelöscht
Löschen/Archivieren des Home-Ordners eines gelöschten Benutzers
Wenn Sie einen Benutzer von Ihrem System löschen, kann sich sein Benutzerordner noch auf Ihrem Computer befinden, je nachdem, welche Auswahl Sie beim Löschen des Benutzers getroffen haben. Sie können diesen Ordner manuell löschen oder archivieren. Ein neuer Benutzer, den Sie mit derselben Benutzer- oder Gruppen-ID wie der gelöschte Benutzer erstellen, kann jetzt auf seinen Ordner zugreifen. Möglicherweise möchten Sie diese UID/GID-Werte in etwas Passenderes ändern, z. B. das Root-Konto. Sie können sogar den Ordner verschieben, um zukünftige Konflikte mit den folgenden Befehlen zu vermeiden:
$ sudo chown -R root:root /home/username/ $ sudo mkdir /home/archived_users/ $ sudo mv /home/username /home/archived_users/
Gruppen verwalten
Mit Ubuntu können Sie Gruppen für die Benutzer auf Ihrem System erstellen. Auf diese Weise können Sie einer ganzen Gruppe Administratorrechte und Dateizugriff zuweisen, anstatt nur einem einzelnen Benutzer gleichzeitig.
Sie können die Gruppenverwaltung unter Ubuntu 18 nur über die Befehlszeile ausführen.
Hinzufügen einer Gruppe
Um eine neue Benutzergruppe hinzuzufügen, geben Sie bitte folgenden Befehl ein:
$ sudo addgroup [Gruppenname]
Beispiel:
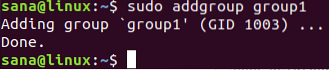
Eine neue Gruppe wird erstellt und ihr wird eine eindeutige Gruppen-ID (GID) zugewiesen.
Hinzufügen von Benutzern zu einer Gruppe
Sie können einen bereits vorhandenen Benutzer über den folgenden Befehl zu einer Gruppe hinzufügen:
$ sudo adduser [Benutzername] [Gruppenname]
Beispiel:
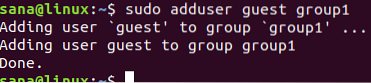
Anzeigen von Gruppeninformationen
Um Mitglieder einer Gruppe anzuzeigen, verwenden Sie den folgenden Befehl:
$ Gruppen-Benutzername
Mit dem folgenden Befehl können Sie die Gruppenmitglieder zusammen mit ihren GIDs auflisten
$ ID-Benutzername

Die Gid-Ausgabe stellt die einem Benutzer zugewiesene primäre Gruppe dar. Bitte lesen Sie weiter, um zu erfahren, was eine primäre und sekundäre Gruppe ist.
Ändern der primären Gruppe eines Benutzers
Ein Benutzer kann Teil einer oder mehrerer Gruppen sein; eine davon ist die primäre Gruppe und die anderen sind die sekundären Gruppen. In der Ausgabe des id-Befehls gibt das gid die primäre Gruppe des Benutzers an. Um die primäre Gruppe eines Benutzers zu ändern, verwenden Sie den folgenden Befehl:
$ sudo usermod -g [newPrimaryGroup] [Benutzername]
Beispiel:

Sie können jetzt sehen, dass der neue gip, der über den id-Befehl abgerufen wird, der der neu zugewiesenen primären Gruppe ist.
Zuweisen einer Gruppe beim Erstellen eines Benutzers
Sie können einem Benutzer gleichzeitig eine Gruppe zuweisen, während Sie einen neuen Benutzer erstellen, wie folgt:
$ sudo useradd -G [Gruppenname] [Benutzername]
Beispiel:

Passwort für den Benutzer festlegen oder ändern
Bitte beachten Sie, dass diesem neuen Benutzer kein Passwort zugewiesen wurde. Dies ist keine gute Sicherheitspraxis, daher sollten Sie diesem neuen Benutzer das Passwort so schnell wie möglich mit dem folgenden Befehl zuweisen:
$ sudo passwd [Benutzername]
Beispiel:
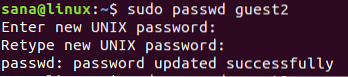
Der neue Benutzer hat nun ein Passwort.
Bitte sehen Sie im folgenden UI-Bild, wie ein Benutzerkonto vom System deaktiviert wurde, bevor ihm ein Passwort zugewiesen wurde.
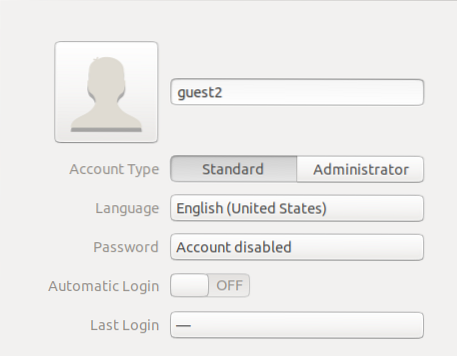
Alle Gruppen auflisten
Sie können alle Gruppen auf Ihrem System mit dem folgenden Befehl auflisten:
$ sudo getent group
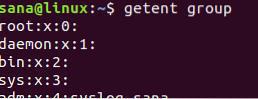
Löschen einer Gruppe
Um eine Benutzergruppe aus Ihrem System zu löschen, können Sie den folgenden Befehl verwenden:
$ sudo delgroup [Gruppenname]
In diesem Artikel wurde erklärt, wie Sie Benutzer und Gruppen auf Ihrem Ubuntu-System für eine effektive Rechte- und Privilegierung verwalten können. Sie können Benutzer als Administrator verwalten oder anderen Benutzern Administratorrechte erteilen, um diese Vorgänge mithilfe der in diesem Tutorial beschriebenen hilfreichen Schritte auszuführen.
 Phenquestions
Phenquestions



