Erstellen Sie die .bash_profile-Datei
Öffnen Sie den Befehl mit einer Tastenkombination Strg+Alt+T oder von der seite Symbol des Terminals. Der Befehl ist jetzt geöffnet. Zuerst müssen Sie ein . erstellen .bash_profile Datei mit einem Touch-Befehl im unten gezeigten Terminal:
$ berühren .bash_profileDies ist die einfachste Möglichkeit, eine Datei in einem Terminal zu erstellen, und es wird keine Meldung angezeigt, dass eine Datei erstellt wurde.

Liste die . auf .bash_profile-Datei
Wenn du Suche für die .bash_profile Wenn Sie es im Datei-Explorer überprüfen, können Sie die Datei nicht finden, da sie versteckt ist. Auf der anderen Seite können Sie nach dem neu erstellten suchen .bash_profile-Datei mit dem list-Befehl als:
$ ls -la
Öffne das .bash_profile-Datei
So öffnen Sie das neu erstellte .bash_profile aus dem Terminal, wir müssen einfach die schreiben nano Schlüsselwortbefehl wie folgt:
$ nano .bash_profile
Sie werden sehen, .bash_profile-Datei wird in einem neuen Fenster geöffnet. Unten sind verschiedene Schlüssel aufgelistet, wobei der Dateiname oben in der Mitte des Dateifensters angezeigt wird.
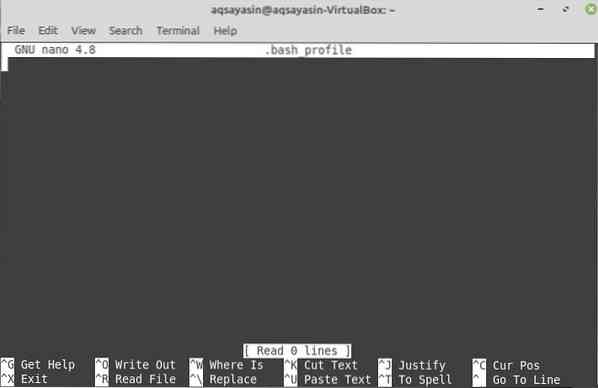
Bearbeiten Sie die .bash_profile-Datei
Wenn Sie nun überprüfen möchten, ob in diesem Profil geschriebene Daten oder Informationen beim Anruf auf dem Terminal angezeigt werden, können Sie dies tun. Dazu müssen Sie etwas Code in die schreiben .bash_profile-Datei. Schreiben Sie die Echo Aussage mit dem 'FROM BASH_PROFILE' in einfachen Anführungszeichen. speichern diese Datei mit dem Strg+S Taste gefolgt von Antippen Ja. Danach, schließen diese Datei durch Drücken von Strg+X, und Sie werden wieder zum Terminal navigiert.

Zeigen Sie die . an .bash_profile-Änderungen
Um nun die Änderungen dieser Datei zu implementieren und das Ergebnis der in der .bash_profile, wir müssen das einfache schreiben Quelle Befehl im Terminal als:
$ Quelle .bash_profileSie werden sehen, dass der in den einzelnen Anführungszeichen geschriebene Text im Terminal angezeigt wird.

Um zusätzliche Anpassungen vorzunehmen, probieren Sie auch andere Dinge aus. Also mach ein neues .bashrc Datei mit dem touch-Befehl und öffnen Sie sie mit dem nano-Befehl als:
$ nano .bashrc
Scrollen Sie nach unten und fügen Sie einige hinzu Echo Aussage darin mit etwas Text in einfachen Anführungszeichen. speichern diese Datei mit Strg+S gefolgt von Tippen auf Ja Schlüssel. Sie können diese Datei mit dem schließen Strg+X Schlüssel.

Öffne jetzt die .bash_profile erneut vom Terminal aus mit der nano Ausführungsbefehl.

Schreiben Sie die unten gezeigten Aussagen in die .bash_profile-Datei. Sie können die Hash-Zeichen-Anweisungen vermeiden, da es sich normalerweise um Kommentare handelt. In dem 'wenn' Aussage, '-f' bezieht sich auf Existenz dieser Datei. Dies bedeutet, dass, wenn die .bashrc-Datei existiert, dann führen Sie die folgende Aktion aus. In der nächsten Zeile, die Punkt gefolgt vom aufgelisteten Dateinamen bezieht sich auf öffnen Diese Datei. Jetzt, speichern diese Datei mit Strg+S gefolgt von der Ja Schlüssel. Schließen Sie es mit STRG+X.
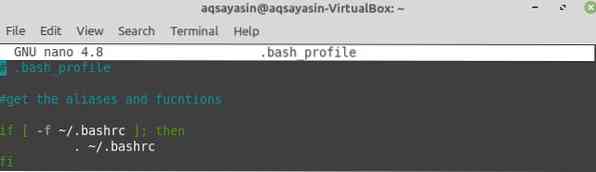
Versuchen Sie den Quellbefehl erneut für die .bash_profile-Datei. Dies wird die ausführen .bash_profile-Datei und führt die obviously .bashrc-Datei, weil die .bashrc-Datei ist verlinkt zum .bash_profile-Datei.
Jedes Mal, wenn Sie das Terminal öffnen, wird der Text in der oberen Ecke angezeigt. Dieser Text ist geschrieben im .bashrc-Datei aufgrund der Verknüpfung von Dateien.

Öffne das .bash_profile-Datei und legen Sie die PFAD variabel darin, wie im Bild angezeigt, und Export diese Variable mit dem Schlüsselwort export. speichern diese Datei und beenden.
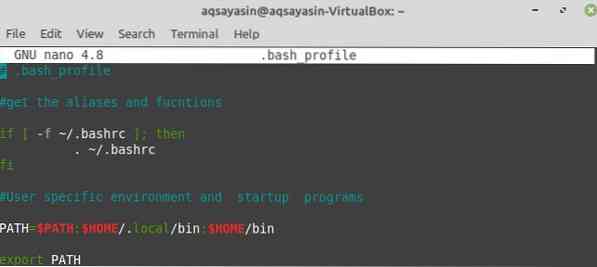
Schreiben Sie im Befehlsterminal die Echo Aussage gefolgt von dem PFAD Variable. Sie werden sehen, dass der zufällige andere Pfad angezeigt wird Standorte. Diese Speicherorte sind meistens diejenigen, die eine Skriptdatei enthalten. Das Skript Datei bezeichnet ein beliebiges Anmeldeskript, über das Sie Ihr Passwort aktualisieren können.

Wenn Sie also die . hinzufügen Passwort Befehl im Terminal, es wird der Text angezeigt als 'Passwort für Benutzername ändern'. Danach wird nach Ihrem aktuellen Benutzerpasswort gefragt. Also, füge dein . hinzu Jetziges Passwort. Dann wird nach deinem gefragt Neues Kennwort gefolgt von der erneuten Eingabe des neuen Passworts. Auf diese Weise können Sie Ihre Anmeldeinformationen für den aktuellen Benutzer ändern.

Öffne wieder die .bash_profile-Datei mit dem nano-Befehl.
Füge etwas hinzu Echo Aussagen in dieser Datei. Fügen Sie danach eine weitere Anweisung mit den Initialen PS1 gefolgt von . hinzu = Zeichen. Fügen Sie in den Anführungszeichen hinzu umgekehrter Schrägstrich gefolgt vom Alphabet W und größer dann > unterschreiben. Dies bedeutet, dass, wenn die .bash_profile-Datei ausgeführt wurde, wird sie anpassen das Befehlsterminal durch Bereitstellung des Platzes für Befehle. speichern und schließe diese Datei.
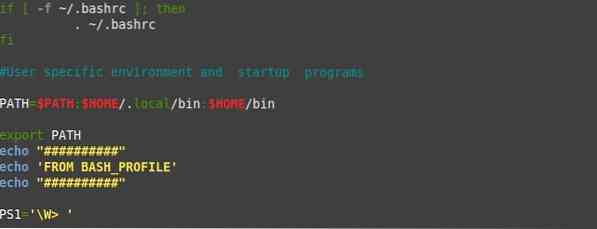
Wenn Sie diese Datei mit dem source-Befehl ausführen, können Sie den in den echo-Anweisungen geschriebenen Text als Ausgabe sehen. Sie werden eine weitere Änderung sehen, die auf die PS1 Aussage. Diese Änderung ist ~> Zeichen, die zum Hinzufügen neuer Befehle verwendet wird.

Fügen Sie nun die hinzu CD Befehl gefolgt von Doppelpunkte in diesem neu angepassten Terminal. Es führt Sie zum Zuhause Verzeichnis, das ist unser Set PFAD. Wenn Sie erneut einen cd-Befehl gefolgt von doppelten Punkten hinzufügen, gelangen Sie zum Dateisystem von Linux home. Wenn Sie den Listenbefehl im Terminal versuchen, wird die Liste der Ordner angezeigt.

Versuchen Sie es CD Befehl gefolgt von dem '~'-Zeichen, und es führt Sie zum Hauptverzeichnis. Wenn Sie die Verzeichnisse auflisten, wird die folgende Ausgabe angezeigt.

Fazit
In diesem Handbuch haben Sie gelernt, wie die Benutzer normalerweise Dinge tun: Fügen Sie der Variablen $PATH ein Verzeichnis hinzu, exportieren Sie eine beliebige Variable, ändern Sie $PS1, legen Sie die Ansichtsfarben fest, fügen Sie eine Begrüßungstextnachricht hinzu usw.
 Phenquestions
Phenquestions


