Google war erfolgreich bei der Bereitstellung verschiedener Online-Dienste wie Suche, Gmail, Google Drive usw. Gmail wird von vielen für private und berufliche Zwecke verwendet. Google hat viele Updates und Funktionen für Gmail eingeführt, um es zuverlässiger zu machen und die beste Benutzererfahrung zu bieten. Es ist benutzerfreundlich und man kann seine Funktionalität mit einigen Add-Ons von Drittanbietern erweitern. Aber ohne Add-Ons von Drittanbietern können Sie die Funktionen der integrierten features Gmail Lab-Funktionen um das Beste daraus zu machen. Gmail Labs sind experimentelle Vorabversionen, die Benutzer aktivieren können, um ihrem Posteingang wichtige Geschäftsfunktionen hinzuzufügen.
Lassen Sie uns sehen, welche nützlichsten sind und wie Sie sie aktivieren und verwenden.
Beste Google Mail Lab-Funktionen
Es gibt eine ganze Reihe von Laborfunktionen in Gmail und ich werde Ihnen die 5 besten unter ihnen vorstellen, die Sie in Ihrem täglichen Leben verwenden können.
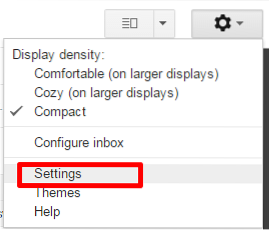
Um die Gmail Lab-Funktion zu aktivieren, müssen Sie sich bei Ihrem Gmail-Konto anmelden und zu Einstellungen und dann zu Labs gehen.
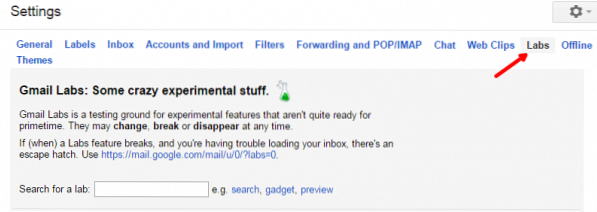
Dort können Sie viele Labs-Funktionen sehen und die gewünschte Funktion aktivieren. Klicken Sie später auf „Änderungen speichern“, um Ihre Änderungen zu speichern. Hier sind die 5 besten Gmail Lab-Funktionen zum Aktivieren.
Vorgefertigte Antworten
Wenn Sie jede Woche den gleichen Inhalt mit nur der Nennung ihrer Namen in der Mail versenden möchten, dann ist es eine mühsame Aufgabe, sie immer wieder zu schreiben. Sie können sagen, dass Sie den Text in einer Textdatei speichern und ihn jedes Mal einfügen, wenn Sie ihn brauchen. Das kannst du machen, aber das sieht nicht professionell aus.
Gmail ermöglicht es Ihnen, den Text zu speichern, den Sie immer wieder verwenden können, und er wird als "Vorgefertigte Antwort" bezeichnet. Klicken Sie auf die Schaltfläche „Verfassen“ und geben Sie den Inhalt ein, den Sie senden möchten. Klicken Sie neben dem Papierkorb-Symbol auf die Schaltfläche „Weitere Optionen“ und dann auf „Vorgefertigte Antworten“. Wenn Sie keine zuvor gespeicherten vorgefertigten Antworten haben, wird die Option „Neue vorgefertigte Antwort“ angezeigt, ansonsten werden die Optionen „Speichern“, „Einfügen“ und „Löschen“ angezeigt. Um eine neue vorgefertigte Antwort zu erstellen, klicken Sie auf "Neue vorgefertigte Antwort".
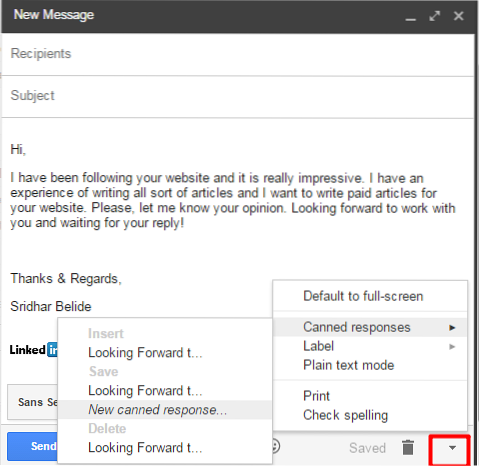
Es fordert Sie auf, den Namen für diese vorgefertigte Antwort einzugeben. Geben Sie den gewünschten Namen ein und klicken Sie auf „Ok“.
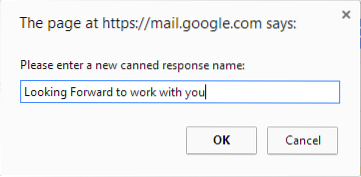
Wenn Sie jederzeit denselben Inhalt verwenden möchten, können Sie diese Schritte ausführen und im Abschnitt "Einfügen" auf die vorgefertigte Antwort klicken. Wenn Sie die gespeicherte vorgefertigte Antwort bearbeiten und überschreiben möchten, klicken Sie auf den Namen der vorgefertigten Antwort unter der Option „Speichern“ und überschreibt den vorherigen Inhalt in dieser vorgefertigten Antwort. Um eine gespeicherte vorgefertigte Antwort zu löschen, wählen Sie die im Abschnitt "Löschen" aus.
Senden rückgängig machen
Angenommen, Sie haben die Nachricht an die falsche Person gesendet und möchten den Versand rückgängig machen, dann kommt die Funktion "Senden rückgängig machen". Sie ist standardmäßig nicht aktiviert und muss in Gmail-Labs aktiviert werden. Es hilft, die gesendete Nachricht abzubrechen, um den Posteingang des Empfängers zu erreichen, wenn wir dies innerhalb der begrenzten Zeit rückgängig machen. Sie können die Zeit für "Stornierung senden" auf der Registerkarte "Allgemein" zwischen 5 Sekunden, 10 Sekunden, 20 Sekunden und 30 Sekunden einstellen.

Wenn Sie auf die Schaltfläche "Senden" klicken, wird die Option "Rückgängig" für die angegebenen Sekunden angezeigt und klicken Sie auf den Link "Rückgängig", um die Nachricht rückgängig zu machen.
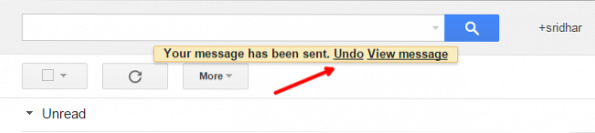
Sobald dies erfolgreich war, wird die Nachricht als "Senden wurde rückgängig gemacht" angezeigt.
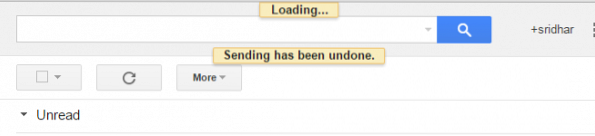
Schnelllinks
Dies ist vergleichbar mit dem Setzen eines Lesezeichens für eine URL im Webbrowser. In Gmail werden Quick Links verwendet, um E-Mails mit einem Lesezeichen zu versehen. So können Sie jederzeit problemlos auf diese mit einem Lesezeichen versehene E-Mail zugreifen. Sie können dies (drei Punkte) als letzte Option unten in Ihrem Chat-Fenster und neben dem Anruf-Button sehen. Öffnen Sie nun die E-Mail, die Sie als Quicklink hinzufügen möchten, und klicken Sie auf den Link "Quick Link hinzufügen".
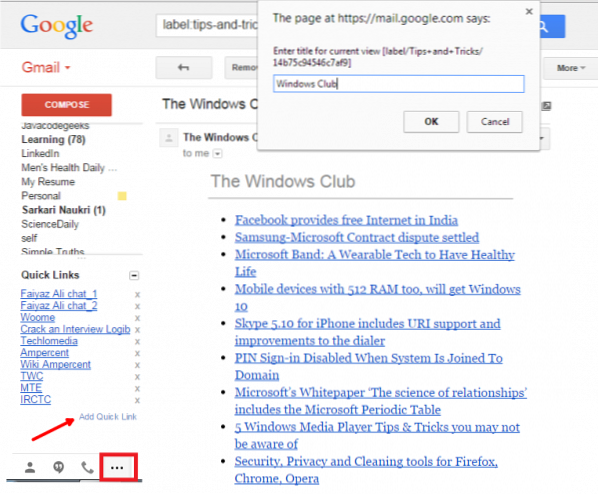
Geben Sie den Namen ein und klicken Sie auf "Ok". Sie können sehen, dass der Quicklink hinzugefügt wurde. Wenn Sie diese E-Mail das nächste Mal sehen möchten, klicken Sie auf diesen Quick-Link und die E-Mail wird geöffnet.
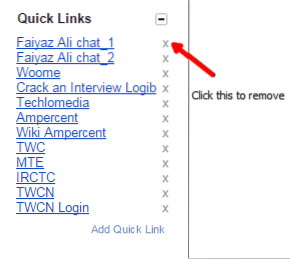 Klicken Sie auf das Kreuz, um den Quicklink zu entfernen.
Klicken Sie auf das Kreuz, um den Quicklink zu entfernen.
Vorschaufenster
Immer wenn wir eine E-Mail erhalten, müssen wir darauf doppelklicken, um den Inhalt zu sehen. Wählen Sie stattdessen einfach die E-Mail aus und Sie können den Inhalt im rechten Seitenbereich sehen, indem Sie die Gmail Lab-Funktion „Vorschaufenster“ aktivieren “. Es macht das Lesen von E-Mails schneller und spart Zeit.
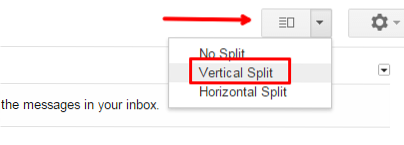
Sobald Sie es aktiviert haben, zeigt Ihr Posteingang den "Toggle Split-Pane-Modus" an. Klicken Sie darauf und wählen Sie "Vertikale Teilung". Dann wird der rechte Bereich angezeigt und Sie wählen eine beliebige E-Mail aus, um die Vorschau davon anzuzeigen.
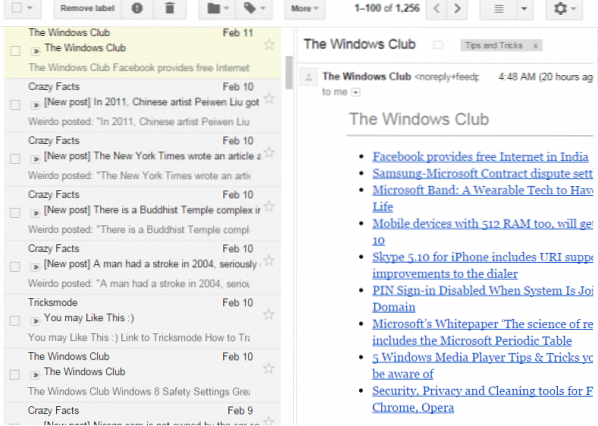
Symbol für ungelesene Nachrichten
Dies ist sehr hilfreich, damit Sie die ungelesenen E-Mails in Gmail verfolgen können, auch wenn Sie in einem anderen Tab Ihres Browsers arbeiten. Wenn Sie diese Funktion aktivieren, wird die Anzahl der ungelesenen E-Mails in Ihrem Posteingang auf dem Tab angezeigt, in dem Sie Gmail geöffnet haben.

Damit Sie wissen, ob sich neue E-Mails in Ihrem Posteingang befinden, obwohl Sie in einem anderen Tab suchen.
Dies sind einige der besten Gmail Lab-Funktionen, die Sie aktivieren können, um Gmail optimal zu nutzen. Wenn Sie etwas hinzuzufügen haben, teilen Sie uns dies bitte über Kommentare mit.
Jetzt schau mal vorbei Gmail-Tricks und -Tipps. Ich bin sicher, Sie werden den Beitrag nützlich finden.

 Phenquestions
Phenquestions

