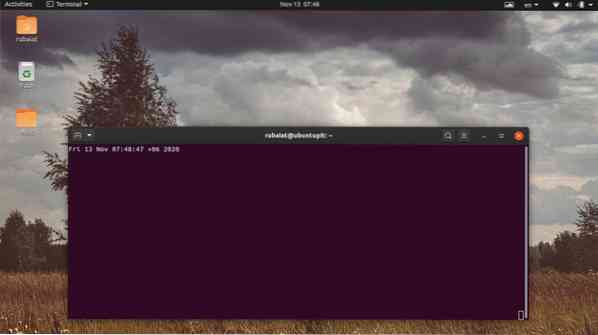Der Linux-Befehl watch bietet eine nützliche Möglichkeit, Befehle regelmäßig auszuführen. Viele Systemadministratoren verwenden dieses einfache Tool, um Live-Feedback zu häufig verwendeten Linux-Terminalbefehlen zu erhalten. Darüber hinaus ermöglicht es uns auch, Änderungen in Befehlsausgaben in Echtzeit zu lokalisieren. In diesem Handbuch haben wir die verschiedenen Anwendungsfälle des Watch-Dienstprogramms diskutiert und unseren Lesern mehrere nützliche Verwendungen dieses Tools veranschaulichen. Wenn Sie also nach einer Möglichkeit suchen, Befehle wiederholt auszuführen, lesen Sie mit uns weiter. Sie lernen, einen der nützlichsten, aber oft übersehenen Linux-Befehle zu verwenden.
Nützliche Beispiele für den Linux-Watch-Befehl
Die Verwendung des Linux-Watch-Dienstprogramms ist eine einfache und unkomplizierte Aufgabe. Es folgt einer einfachen Syntax und das Fehlen komplexer Optionen macht es überflüssig, sich zu viele Mitarbeiter zu merken. Sehen Sie sich die folgenden Beispiele an, um zu erfahren, wie die Uhr funktioniert und wie Sie sie in Ihren täglichen Aktivitäten implementieren können.
1. Grundlegende Verwendung des Linux-Watch-Befehls
Bei Verwendung ohne Befehlszeilenargumente führt das Watch-Dienstprogramm den angegebenen Befehl alle zwei Sekunden aus two. Sehen Sie sich das folgende einfache Beispiel an, um zu sehen, wie es funktioniert.
$ Wiedergabedatum
Wenn Sie den obigen Befehl in Ihrem bevorzugten Linux-Terminalemulator ausführen, wird die Ausgabe des Datumsbefehls auf Ihrem Bildschirm gedruckt. Die Ausgabe wird alle 2 Sekunden aktualisiert. Der obere Teil des Bildschirms zeigt an, welcher Befehl von der Uhr ausgeführt wird und die aktive Intervallperiode.

2. Geben Sie das Aktualisierungsintervall an
Benutzer können den Intervallzeitraum für ihr Uhrenprogramm ganz einfach mit den -nein Möglichkeit. Sie müssen die neue Intervallzeit (in Sekunden) eingeben, gefolgt von dieser Option. Die folgende Abbildung zeigt, wie es in der Praxis funktioniert.
$ beobachten -n 5 Datum
Dieser Befehl wird ähnlich wie der obige Befehl ausgeführt, aktualisiert das Ergebnis jedoch nur alle fünf Sekunden. In der oberen rechten Ecke des Bildschirms wird nach jeder Aktualisierung die aktuelle Uhrzeit angezeigt. Sie können auch die Langform verwenden -Intervall anstelle der Option -n, wie unten gezeigt.
$ beobachten --Intervall 5 Datum
Verwenden Sie die Strg+C Kombination, um den Watch-Befehl zu beenden und zu Ihrer Terminal-Sitzung zurückzukehren.
3. Heben Sie die Unterschiede zwischen jedem Update hervor
Das Watch-Dienstprogramm macht es sehr einfach, Unterschiede zwischen der alten und der aktualisierten Ausgabe zu erkennen. Sie können die -d Flag zum Einschalten der Differenzhervorhebung. Der folgende Befehl sollte eine praktische Veranschaulichung dieser Option bieten.
$ beobachten -n 5 -d Datum
Dieser Befehl führt das Datumsdienstprogramm alle fünf Sekunden aus und hebt die Änderungen in der Ausgabe auf Ihrem Terminalbildschirm hervor. Es gibt eine lange Syntax für die -d Option genannt -Unterschiede, was unten abgebildet ist.
$ watch -n 5 --differences date
Das -d -oder -Unterschiede Optionen nehmen auch ein optionales Argument namens 'dauerhaft'. Wenn Sie diesen Parameter angeben, wird der Cursor-Highlighter permanent, anstatt ein- und ausgeschaltet zu sein.
$ watch -n 5 --differences=permanentes Datum
4. Titel und Kopfzeilen wechseln
Sie sollten jetzt feststellen, dass der Linux-Befehl watch Informationen wie den ausgeführten Befehlsnamen, das Intervall und die aktuelle Uhrzeit oben auf dem Bildschirm anzeigt. Du kannst den ... benutzen -t Option der Uhr, um diese Informationen zu deaktivieren. Sehen Sie sich das folgende Beispiel an, um zu sehen, wie es funktioniert.
$ beobachten -t Datum
Wie erwartet wird hier nur die Ausgabe angezeigt, die vom Datumsbefehl erzeugt wurde. Es entfernt auch die zusätzliche Leerzeile, die Sie sehen würden, wenn Sie das nicht verwenden -t Möglichkeit. Benutzer können auch die lange Syntax verwenden -Nicht-Titel für diese Option, wie unten gezeigt.
$ ansehen --kein Titeldatum
5. Beenden Sie die Überwachung bei Fehler
Sie können festlegen, dass Ihr Watch-Befehl beendet wird, wenn ein Fehler durch den ausgeführten Befehl auftritt. Fügen Sie einfach die -e Option, und watch wird beendet, wenn die Ausgabe einen Fehler enthält. Der folgende Befehl veranschaulicht dies anhand eines sehr einfachen Beispiels.
$ beobachten -e beenden 99
Wenn Sie den obigen Linux-Watch-Befehl kopieren und ausführen, wird eine Eingabeaufforderung angezeigt, die besagt, dass der Befehl einen Exit-Status ungleich Null hat. Durch Drücken einer beliebigen Taste auf Ihrer Tastatur wird die Ausführung beendet. Beachten Sie, dass Befehle, die ohne Fehler ausgeführt werden, mit einem Null-Statuscode beendet werden. Ein Code ungleich Null bedeutet also, dass der Befehl einen Fehler erzeugt hat.
$ watch --errexit Ausfahrt 99
Das -Fehler Option ist eine alternative Syntax für -e.
6. Beenden Sie die Überwachung bei Änderungen in der Ausgabe
Das -G Flag des Watch-Utility signalisiert einen Exit, wenn sich die Ausgabe ändert. Dies kann praktisch für Leute sein, die eine einfache Überwachungssitzung direkt von ihrem Terminalfenster aus einrichten möchten. Sehen Sie sich das folgende Beispiel genau an, um zu erfahren, wie das funktioniert.
$ beobachten -g Datum
Dieser Befehl wird zwei Sekunden lang ausgeführt und sobald die Ausgabe aktualisiert wird, wird er beendet. Dies war eine ziemlich einfache Illustration, aber Sie sollten in der Lage sein, den Dreh raus zu bekommen. Sie können diesen Befehl beispielsweise verwenden, um Netzwerkressourcen zu überwachen und benachrichtigt zu werden, wenn sich etwas ändert.
$ watch --chgexit netstat --al
Das obige Beispiel verwendet die Langform der Option -g, die ist -chgexit.
7. Bei Fehler benachrichtigen
Das -b Option des Linux-Watch-Dienstprogramms ertönt ein Signalton, wenn der Befehl mit einem Statuscode ungleich Null beendet wird. Wie bereits besprochen, weist ein Statuscode ungleich Null normalerweise auf einen Fehler oder eine fehlgeschlagene Ausführung des gegebenen Befehls hin. So lassen sich solche Probleme leicht erkennen.
$ beobachten -b Datum
Dieser Befehl gibt einen Piepton aus, wenn die Ausgabe des Datumsbefehls einen Fehler enthält. Obwohl das Datum wahrscheinlich keinen Fehler verursacht, zeigt es, wie die illustrates -b Option kann verwendet werden. Sie können auch die abgekürzte Syntax verwenden -Piep anstelle der -b Möglichkeit.
$ Uhr --Beep Datum
Das Signaltonprogramm muss jedoch auf Ihrem System installiert sein, sonst kann die Uhr den Ton nicht klingeln.
8. Farbcodes und Stilsequenzen interpretieren
Sie können die Interpretation von ANSI-Farbcodes und Stilsequenzen für das Uhr-Dienstprogramm aktivieren, indem Sie eine der -c oder -Farbe Optionen. Standardmäßig interpretiert die Uhr keine Farben in ihrer Ausgabe. Sehen Sie sich das folgende Beispiel genau an, um zu sehen, wie diese Option funktioniert.
$ watch -c echo "$(tput setaf 1)Willkommen bei UbuntuPit"
Die Ausgabe dieses Befehls enthält die farbcodierte Zeichenfolge „Welcome to UbuntuPit“. Entfernen Sie nun die -c Option und führen Sie den Befehl noch einmal aus. Sie werden sehen, dass die Zeichenfolge diesmal keine Farben enthält. Die Langform-Syntax für diese Option ist -Farbe.

9. Befehle in genauen Intervallen ausführen
Wenn Sie das verwenden -nein Option zum Festlegen von Befehlsausführungsintervallen, die Sekundenbruchteile neigen dazu, kontinuierlich zu steigen. Obwohl die Befehle jede N-te Sekunde zu laufen scheinen, dauert es tatsächlich einen Bruchteil länger. Sie können dies beseitigen, indem Sie die -p Möglichkeit.
$ watch -n 3 -p echo "Hallo Welt"
Dieser Befehl führt alle 3 Sekunden genau die Zeichenfolge "Hello World" aus. Sie können ntptime verwenden, um die Bruchdifferenzen in Laufintervallen zu finden. Das folgende Beispiel verwendet die lang gestylte Syntax -präzise.
$ watch -n 3 --prece echo "Hallo Welt"
10. Verwenden Sie Exec anstelle von sh -c
Sie können den Befehl zu watch an exec übergeben, anstatt an den Standard instead sch -c. Dies ermöglicht es Benutzern, die Notwendigkeit zu beseitigen -f Zitate verwenden. Sehen Sie sich das folgende einfache Beispiel an, um zu sehen, wie das funktioniert.
$ watch -n 6 -x echo hallo world
Ein weiterer Vorteil der Verwendung von exec über sh besteht darin, dass Wrapper-Prozesse mit dem eigentlichen Prozess aus dem Speicher des Computers entfernt werden. Die lange Form für diese Option ist -ausführender.
$ watch -n 6 --exec echo hallo world
11. E-Mails mit dem Linux Watch Command anzeigen
Ein großartiges Beispiel für das Watch-Dienstprogramm ist das Überprüfen eingehender E-Mails. Das folgende Beispiel zeigt Benutzern, wie sie Watch verwenden, um E-Mails direkt von ihrer Terminalsitzung aus zu überwachen.
$ beobachten -n 60 von
Der obige Befehl sucht einmal pro Minute nach neuen E-Mail-Nachrichten. Es nutzt die von Dienstprogramm, um zu überprüfen, ob neue Nachrichten vorhanden sind oder nicht.
12. Verzeichnisinhalte auf Änderungen überwachen
Das folgende einfache Beispiel veranschaulicht, wie wir das Dienstprogramm watch verwenden können, um Dateisystemverzeichnisse auf Inhaltsänderungen zu überwachen. Es druckt die Verzeichnisliste aus und hebt Änderungen im Inhalt hervor.
$ beobachten -d ls -l
Wir können den Linux-Befehl grep verwenden, um die Ausgabe nur für einen bestimmten Benutzer herauszufiltern. Der folgende Befehl sucht nach Änderungen, die vom Benutzer 'ralph' vorgenommen wurden.
$ beobachten -d 'ls -l | grep ralph'
Sie können größere Befehle in Anführungszeichen setzen oder den umgekehrten Schrägstrich verwenden, wenn Sie nach einem saubereren Weg suchen.
$ beobachten -d \ > ls -l | grep 'ralph'
13. Überwachen Sie die CPU-Temperatur mit Watch
Wenn Sie einen alten Laptop oder einen rostigen Computer mit Heizungsproblemen verwenden, müssen Sie die Temperatur unter Kontrolle halten. Sie können das Uhr-Dienstprogramm in Verbindung mit dem Sensor-Tool verwenden, um die Temperatur Ihres Computers zu überwachen. Schauen Sie sich das folgende Beispiel genau an, um zu sehen, wie das funktioniert.
$ Uhr -n 60 Sensoren
Dieser Befehl überprüft die Kerntemperatur Ihres Laptops oder Desktops einmal pro Minute. Außerdem erfahren Sie, ob die aktuelle Temperatur kritisch ist, damit Sie das System herunterfahren können. Lesen Sie unseren vorherigen Leitfaden zu Problemen mit der Überhitzung von Laptops, um zu erfahren, wie Sie die Probleme lösen können.
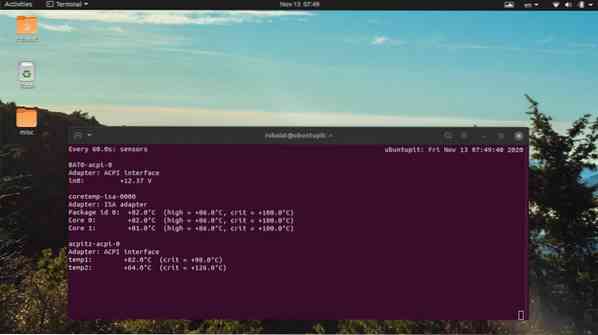
14. Anzeige der Versionsinformationen
Die Versionsinformationen eines Tools helfen Administratoren, den Ursprung des Programms zu bestimmen und Patches für Fehler zu finden. Sie können die Versionsdaten für das Watch-Dienstprogramm mit einem der folgenden einfachen Befehle anzeigen.
$ beobachten -v $ beobachten --version
fünfzehn. Zeigen Sie die Hilfe- und Handbuchseite an
Die Hilfeseite der Linux-Terminalbefehle bietet zusammengefasste Informationen zu allen möglichen Befehlszeilenoptionen und deren Verwendung. Schauen Sie gerne auf der Hilfeseite des Linux-Befehls watch nach, wenn Sie schnelle Informationen zu einer bestimmten Option wünschen.
$ beobachten -h $ beobachten --help
Bei beiden Optionen wird die Hilfeseite angezeigt und dann beendet. Auf der anderen Seite konsultieren Sie die Handbuchseite, wenn Sie mehr über eine bestimmte Option im Detail erfahren möchten
$ Mann Uhr
Gedanken beenden
Der Linux-Befehl Watch ist ein einfaches, aber nützliches Tool mit vielen Anwendungsfällen. Administratoren können damit eine personalisierte Überwachung für häufig verwendete Terminalbefehle einrichten. In diesem Leitfaden haben wir alle verfügbaren Optionen zum Anschauen besprochen. Wir haben auch einige praktische Beispiele illustriert, um den Lesern zu helfen, dieses Tool zu beherrschen. Hoffentlich konnten wir Ihnen alle wichtigen Informationen zu diesem praktischen kleinen Werkzeug liefern, die Sie gesucht haben. Wenn Sie weitere Fragen oder Anregungen haben, hinterlassen Sie diese im Kommentarbereich und wir werden uns bei Ihnen melden.
 Phenquestions
Phenquestions