In diesem Artikel erfahren Sie, wie Sie ZIP-Dateien über die Befehlszeile in einem Linux-System mit dem Befehlsdienstprogramm unzip extrahieren. Wir haben einige nützliche Unzip-Befehle auf Ubuntu 20 ausgeführt.04-System, die unten angegeben sind:
So verwenden Sie den Befehl zum Entpacken unter Ubuntu 20.04?
Der Unzip-Befehl ist bereits auf meinem System Ubuntu 20 installed installiert.04. Wenn dies jedoch nicht auf Ihrem Linux-System installiert ist, können Sie es einfach auf Ihrem System installieren install.
Um den Unzip-Befehl zu installieren, öffnen Sie das Terminalfenster mit Strg + Alt + t und geben Sie den folgenden Befehl auf dem Terminalbildschirm ein:
$ sudo apt install entpacken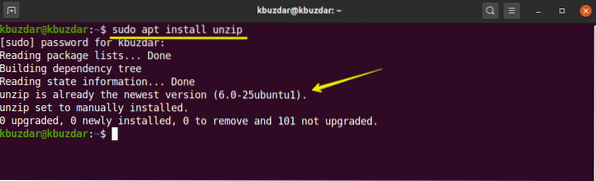
Entpacken Sie die ZIP-Datei mit dem Befehl zum Entpacken
Mit dem einfachen unzip-Befehl können Sie alle Dateien aus dem Zip-Archiv wie folgt in das aktuelle Zip-Dateiverzeichnis entpacken:
$ Dateiname entpacken.PostleitzahlZum Beispiel haben wir in den 'Downloads' eine Zip-Datei mit dem Namen 'testfile . heruntergeladen.Postleitzahl'. Navigieren Sie also zuerst in das Downloads-Verzeichnis und dann haben wir die Zip-Datei mit dem folgenden Befehl extrahiert:
$ CD-Downloads$ Testdatei entpacken.Postleitzahl
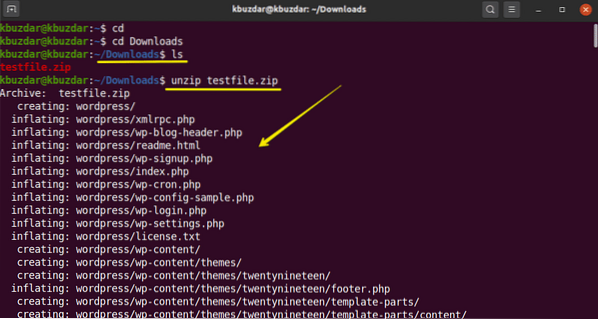
Entpacken Sie die Datei in ein anderes Verzeichnis
Mit dem Schalter -d mit dem Befehl unzip können Sie die Datei an einen anderen Ort statt in das aktuelle Verzeichnis extrahieren. Die grundlegende Syntax lautet wie folgt:
$ Dateiname entpacken.zip -d /VerzeichnispfadZum Beispiel möchten wir eine ZIP-Datei auf dem Desktop entpacken statt der aktuellen Downloads. Also haben wir den folgenden Befehl verwendet, um dies zu tun:
$ sudo Testdatei entpacken.zip -d /home/kbuzdar/Desktop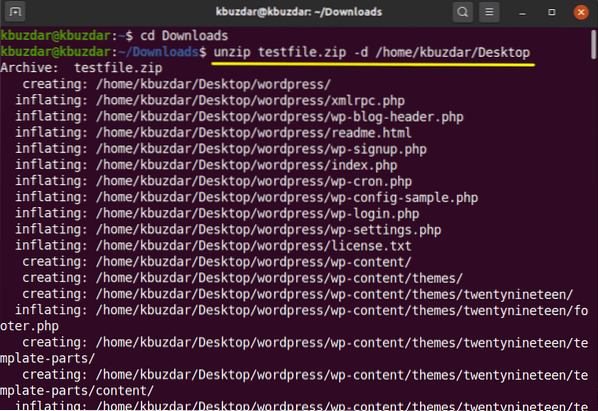
Wie Sie im folgenden Bild sehen können, wurde der Ordner auf meinem Desktop extrahiert. Sie sollten über Lese- und Schreibberechtigungen verfügen, um eine ZIP-Datei in verschiedene Verzeichnisse zu extrahieren.
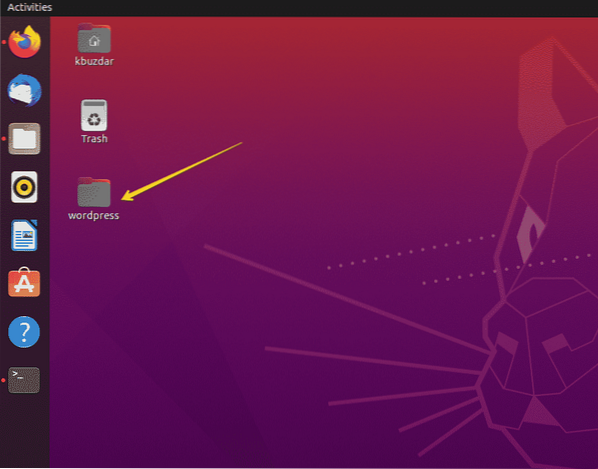
ZIP-Dateien mit unterdrückender Ausgabe extrahieren
Wenn Sie eine ZIP-Datei extrahiert haben, wird während der Extraktion zuerst der Name aller Dateien gedruckt und nach Abschluss auch eine Zusammenfassung angezeigt. Wenn Sie den Schalter '-q' mit dem Befehl unzip verwenden, können Sie das Drucken dieser Nachrichten auf dem Terminal wie folgt vermeiden:
$ entpacken -q Dateiname.PostleitzahlZum Beispiel haben wir eine "Testdatei" extrahiert.zip' mit '-q' Schalter'. Sie können sehen, dass die ZIP-Datei extrahiert wurde, ohne die Dateinamen zu drucken.
$ entpacken -q Testdatei.Postleitzahl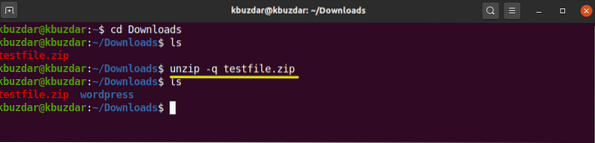
Dateien vom Extrahieren einer ZIP-Datei ausschließen
Sie können beim Entpacken einer Zip-Datei Verzeichnisse und Dateien ausschließen. Verwenden Sie den Schalter '-x' mit dem Befehl unzip und den Namen der ausgeschlossenen Dateien, die wie folgt durch Leerzeichen getrennt sind:
$ Dateiname entpacken.zip -x Name-Ausschluss1 Name-Ausschluss2Beispielsweise möchten wir die Verzeichnisse 'wp-content' und 'wp-admin' bei der Extraktion wie folgt ausschließen:
$ Testdatei entpacken.zip -x "*wp-content*" "*wp-admin*"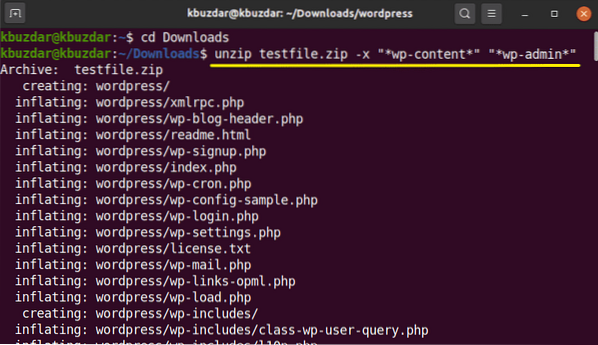
Überschreiben Sie die vorhandenen entpackten Dateien
Wenn Sie die Datei bereits entpackt haben und den Befehl erneut wie folgt ausführen:
$ Testdatei entpacken.PostleitzahlIn diesem Fall werden Sie aufgefordert, die vorhandene entpackte Datei zu überschreiben, die in der folgenden Ausgabe angezeigt wird:
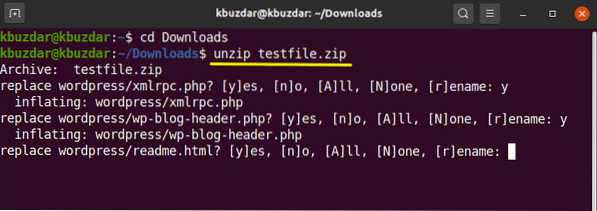
Um die vorhandenen Dateien zu überschreiben, ohne eine Eingabeaufforderung zu generieren, verwenden Sie die Option '-o' mit dem Befehl unzip wie folgt:
$ entpacken -o Testdatei.PostleitzahlBitte verwenden Sie diesen Befehl sorgfältig, da Sie aufgrund eines Fehlers Ihre Originaldaten verlieren können.
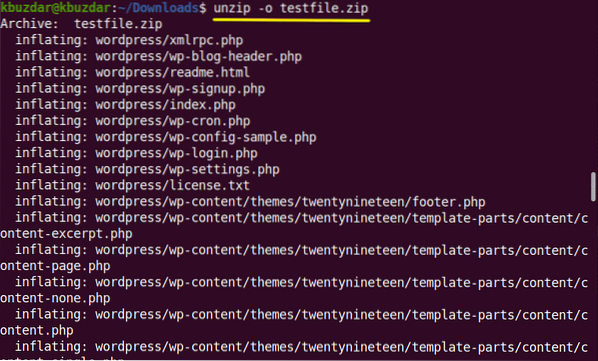
Inhalt der Zip-Datei auflisten
Die Option '-l' mit dem Befehl unzip wird verwendet, um den Inhalt einer Zip-Datei wie folgt aufzulisten:
$ entpacken -l Dateiname.PostleitzahlIm folgenden Beispiel haben wir den Inhalt von 'testfile . aufgelistet.Postleitzahl'.
$ entpacken -l Testdatei.Postleitzahl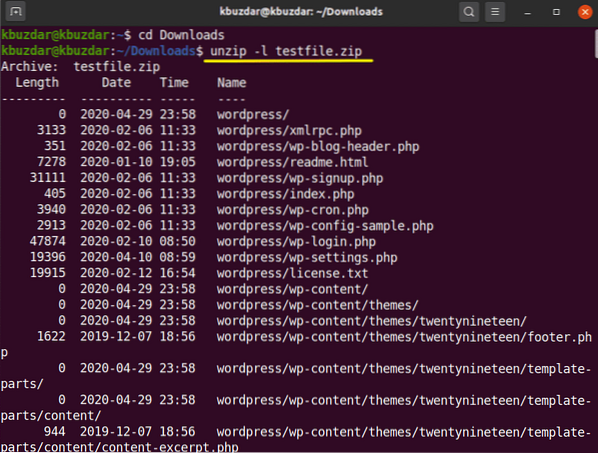
Wenn Sie die vorhandenen Dateien nicht überschreiben oder versehentlich einige extrahierte Dateien löschen möchten. Dann können Sie die Option '-n' mit dem unzip-Befehl verwenden, der das Extrahieren der bereits extrahierten oder vorhandenen Dateien zwangsweise überspringt.
$ unzip -n Testdatei.Postleitzahl
Entpacken Sie mehrere Dateien
Mit regulären Ausdrücken können Sie mehrere übereinstimmende Archivdateien im aktuellen Verzeichnis entpacken. Um mehrere Dateien zu entpacken, verwenden Sie den folgenden Befehl auf dem Terminal:
$ entpacken '*.Postleitzahl'In der folgenden Abbildung sehen Sie, dass alle ZIP-Dateien aus dem aktuellen Arbeitsverzeichnis extrahiert werden.
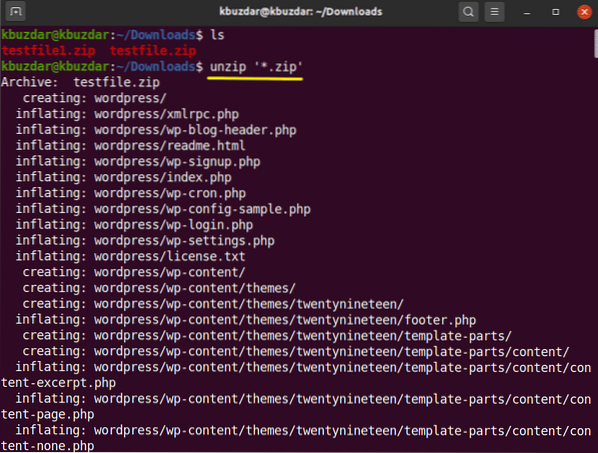
So entpacken Sie passwortgeschützte Dateien?
Sie können die passwortgeschützten Zip-Dateien auch mit dem Befehl unzip wie folgt entpacken:
$ unzip -P Passwort Dateiname.PostleitzahlDas Öffnen von passwortgeschützten Dateien über die Befehlszeile ist nicht sicher. Also besser vermeiden.
In diesem Artikel haben Sie die Verwendung des unzip-Befehls kennengelernt, der sehr hilfreich ist, um die ZIP-Archive aufzulisten und zu extrahieren. Ich hoffe, dieser Artikel wird Ihnen in Zukunft nützlich sein.
 Phenquestions
Phenquestions


