Voraussetzungen
Stellen Sie sicher, dass auf Ihrem Computer eine beliebige Distribution des Linux-Betriebssystems installiert ist. In unserem Beispiel haben wir Ubuntu 20.04 zu diesem Zweck installiert und verwendet. Benutzer müssen das Root-Benutzerkonto besetzt haben oder Sudo-Rechte haben, um alles zu tun.
UFW installieren
In einem sehr frühen Stadium müssen Sie sicherstellen, dass Sie die UFW-Firewall auf Ihrem Ubuntu 20 installed installiert und konfiguriert haben.04 Linux-System.
Öffnen Sie nun die Befehlszeilen-Shell im Aktivitätsseitenbereich oben auf dem Desktop oder verwenden Sie dazu die Tastenkombination Strg+Alt+TT. Wenn Sie UFW nicht installiert haben, können Sie dies mit den unten angegebenen Anweisungen in der Shell tun. Der Befehl sudo erfordert Ihr sudo-Benutzerkennwort, um das UFW-Dienstprogramm in Ubuntu 20 zu installieren.04 Linux-Distribution. Schreiben Sie Ihr Passwort und tippen Sie auf die „Enter“-Taste Ihrer Schreibmaschine.
$ sudo apt install ufw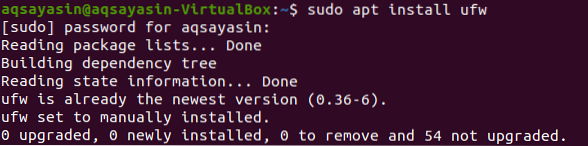
Sie können auch den folgenden Befehl verwenden, um UFW mit einer kleinen Änderung zu installieren. Sie können sehen, dass das UFW auf unserem Ubuntu 20 . installiert wurde.04 Linux-System.

Überprüfen Sie den UFW-Status
Nach dem Installationsvorgang können Sie endlich den Aktivierungsstatus der UFW-Firewall überprüfen. Dazu müssen wir den einfachen sudo-Befehl gefolgt von den Worten „ufw“ und „status“ verwenden, wie unten gezeigt. Der Ausgabe-Snapshot zeigt, dass die UFW-Firewall derzeit deaktiviert oder inaktiv ist.
$ sudo ufw-Status
UFW-Firewall aktivieren
Um es weiter zu verwenden, müssen wir es zuerst mit dem sudo-Befehl zusammen mit den Wörtern „ufw“ und „enable“ aktivieren, wie im folgenden Schnappschuss dargestellt. Jetzt wurde Ihre Firewall ordnungsgemäß aktiviert und ist einsatzbereit.
$ sudo ufw aktivieren
Wir können den Status der UFW-Firewall erneut mit dem alten Statusbefehl überprüfen, wie unten gezeigt. Sie können die Ausgabe anzeigen, die anzeigt, dass die UFW-Firewall nicht aktiviert ist.
$ sudo ufw-Status
Wenn der VPS für IPv6 eingerichtet ist, vergewissern Sie sich unbedingt, dass UFW auch für IPv6 eingerichtet ist, damit sowohl IPv4 als auch IPv6-Firewall-Richtlinien angepasst werden können. Greifen Sie dazu wie folgt auf die Konfigurationsdatei der UFW-Firewall zu:
$ sudo vi /etc/dfault/ufw
Das folgende Ausgabefenster wird angezeigt. Sie können sehen, dass es bereits auf "IPv6" eingestellt ist, also müssen wir nichts ändern. Drücken Sie einfach „:q:“ und beenden Sie die Datei.
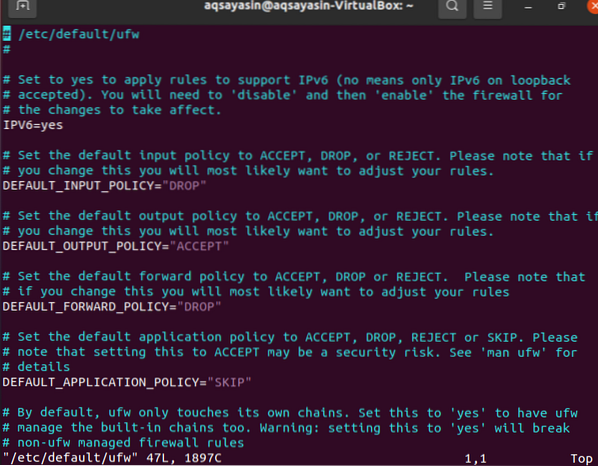
Standardeinstellungen
Das Definieren bestimmter Standardregeln für die Annahme und Ablehnung von Verbindungen gehört zu den Aspekten, die den Aufbau einer Firewall vereinfachen können. Alle eingehenden Kommunikationen werden standardmäßig abgelehnt, während alle ausgehenden Kommunikationen erlaubt sind. Dadurch wird sichergestellt, dass jeder, der versucht, sich bei Ihrem Cloud-Dienst anzumelden, dies nicht tun kann, aber jedes auf dem Server ausgeführte Programm darf mit der Außenwelt kommunizieren communicate. Sie können die folgenden Anweisungen verwenden, um die Standardeinstellungen von UFW zu ändern:


SSH und andere Verbindungen zulassen
Durch Bereitstellen von Anweisungen im Befehlszeilenterminal können Sie die Sicherheitsrichtlinien ändern alter. Beide eingehenden Kommunikationen werden abgewiesen, wenn wir die Firewall jetzt einschalten. Wenn Sie über SSH mit dem Cloud-Server verbunden sind, wird dies eine Herausforderung, da Sie abgemeldet werden. Um dies zu vermeiden, erlauben wir SSH-Verbindungen zu unserem Cloud-Dienst, wie unten gezeigt. Die Verbindungen wurden auch erfolgreich hinzugefügt.
$ sudo ufw erlauben ssh
Für allgemeine Anwendungen hat UFW bestimmte Voreinstellungen. Die gezeigte Abbildung ist der SSH-Befehl, den wir zuvor verwendet haben. Es ist im Wesentlichen nur eine Abkürzung für:
$ sudo ufw erlauben 22/tcp
Das TCP-Protokoll wird verwendet, um die Kommunikation auf Port 22 zu erleichtern. Mit dieser Anweisung können Sie die folgende Anweisung verwenden, um Verbindungen zuzulassen:
$ sudo ufw erlauben 2222/tcp
Status überprüfen
Endlich sind alle Verbindungen eingestellt. Es gibt viel mehr Verbindungen, mit denen Sie sich verbinden können, aber wir müssen den Status der UFW-Firewall überprüfen, nachdem wir SSH damit verbunden haben. Die Ausgabe zeigt die in der Ausgabe aufgelisteten Verbindungen an.
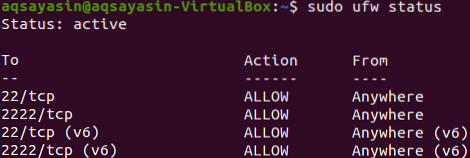
SSH und andere Verbindungen löschen
Bevor Sie sich vom System abmelden, müssen Sie möglicherweise alle Verbindungen löschen. Zu diesem Zweck müssen wir den gleichen sudo-Befehl mit einer kleinen Änderung verwenden. Wir haben dieses Mal das Wort "Löschen" verwendet. Um die „SSH“-Verbindung zu löschen, versuchen Sie den folgenden Befehl:
$ sudo ufw löschen ssh zulassen
Jetzt löschen wir die Verbindung für den TCP-Port Nummer 22 wie folgt:
$ sudo ufw löschen erlauben 22/tcp
Dann löschen wir die Verbindung für TCP-Portnummer 22 wie folgt:
$ sudo ufw löschen erlauben 22/tcp
Wir deaktivieren den Status der UFW-Firewall mit dem gleichen Befehl sudo ufw. Es erfordert sudo-Berechtigungen, um den Status der UFW-Firewall zu ändern.
$ sudo ufw deaktivieren
Wenn Sie den Status überprüfen, können Sie sehen, dass er deaktiviert ist.
$ sudo ufw-Status
Fazit
Wir haben jeden Schritt versucht, um eine SSH-Verbindung mit der UFW-Firewall zu ermöglichen. Wir hoffen, dass Sie leicht eine SSH-Verbindung herstellen können, indem Sie diesen Artikel durchgehen.
 Phenquestions
Phenquestions


