Lassen Sie uns untersuchen, wie Sie das Erscheinungsbild von Ubuntu 20 ändern und überarbeiten können.10.
Endergebnis:

Damit Ihr Ubuntu wie macOS aussieht, müssen Sie vier Dinge ändern:
- Thema
- Icons gesetzt
- Aussehen und Position des Docks
- Aussehen der Schale
Voraussetzung für die Installation neuer Themes unter Ubuntu 20.10:
So ändern Sie das Erscheinungsbild von Ubuntu 20.10, müssen Sie „Gnome Tweak Tool“ auf Ihrem Gerät haben. Wie „Unity“ und „Cinnamon“ ist „Gnome“ eine Desktop-Umgebung, die das Aussehen der Benutzeroberfläche des Betriebssystems verändert. „Gnome Tweak Tool“ ist ein leicht zugängliches Tool für Desktop-Modifikationen.
Wenn Sie es nicht auf Ihrem Ubuntu-Computer haben, installieren Sie es mit dem unten gezeigten Befehl:
$ sudo apt install gnome-tweak-toolGeben Sie Ihr Passwort ein und die Installation beginnt. „Gnome Tweak Tool“ ist jetzt in den Anwendungen zu sehen.

Beginnen wir mit der Installation von Design, Symbolen, Shell und Dock:
1. Installieren des macOS-Themas auf Ubuntu 20.10:
Dutzende von Designs und Symbolsätzen sind für Linux-Distributionen verfügbar. macOS hat eine der hervorragenden und unvergleichlich aussehenden Benutzeroberflächen des Betriebssystems. Interessanterweise können Sie eine Nachbildung des macOS-Themas auf Ihrem Ubuntu-Gerät haben. Schauen wir uns an, wie Sie es auf Ihren Ubuntu-Rechner bekommen.
Gehen Sie zunächst auf diese Seite „http://www.Gnomen-Look.org/”. Dies ist eine der beliebtesten Quellen, um Themen und Symbole für Ubuntu zu erhalten.

Durchsuchen Sie macOS-Designs, Sie werden viele macOS-Designs und Symbolsätze bemerken. Da es viele macOS-Designs gibt, können Sie jedes Design herunterladen und auf Ihrem Ubuntu-Computer nach dem gleichen Ansatz installieren. Ich wähle „WhiteSur-Gtk-Theme“ aus: https://www.Gnomen-Look.org/p/1403328/
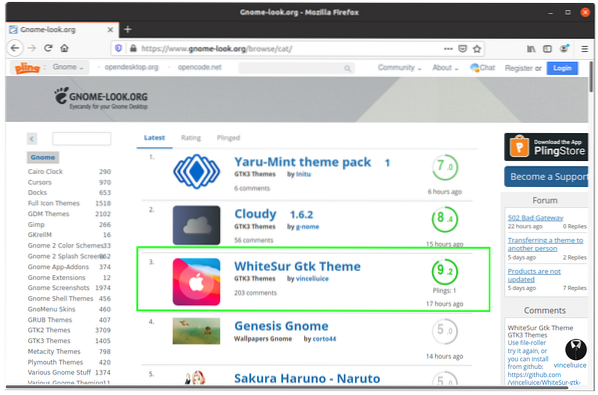
Laden Sie die dunklen und hellen Versionen des im Bild unten gezeigten Themas herunter:

Beide Dateien sind im Ordner „Downloads“ zu sehen. Extrahiere nun diese Dateien.
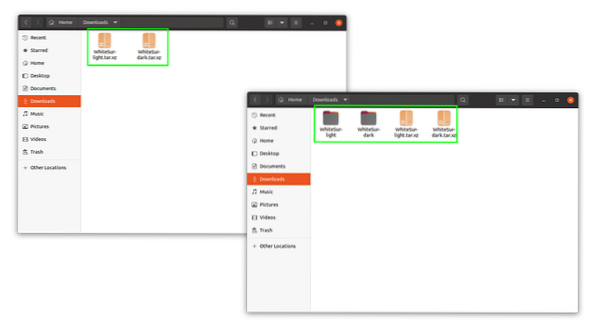
Nach dem Extrahieren müssen Sie sie in das „.themen“-Ordner, ein versteckter Ordner im „Home“-Verzeichnis. Öffnen Sie das „Home“-Verzeichnis. Um nun die versteckten Ordner einzublenden, drücken Sie "Strg H". Die versteckten Ordner sind sichtbar, wie in den Bildern unten gezeigt. Alle Ordner mit dem Punkt vor ihrem Namen sind versteckte Ordner.
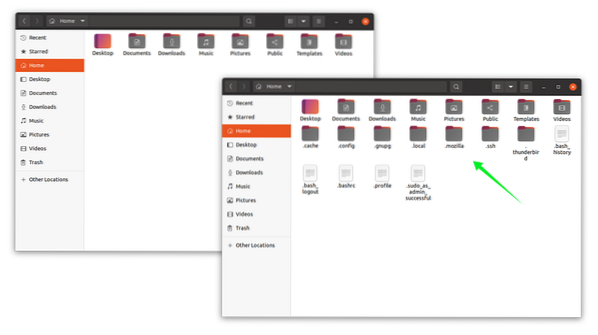
Wenn Sie das „.themen“-Ordner erstellen Sie dann einen mit der rechten Maustaste und benennen Sie ihn „.Themen“ wie im Bild gezeigt:

Kopieren Sie nun beide extrahierten Theme-Dateien in das „.Themen“-Ordner:
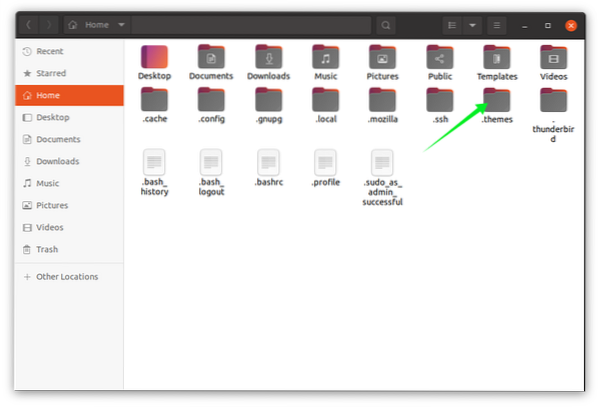
2. Installieren von macOS-Symbolen:
Nachdem Sie die Designzeit erhalten haben, um macOS-ähnliche Symbole festzulegen, öffnen Sie erneut www.Gnomen-Look.org und suchen Sie nach macOS-Symbolen und laden Sie alle Symbolsätze herunter.
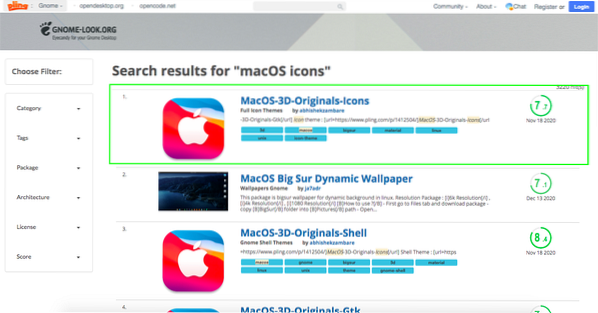
Ich bekomme "MacOS-3d" Icons gesetzt [https://www.Gnomen-Look.org/p/1412504/]. Die Installation von Icons setzt Schatten auf das gleiche Verfahren wie Themes. Extrahieren Sie die Iconset-Datei und suchen Sie dann erneut im Home-Ordner nach dem „.Icons“-Ordner. Wenn Sie es nicht finden können, erstellen Sie es mit dem oben beschriebenen Ansatz. Und jetzt legen Sie den extrahierten Ordner der Icons-Sets in den Ordner „.Icons“-Ordner.
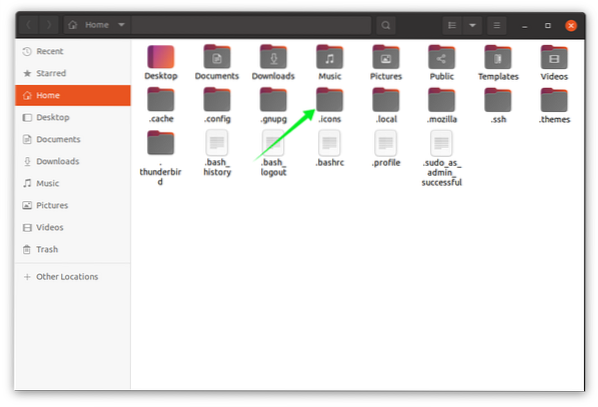
3. Installieren des macOS-Docks:
Nachdem Sie Thema und Symbole erhalten haben, ist es an der Zeit, macOS wie ein Dock hinzuzufügen. Öffnen Sie dazu „https://extensions.Gnom.org/“ und installieren Sie die Erweiterung für den Browser wie in der Abbildung unten gezeigt:

Es wird um Erlaubnis gebeten, klicken Sie auf OK und fahren Sie fort. Eine Erweiterung wird Ihrem Browser hinzugefügt. Suchen Sie nun nach der Erweiterung „Dash to Dock“:

Öffnen Sie „Dash to Dock“ und klicken Sie auf die Umschalttaste „ON/OFF“ und aktivieren Sie sie.
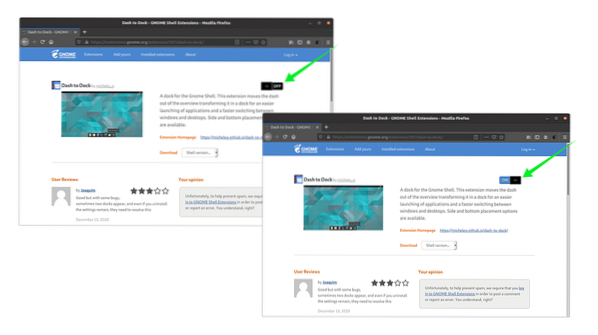
4. Aktivieren der Gnome-Shell:
Um das Aussehen der Shell zu ändern, müssen wir die Shell-Option aktivieren, die standardmäßig im „Gnome Tweak Tool“ deaktiviert ist. Um es zu aktivieren, gehen Sie zu „https://extensions.Gnom.org/”. Klicken Sie danach auf "Benutzerdesigns" und aktivieren Sie es. Siehe folgendes Bild:
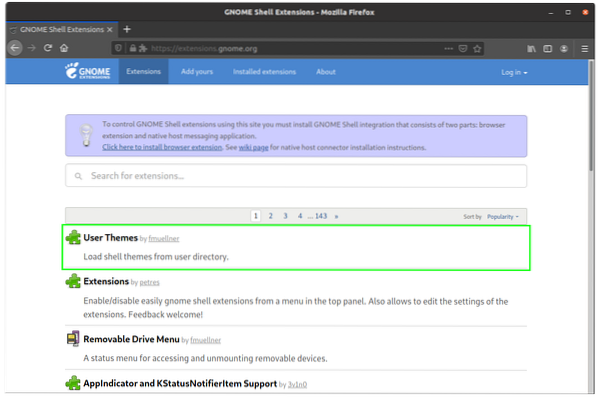
Öffnen Sie es und aktivieren Sie auf die gleiche Weise das aktivierte "Dash to Dock", indem Sie auf die Schaltfläche "ON / OFF" klicken.
Einrichten des macOS-Themes:
Um das macOS-Theme einzustellen, benötigen wir „Gnome Tweak Tool“, öffnen Sie es. Klicken Sie auf der Registerkarte "Erscheinungsbild" auf die Option "Anwendungen" und wählen Sie das Thema "WhiteSur-dark" oder "WhiteSur-light" aus. Es wird in den folgenden Bildern gezeigt:
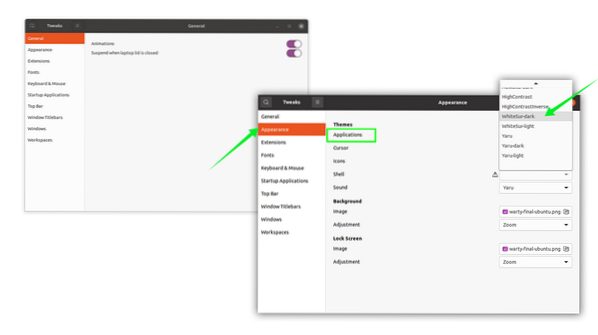
Ich habe "WhiteSur-light" gewählt. Befolgen Sie nun den gleichen Vorgang für Symbole. Gehen Sie zur Option Symbole und wählen Sie den gewünschten Symbolsatz aus:
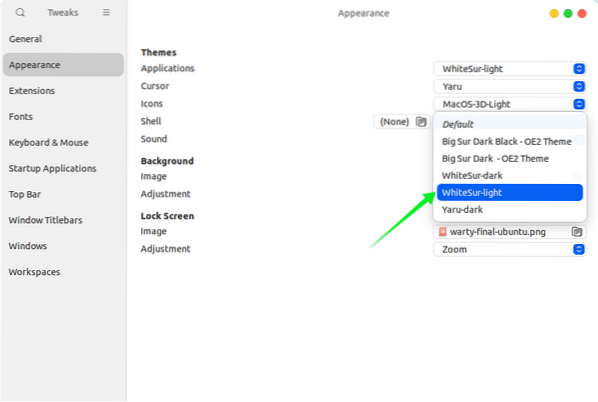
Wählen Sie auch die Shell aus der Shell-Option aus, um das Aussehen der oberen Leiste macOS zu geben:
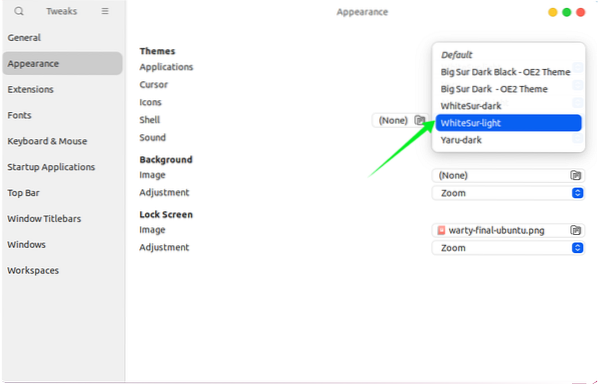
Laden Sie das macOS-Hintergrundbild herunter und erstellen Sie ein Hintergrundbild, indem Sie mit der rechten Maustaste klicken. Das macOS-Theme wurde eingerichtet, siehe folgendes Bild:
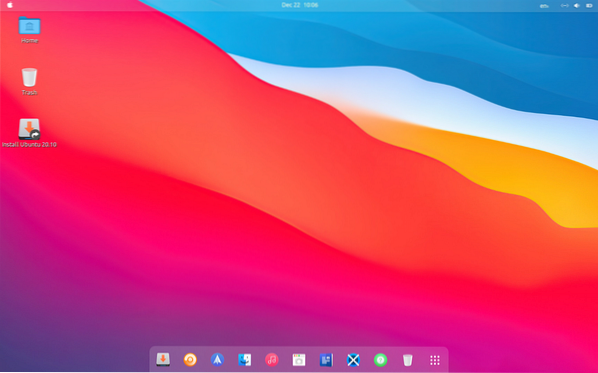
 Phenquestions
Phenquestions


