Boot Repair ist ein Tool zum Reparieren häufiger Bootprobleme auf Ubuntu, Debian, Arch, Linux Mint, OpenSUSE, Fedora und anderen Linux-Distributionen, Windows- und Mac OS-Betriebssystemen operating.
Wenn Sie das Windows-Betriebssystem installieren, nachdem Sie eine Linux-Distribution wie Ubuntu installiert haben, können Sie Ihr Linux-Betriebssystem nicht starten. Boot Repair kann helfen.
Beim Multibooten von Linux-Betriebssystemen kann alles schief gehen. Boot Repair kann auch helfen.
Boot Repair kann
- Partitionstabelle sichern
- Bootsektoren des Geräts sichern
- GRUB-Bootloader installieren
- GRUB-Bootloader konfigurieren
- Kernel-Optionen hinzufügen
- Ändern Sie das Standardbetriebssystem in GRUB
- Wiederherstellen eines Windows-kompatiblen MBR
- Repariere ein kaputtes Dateisystem
- Und viele mehr.
Mehr über Boot Repair erfahren Sie unter https://sourceforge.net/p/boot-repair/home, die offizielle Website von Boot Repair.
In diesem Artikel zeige ich Ihnen, wie Sie die Boot-Reparatur unter Ubuntu verwenden. Ich werde Ubuntu 18 verwenden.04 LTS für die Vorführung. Lass uns anfangen.
Bootreparatur installieren:
Normalerweise installieren Sie Boot Repair auf einem Ubuntu-Live-Boot, da Sie zu diesem Zeitpunkt möglicherweise nicht in Ihr auf der Festplatte installiertes Betriebssystem booten können installed. Darauf werde ich mich in diesem Artikel konzentrieren.
Sie können einen bootfähigen Ubuntu-USB-Stick von jeder neuesten Version von Ubuntu Live DVD ISO-Image erstellen make. Zu diesem Thema habe ich einen eigenen Artikel, den Sie unter https://linuxhint . lesen können.com/rufus_bootable_usb_install_ubuntu_18-04_lts/
Sobald Sie einen bootfähigen USB-Stick mit einem Ubuntu Live DVD ISO-Image Ihrer Wahl erstellt haben, booten Sie davon und wählen Sie Probieren Sie Ubuntu ohne Installation aus aus dem GRUB-Menü, wie im Screenshot unten gezeigt.
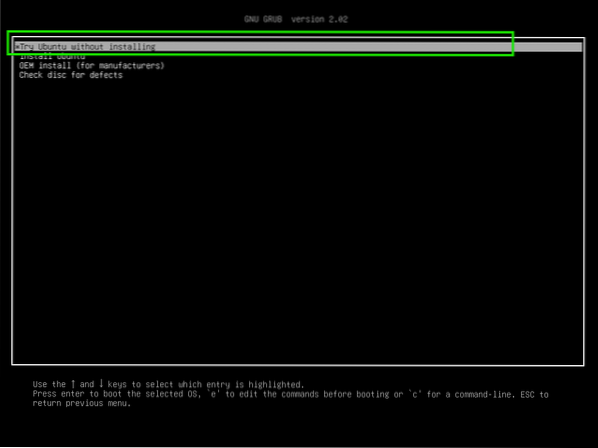
Verbinden Sie sich nun mit Ihrem Netzwerk und öffnen Sie ein Terminal-Fenster (Drücken Sie
Boot Repair ist im offiziellen Paket-Repository von Ubuntu nicht verfügbar. Sie müssen es also aus dem Boot Repair PPA installieren.
Fügen Sie nun das PPA von Boot Repair mit dem folgenden Befehl hinzu:
$ sudo add-apt-repository ppa:yannubuntu/boot-repair
Jetzt drücken

Das Boot Repair PPA sollte hinzugefügt und der Cache des APT-Paket-Repositorys aktualisiert werden.
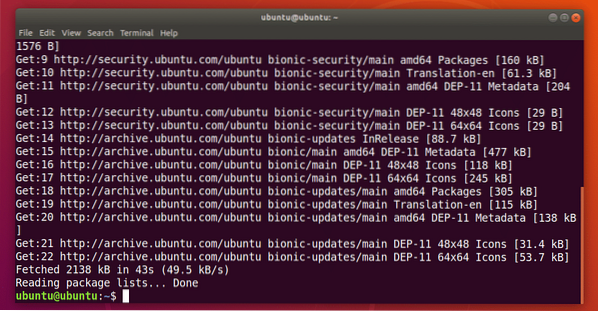
Jetzt können Sie Boot Repair mit dem folgenden Befehl installieren:
$ sudo apt install boot-repair
Jetzt drücken ja und drücke dann
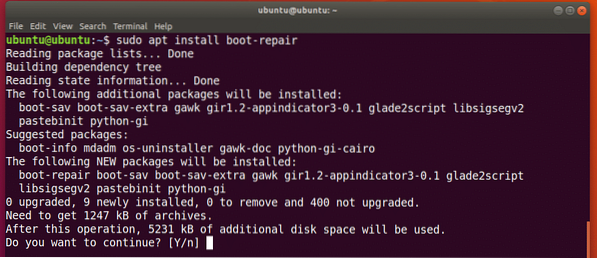
Boot Repair sollte installiert sein.
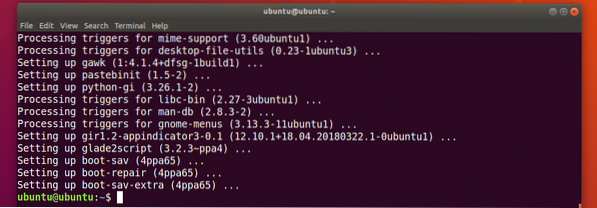
Jetzt können Sie das Anwendungsmenü zur Bootreparatur starten:

Sie können die Bootreparatur auch über die Befehlszeile mit dem folgenden Befehl starten:
$ Boot-Reparatur
Boot Repair sollte starten.
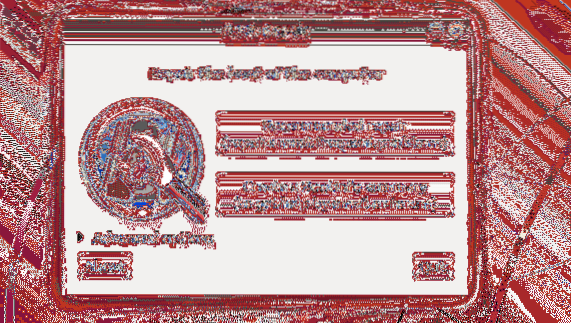
Reparieren Sie Boot-Probleme mit Boot Repair:
Die häufigste Reparaturoption von Boot Repair ist Empfohlene Reparatur wie im Screenshot unten markiert. Es sollte die meisten Boot-Probleme beheben, mit denen Sie möglicherweise konfrontiert sind.
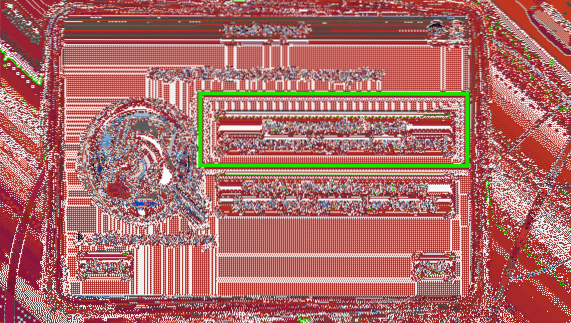
Sobald Sie darauf klicken, sollte es Bootprobleme für Sie finden und beheben and.
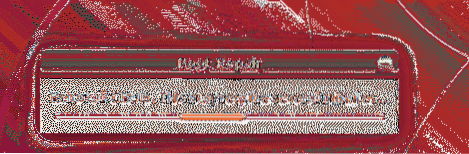
Sie sehen die folgende Option. Sie können den Bericht in Pastebin hochladen, indem Sie auf klicken Ja. Wenn Sie das nicht möchten, klicken Sie einfach auf Nein.
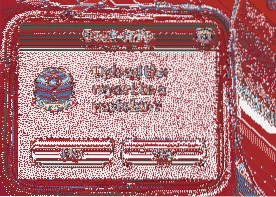
Der Reparaturprozess sollte fortgesetzt werden.

Sobald die Reparatur abgeschlossen ist, sollten Sie das folgende Fenster sehen. Klicken Sie einfach auf OK.
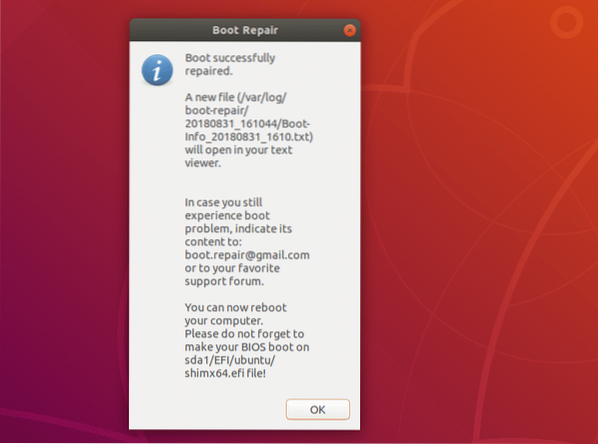
Ein Textdokument sollte sich auch öffnen. Es enthält Informationen über Ihr gesamtes System und was die Boot-Reparatur damit gemacht hat, um Boot-Probleme zu reparieren.
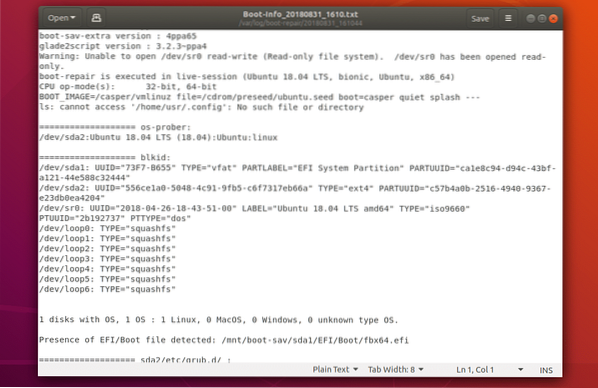
Jetzt sollten Sie wie gewohnt in Ihre installierten Betriebssysteme booten können.
Es gibt viele erweiterte Reparaturoptionen in Boot Repair. Öffnen Sie einfach Boot Repair und klicken Sie auf Fortgeschritten Optionen wie im Screenshot unten markiert, um sie zu enthüllen.
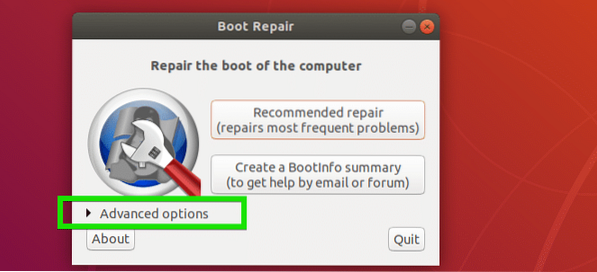
Wie Sie sehen, gibt es viele erweiterte Optionen in Boot Repair.
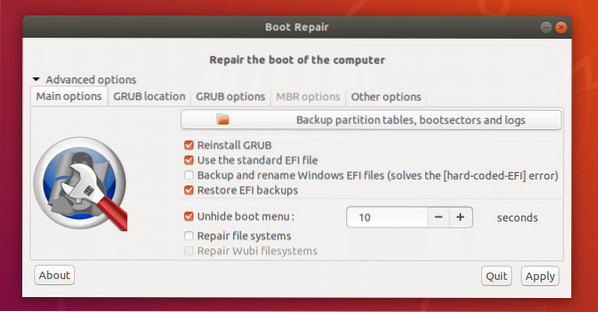
Ich werde darüber in den nächsten Abschnitten dieses Artikels unten sprechen.
Partitionstabelle mit Boot Repair sichern:
Sie können Ihre Partitionstabelle von Boot Repair sichern. Es ist wichtig, dass Sie, wenn Ihre Partitionstabelle irgendwie beschädigt wird, die Partitionen wiederherstellen und Ihre Daten wiederherstellen können. Andernfalls können Sie alle Ihre Daten verlieren.
Um Ihre Partitionstabellen zu sichern, klicken Sie einfach auf Partitionstabellen, Bootsektoren und Logs sichern Schaltfläche wie im Screenshot unten markiert.
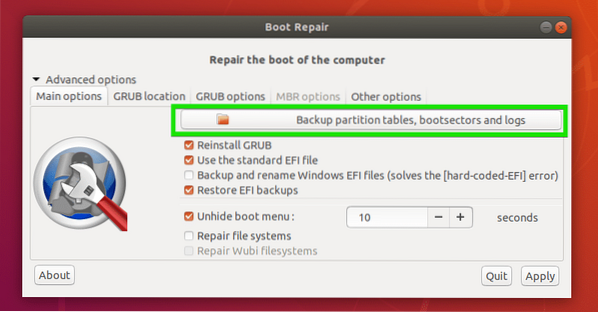
Wählen Sie nun einen Ort aus, an dem Sie die Partitionstabellendaten speichern möchten, und klicken Sie auf speichern.
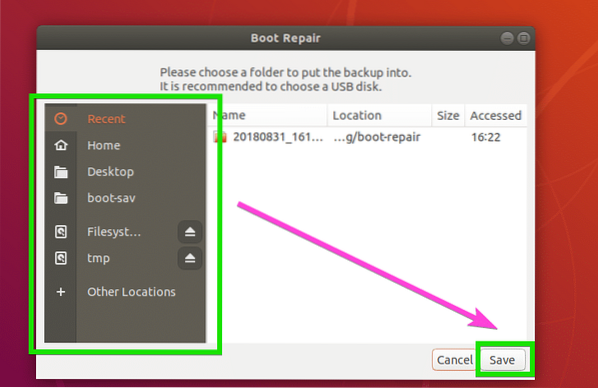
Partitionstabelle speichern… .
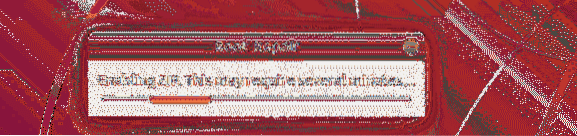
Sobald die Partitionstabelle gespeichert ist, sollten Sie die folgende Meldung sehen. Klicken Sie einfach auf OK.
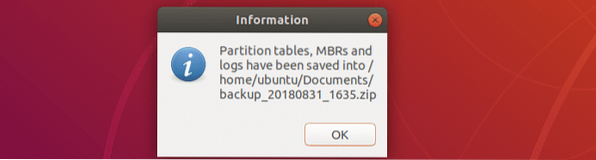
Jetzt sollten Sie in dem zuvor ausgewählten Verzeichnis eine ZIP-Datei finden, wie Sie im Screenshot unten sehen können.

Reparieren von Dateisystemen mit Boot Repair:
Manchmal können Ihre Dateisysteme beschädigt werden und Ubuntu kann es beim Booten nicht automatisch reparieren. Dies kann zu einem Boot-Fehler führen. Sie können das Dateisystem mit Boot Repair reparieren. Überprüfen Sie einfach die Dateisysteme reparieren Option von der Hauptoptionen Registerkarte wie im Screenshot unten markiert und klicken Sie auf Anwenden.
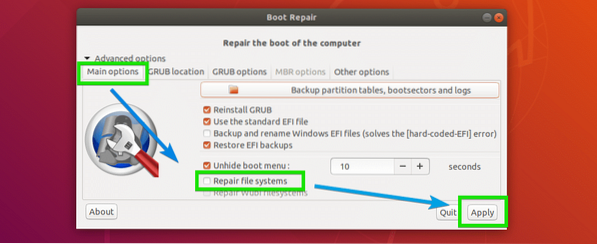
Es sollte eine Weile dauern, das Dateisystem zu reparieren und Boot-Probleme zu beheben. Sobald dies erledigt ist, sollten Sie wieder wie gewohnt in Ihre installierten Betriebssysteme booten können.
Ändern des GRUB-Speicherorts mit Boot Repair:
Sie können anhand der erweiterten Optionen von Boot Repair erkennen, wo GRUB auf Ihrer Festplatte installiert ist. Wenn auf Ihrem Computer, auf dem GRUB installiert ist, mehrere Festplatten installiert sind, können Sie hier einstellen, welche Festplatten Sie reparieren möchten.
Um den GRUB-Standort zu ändern, gehen Sie zu GRUB-Standort Registerkarte der Boot-Reparatur. Wählen Sie nun die Festplattenpartition aus dem Betriebssystem zum Booten standardmäßig Dropdown-Menü. Wenn Sie ein UEFI-basiertes Motherboard verwenden, wählen Sie auch die Festplattenpartition aus, die als EFI-Systempartition verwendet wird aus Separate /boot/efi-Partition Dropdown-Menü.
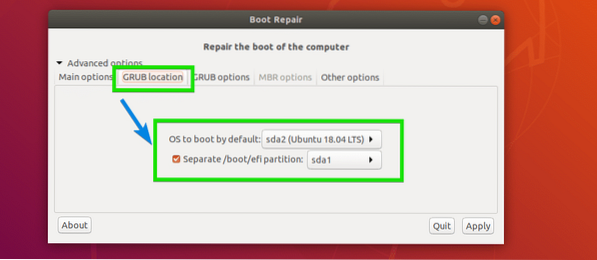
Ändern der GRUB-Optionen von Boot Repair:
Sie können viele der GRUB-Optionen auch über das GRUB-Optionen Registerkarte der Boot-Reparatur, wie Sie im Screenshot unten sehen können.
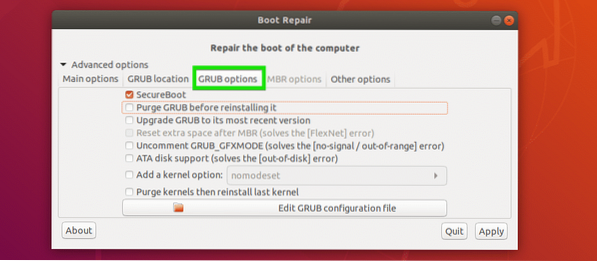
So installieren und verwenden Sie Boot Repair auf einem Ubuntu Live-Systemtu. Danke, dass du diesen Artikel gelesen hast.
 Phenquestions
Phenquestions


