In diesem Artikel zeige ich Ihnen, wie Sie ein Minimal Ubuntu 18 . einrichten.04 LTS Desktop-Betriebssystem. Lass uns anfangen.
Ubuntu 18.04 LTS Minimal Desktop-Installation
Wie gesagt, Ubuntu 18.04 LTS Desktop-Installationsabbild (iso) hat eine neue Funktion namens Minimale Installation. Mit dieser Funktion können Sie einen einfachen GNOME 3-Desktop und einige grundlegende Dienstprogramme installieren.
Zum Zeitpunkt dieses Schreibens ist Ubuntu 18.04 LTS ist nicht freigegeben. Eine tägliche Build-Version kann jedoch unter folgendem Link heruntergeladen werden:
http://cdimage.ubuntu.com/daily-live/current/bionic-desktop-amd64.iso
Laden Sie die . herunter iso Image erstellen und ein bootfähiges Medium daraus machen. Sie können es auf eine DVD brennen oder den folgenden Befehl von einer beliebigen Linux-Distribution ausführen, um einen bootfähigen USB-Stick zu erstellen:
$ sudo dd if=/path/to/bionic-desktop-amd64.iso of=/dev/sdX bs=1MHier sdX ist dein USB-Stick. Du darfst laufen lsblk Befehl, um herauszufinden, was es ist.
Legen Sie nun das bootfähige Medium in Ihren Computer ein und wählen Sie es in Ihrem BIOS aus. Sie sollten das folgende Fenster sehen.
Sie können wählen Probieren Sie Ubuntu ohne Installation aus oder Ubuntu installieren. Entweder funktioniert. Wenn Sie sicherstellen möchten, dass es auf Ihrer Hardware gut funktioniert, empfehle ich Ihnen die Auswahl Probieren Sie Ubuntu ohne Installation aus. Auf diese Weise können Sie, wenn es Ihnen gefällt, den Installer starten und von dort aus installieren. Dies ist die Option, die ich auswählen werde.
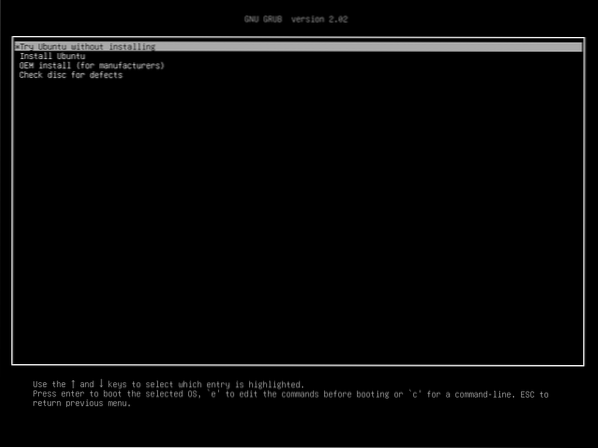
Ubuntu 18.04 sollte starten. Testen Sie alles, was Sie wollen.

Doppelklicken Sie nun auf das Ubuntu 18 installieren.04 LTS Symbol wie im Screenshot unten markiert.
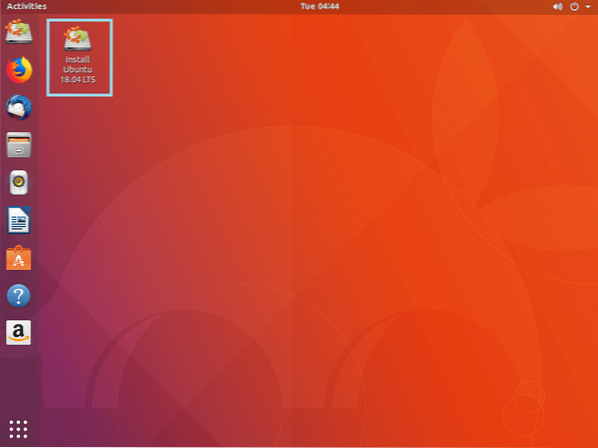
Das Ubuntu 18.04-Installationsprogramm sollte starten, wie Sie im Screenshot unten sehen können. Wählen Sie die Sprache auf der linken Seite aus und klicken Sie auf Fortsetzen.
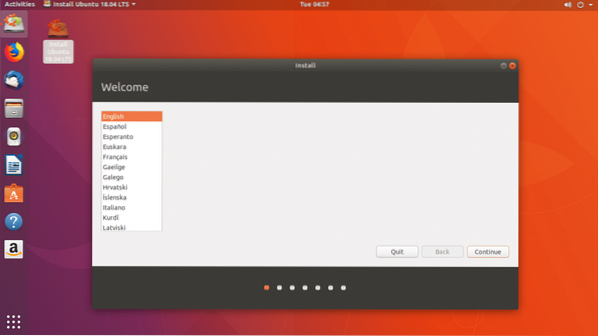
Wählen Sie Ihr Tastaturlayout aus. Sie können in das Textfeld eingeben, das im Screenshot unten grün markiert ist. Das Tastaturlayout wird möglicherweise automatisch erkannt. Alternativ können Sie auf klicken Tastaturlayout erkennen klicken und dem Assistenten folgen. Wenn Sie fertig sind, klicken Sie auf Fortsetzen.

Markieren Sie nun die Minimale Installation Kontrollkästchen wie im Screenshot unten markiert.
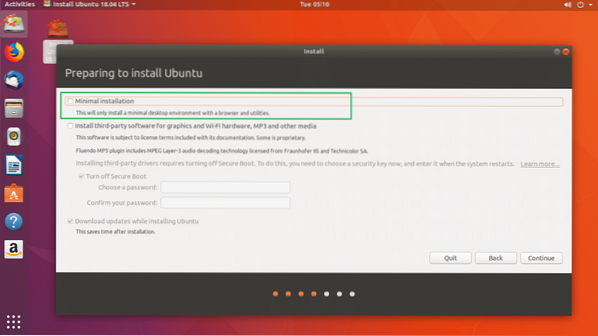
Wenn Ihr Computer über proprietäre Hardware verfügt, können Sie auch die Installieren Sie Software von Drittanbietern für Grafik- und Wi-Fi-Hardware, MP3 und andere Medien Kontrollkästchen. Dazu müssen Sie Ihren Computer mit dem Internet verbinden. Sie sollten auch markieren Deaktivieren Sie den sicheren Start weil proprietäre Treiber nicht mit aktiviertem Secure Boot funktionieren.

Wenn Sie fertig sind, klicken Sie auf Fortsetzen.

Sie können Ubuntu neben anderen Betriebssystemen installieren, indem Sie auswählen Ubuntu 18 installieren.04 LTS neben…
Sie können die Festplatte löschen und Ubuntu installieren, indem Sie auswählen Festplatte löschen und Ubuntu installieren.
Wenn Sie eine benutzerdefinierte Partitionierung durchführen möchten, sollten Sie auswählen Etwas anderes.
ich werde auswählen Etwas anderes denn das gibt Ihnen die Kontrolle darüber, wo Sie Ubuntu installieren möchten.
Wenn Sie mit der Auswahl einer Option fertig sind, klicken Sie auf Fortsetzen.
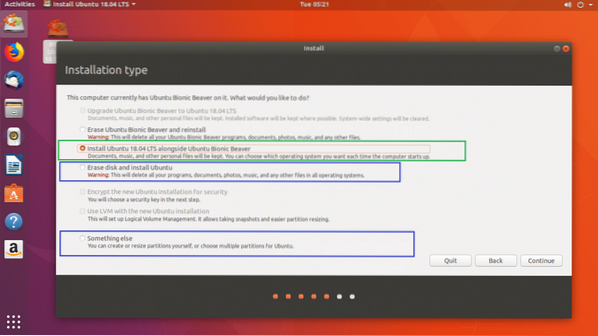
Sie sollten das folgende Fenster sehen:
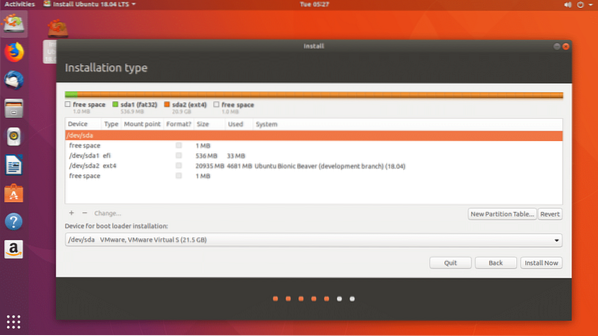
Sie können eine Partition auswählen und auf die Schaltfläche - klicken, wie im Screenshot unten markiert, um eine Partition zu löschen:
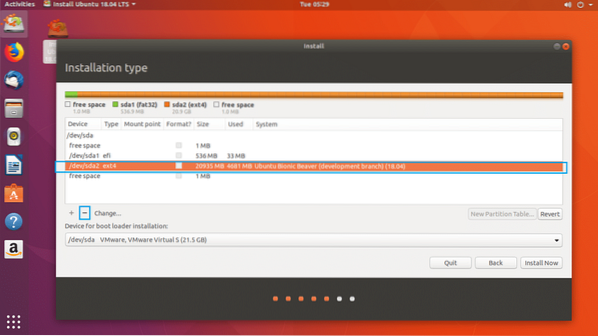
Vorerst werde ich alle Partitionen löschen und Ihnen zeigen, wie Sie die Partitionen richtig erstellen.
So sieht es nach dem Löschen aller Partitionen aus.

Klicken Sie nun auf Freiraum und dann + Schaltfläche wie im Screenshot unten markiert.
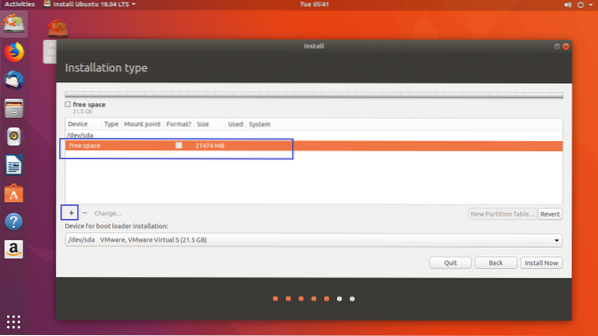
Sie sollten das folgende Fenster sehen.
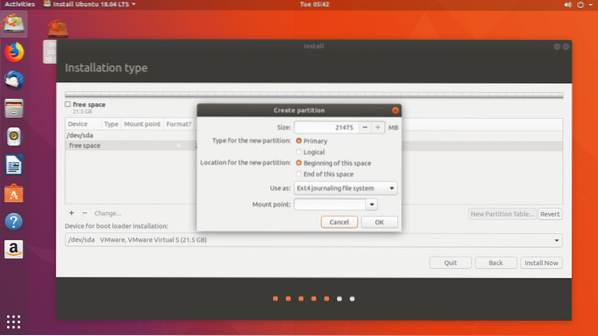
Zuerst müssen Sie eine EFI-Systempartition mit einer Größe von etwa 512 MB erstellen. Stellen Sie die Größe auf 512 MB ein und ändern Sie Benutzen als: von Ext4-Journaling-Dateisystem zu EFI-Systempartition wie im Screenshot unten markiert.

So sollte es endlich aussehen. Klicken Sie nun auf OK.
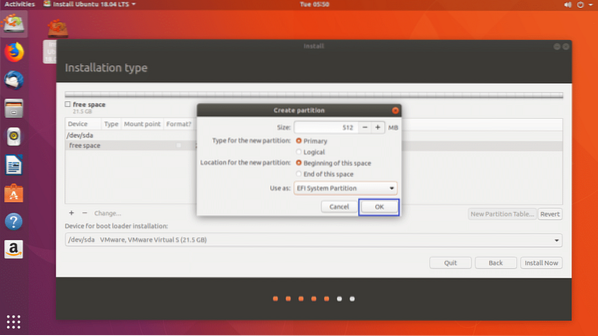
Das EFI-Systempartition sollte erstellt werden, wie Sie im markierten Abschnitt des Screenshots unten sehen können.
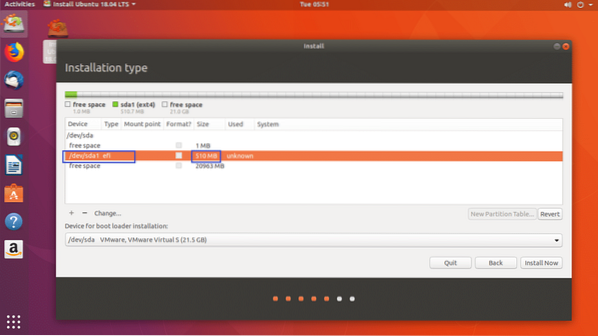
Wählen Sie nun Freiraum und klicke auf + erneut, um eine weitere Partition zu erstellen. Sie können dieser Partition den Rest des freien Speicherplatzes geben. Behalten Verwendung als: Ext4-Journaling-Dateisystem. Veränderung Einhängepunkt zu /

Wenn Sie fertig sind, klicken Sie auf OK.

So sieht es aktuell aus.

Ubuntu 18.04 LTS brauchen kein zusätzliches Tauschen Partition. Weil es a . verwendet Auslagerungsdatei stattdessen. EIN Auslagerungsdatei ist eine große Datei, die genauso funktioniert wie ein Tauschen Partition.
Wählen Sie nun die richtige Festplatte aus Gerät zur Bootloader-Installation Sektion. Andernfalls ist der Bootloader möglicherweise auf der falschen Festplatte installiert und Sie können möglicherweise nicht in Ihr neues Ubuntu 18 . booten.04 Betriebssystem.
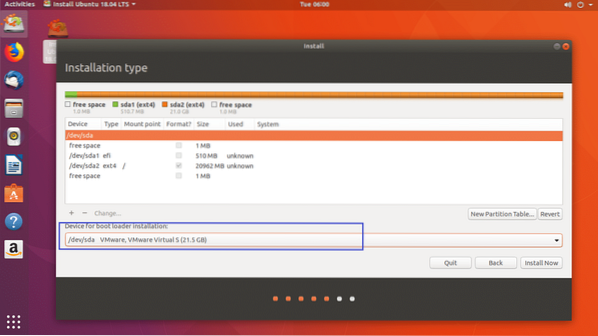
Wie ihr seht, habe ich /dev/sda, /dev/sda1 und, /dev/sda2 hier aufgelistet, wie im Screenshot unten markiert. Wählen /dev/sda, das ganze Blockgerät, nicht eine der Partitionen.

Wenn Sie fertig sind, klicken Sie auf Jetzt installieren.
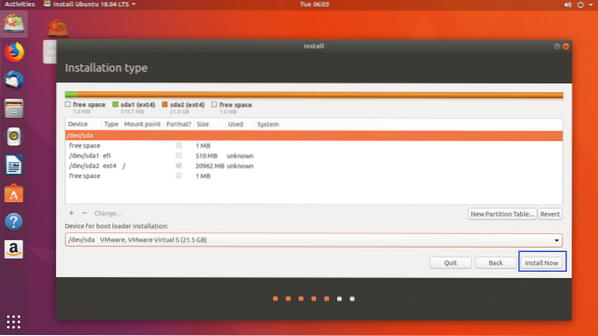
Sie sollten den folgenden Bestätigungsdialog sehen. Wenn alles in Ordnung ist, dann klicke auf Fortsetzen. Die Änderungen sollten gespeichert werden.
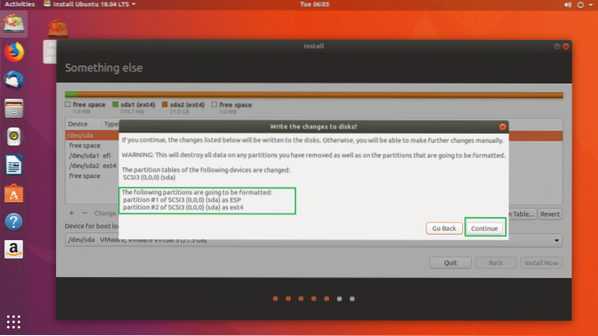
Jetzt können Sie Ihren Standort auswählen. Dadurch wird deine Zeitzone automatisch eingestellt. Sie können einen Standort aus der Karte auswählen.
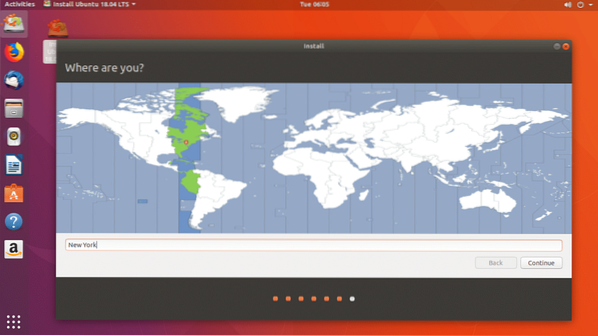
Oder Sie können in das Suchfeld eingeben und eine Zeitzone aus der Liste auswählen, wie im Screenshot unten markiert.
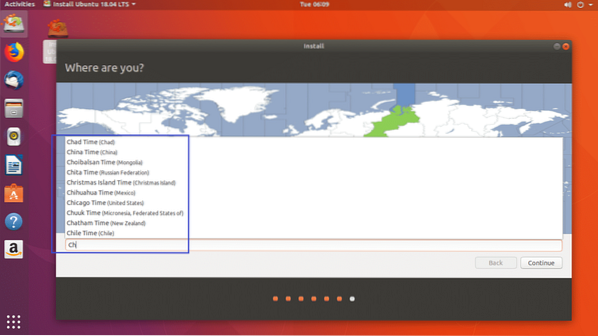
Wenn Sie fertig sind, klicken Sie auf Fortsetzen.
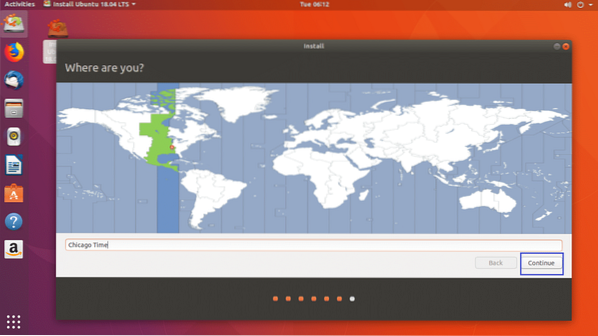
Jetzt sollten Sie das folgende Fenster sehen. Füllen Sie die Details nach Belieben aus. Ich empfehle Ihnen, ihm einen aussagekräftigen Hostnamen zu geben Der Name Ihres Computers Abschnitt und einen Benutzernamen in Wähle einen Benutzernamen Sektion.
Vergessen Sie Ihr Passwort nicht, sonst können Sie sich nicht einloggen.
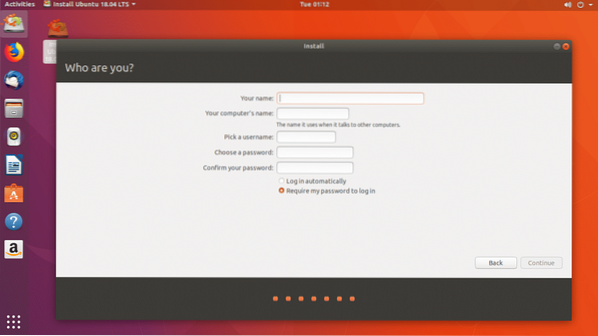
So sieht es bei mir aus. Wenn Sie fertig sind, klicken Sie auf Fortsetzen.
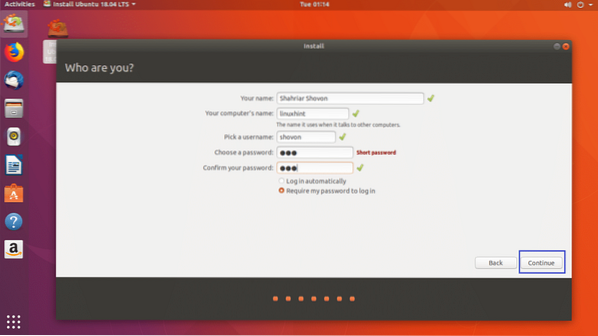
Die Installation sollte starten.
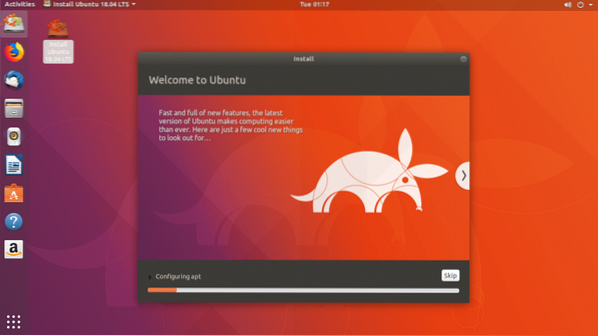
Sobald die Installation abgeschlossen ist, sollten Sie den folgenden Dialog sehen. Klicke auf Jetzt neustarten.
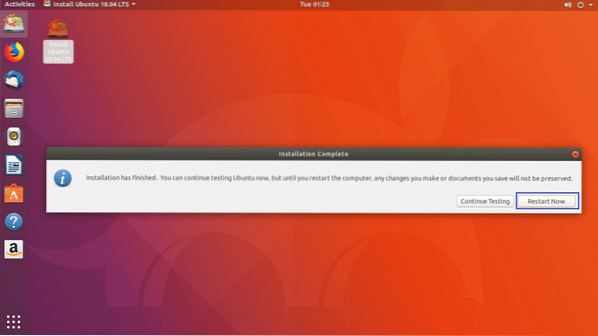
Sie sollten in das neue Ubuntu 18 . booten.04 LTS-Betriebssystem und nach einer Weile sollte der GDM 3-Anmeldebildschirm angezeigt werden, wie Sie im Screenshot unten sehen können.
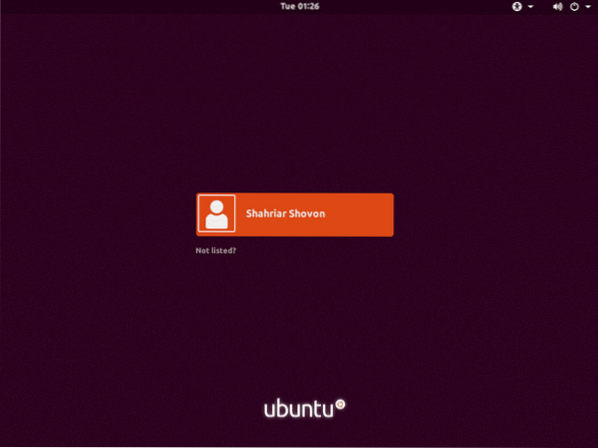
Jetzt sollten Sie sich problemlos bei Ihrem neuen Ubuntu-Betriebssystem anmelden können.

Wie Sie sehen, sind standardmäßig nur wenige Anwendungen installiert.
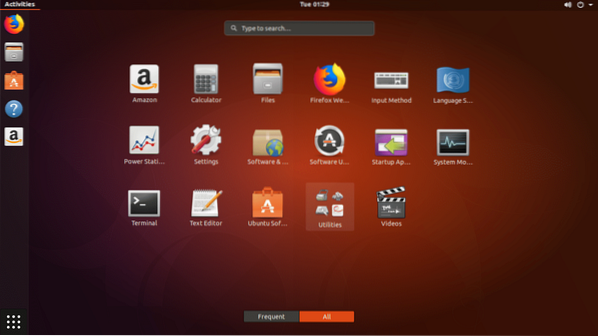
Einige gängige Dienstprogramme sind installiert.
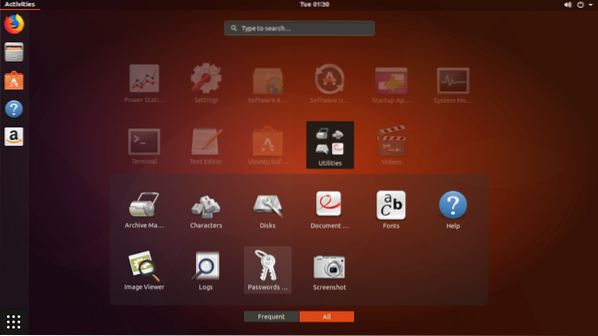
Es dauert ungefähr 1.2 GB RAM.
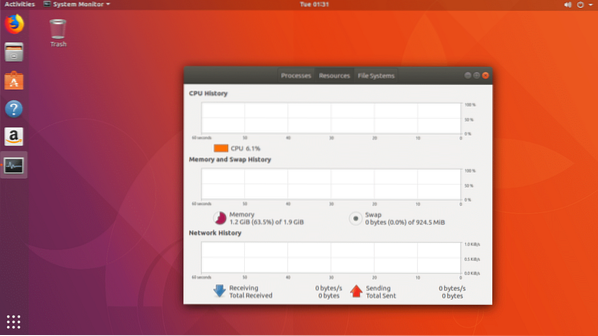
Installieren von Multimedia-Codecs unter Ubuntu 18.04 LTS-Desktop
Standardmäßig ist Ubuntu 18.04 LTS Bionic Beaver hat keine Multimedia-Codecs installiert.
So installieren Sie Multimedia-Codecs auf Ubuntu 18.04 LTS, aktualisieren Sie zuerst den Paket-Repository-Cache mit dem folgenden Befehl:
$ sudo apt-get update
Das Paket-Repository sollte aktualisiert werden.
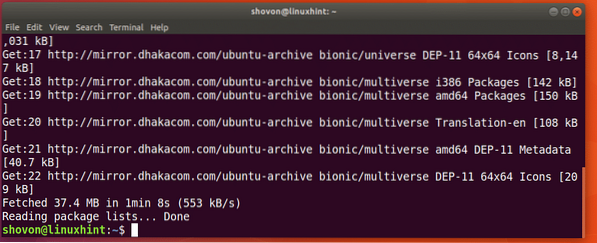
Sie können den folgenden Befehl ausführen, um alle Multimedia-Codecs zu installieren:
$ sudo apt-get install ubuntu-restricted-extras
Drücken Sie ja dann drücken
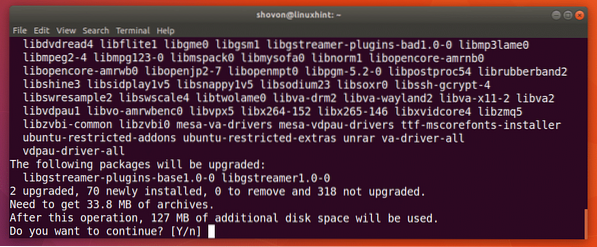
Jetzt drücken
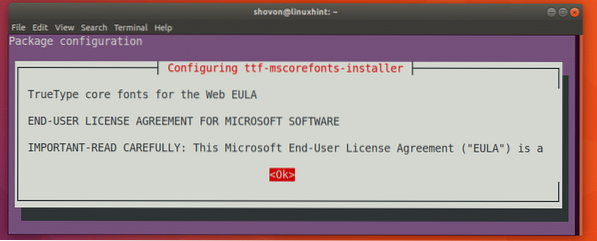
Wählen Sie nun

Die Multimedia-Codecs sollten installiert sein.
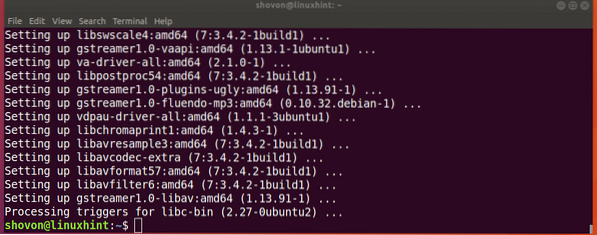
Jetzt können Sie jede Art von Mediendatei auf Ubuntu 18 . ausführen.04 LTS.
Eine andere Möglichkeit, die Minimalversion von Ubuntu 18 zu installieren.04 LTS
Es gibt eine andere Möglichkeit, eine Minimalversion von Ubuntu 18 . zu installieren.04 LTS-Betriebssystem. Das Ubuntu 18.04 Die LTS-Serverversion ist die am besten optimierte und minimalste Version von Ubuntu. Sie können einfach Ubuntu 18 herunterladen.04 LTS-Server-CD und installieren Sie nur die Basispakete. Sobald das Betriebssystem installiert ist, können Sie eine Desktop-Umgebung wie LXDE herunterladen, um das leichteste und minimalste Ubuntu-Desktop-Erlebnis zu haben.
Aber diese Lösung ist nicht jedermanns Sache. Denn Sie müssen manuell herausfinden, welche Hardware Sie haben und welche Treiber installiert werden müssen, damit es funktioniert. Ich denke, das ist eine Menge Arbeit für jeden, der neu bei Linux oder Ubuntu ist. Es ist auch nicht Gegenstand dieses Artikels.
Hier hast du es. Danke, dass du diesen Artikel gelesen hast.
 Phenquestions
Phenquestions

