VirtualBox: Snapshots erstellen und wiederherstellen
Virtuelle Maschinen sind ein ausgezeichneter Ort zum Experimentieren. Um bösartige Software auszuführen, neuen Code zu testen oder einfach das System besser zu verstehen. Wenn etwas schief geht, ist der Schaden innerhalb der Grenzen der virtuellen Maschine, die Sie entsorgen und neu starten können. Aber warum hier aufhören, wenn es doch viel besser geht.
Mit Snapshots können Sie den Zustand eines Systems zu einem bestimmten Zeitpunkt aufzeichnen, Ihre Tests durchführen und wenn die Dinge nicht so laufen, wie Sie es sich gewünscht haben, können Sie jederzeit zu dem vorherigen Punkt zurückkehren, an dem das System in Ordnung war.
Lassen Sie uns einen Blick auf Snapshots werfen, wie Sie sich nach einem Systemausfall wiederherstellen können, indem Sie einen Snapshot wiederherstellen und verstehen, was gesichert ist und was nicht.
Einen neuen Schnappschuss machen
Angenommen, Sie haben eine frisch installierte VM von Ubuntu mit nur den Standardpaketen, die alle auf dem neuesten Stand sind. Um diesen Zustand innerhalb der VM zu kennzeichnen, melden wir uns an und erstellen in unserem Home-Verzeichnis eine leere Datei namens WichtigeDatei.
$ Berühren Sie Wichtige DateiSchalten wir nun die VM aus und kehren Sie zum VirtualBox-Dashboard zurück. Wählen Sie in der linken Spalte die VM aus, von der Sie einen Snapshot erstellen möchten.
In unserem Beispiel heißt diese VM ubuntu.
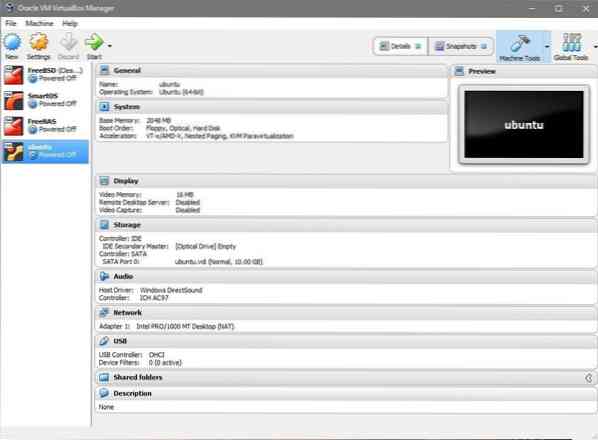
Klicken Sie bei ausgewählter VM auf die Option in der oberen rechten Ecke mit der Aufschrift Snapshots. Wählen aktuellen Zustand und klicken Sie auf das Symbol mit der Aufschrift "Take", es nimmt den Schnappschuss auf. Geben Sie Ihrem Snapshot einen passenden Namen und lassen Sie uns dann die VM starten und einige Änderungen vornehmen.
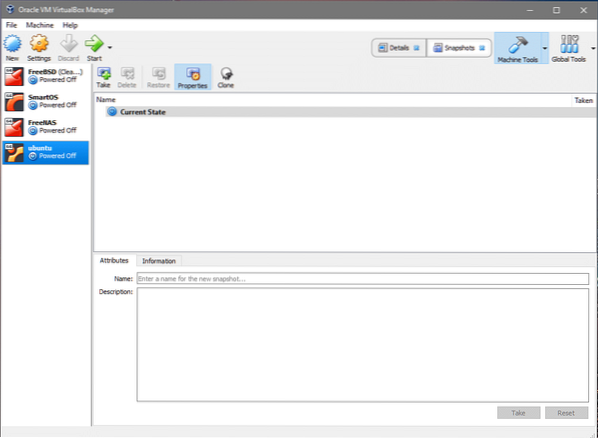
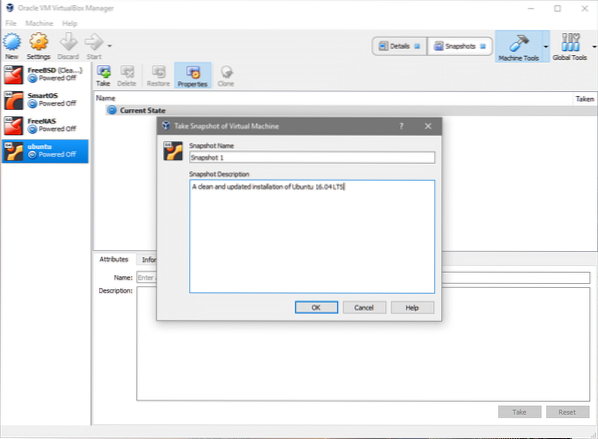
Wiederherstellen eines Snapshots
Angenommen, Sie haben die Datei versehentlich gelöscht deleted WichtigeDatei oder andere Änderungen im Dateisystem an anderer Stelle vorgenommen haben und Sie den Ausgangszustand wiederherstellen möchten. Versuchen Sie in dem Verzeichnis, in dem Sie die Datei erstellt haben, Folgendes auszuführen:
$rm ImportantFileJetzt haben Sie ImportantFile verloren. Zur Wiederherstellung müssen Sie einfach wie zuvor gezeigt zum Abschnitt Snapshots in der VirtualBox-Benutzeroberfläche zurückkehren, den Snapshot auswählen und auf Wiederherstellen klicken. Sie werden aufgefordert, einen neuen Snapshot des aktuellen Zustands der VM zu erstellen. Wenn Sie der Meinung sind, dass dies für Sie wichtig ist, können Sie dies auch tun.
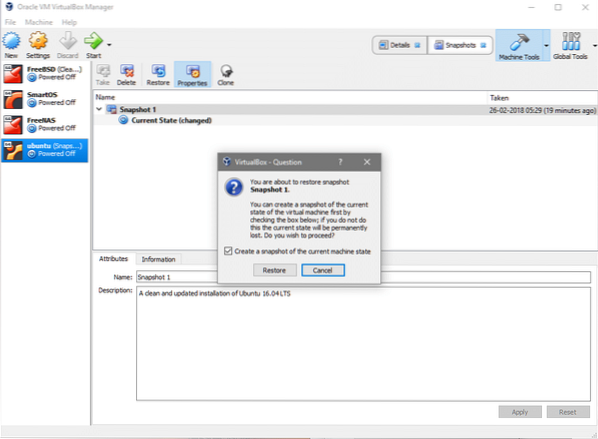
Das ist es! Wenn Sie zur VM zurückkehren, sehen Sie Ihre WichtigeDatei ist genau da, genau wie vor der Katastrophe rm Befehl wurde ausgeführt.
Zusätzliche Funktionen eines Snapshots
Glücklicherweise beschränkt sich die Snapshot-Funktionalität der VM nicht nur auf die auf einer virtuellen Festplatte gespeicherten Daten data. Es verfolgt auch die hardwarebezogenen Einstellungen, z. B. wie viel Speicher in diesem Snapshot zugewiesen wurde, wie viele Prozessorkerne zugewiesen wurden und welche Art von Netzwerkschnittstelle verwendet wurde.
Wenn Sie einen Snapshot erstellen, Änderungen an diesen Einstellungen vornehmen und dann den vorherigen Zustand der VM wiederherstellen, werden Sie feststellen, dass nicht nur die Daten auf Ihrer virtuellen Festplatte wiederhergestellt wurden, sondern auch andere Ressourcen in ihren vorherigen Zustand zurückgekehrt sind.
Dieselbe Regel gilt, wenn Sie mehrere virtuelle Laufwerke an dieselbe VM anhängen. Sie stellen ihren Status wieder her und wenn Sie neue Festplatten hinzugefügt haben, die zuvor nicht vorhanden waren, werden sie nach der Wiederherstellung von der VM getrennt.
Hinweis: Obwohl es möglich ist, dieselbe Festplatte an mehrere VMs anzuhängen, ist dies keine gute Idee. VirtualBox lässt Sie keinen neuen Snapshot erstellen, wenn eine Festplatte gleichzeitig mit mehreren VMs verbunden ist.
Wenn Sie diese verwaisten Festplatten finden und loswerden möchten, können Sie dies jederzeit unter "Globale Tools" tun und die Details jeder Festplatte anzeigen und die nicht benötigten löschen.
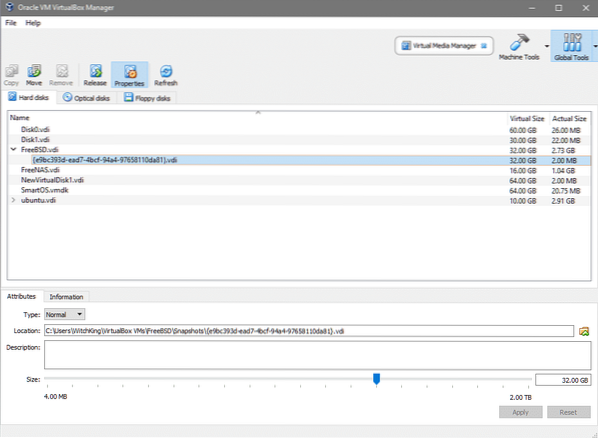
Ordner für Schnappschüsse
Wenn Sie mehrere VMs und mehrere Snapshots von jedem davon haben, ist es leicht, dass viele große Dateien auf Ihrem Hostsystem verstreut sind, ohne dass Sie wissen, welche wichtig sind und welche nicht.
Beim Erstellen einer neuen VM erhalten Sie die Möglichkeit, ein anderes Verzeichnis oder einen anderen Ordner auszuwählen, in dem Ihre Disk-Images gespeichert werden. Dies ist besonders hilfreich, wenn die Leute ihr Laufwerk C: oder Ihr /opt-Verzeichnis nicht überladen möchten, wenn sie unter Linux arbeiten.
Klicken Sie auf das Dateisymbol oder geben Sie beim Erstellen einer neuen VM direkt den Zielpfad für Ihre virtuelle Festplatte ein.
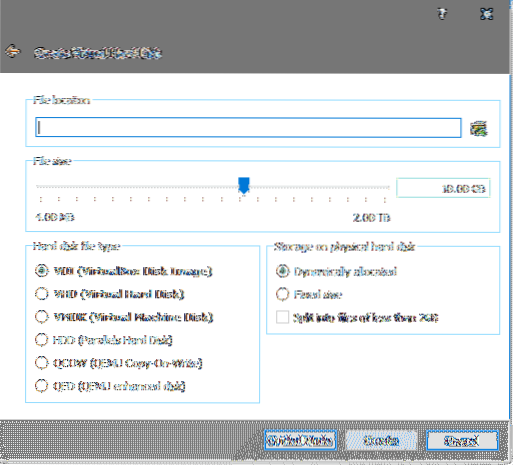
Aber wenn es um das Speichern und Verwalten von Snapshots geht, vergisst VirtualBox diese Wahl und kehrt auf die Standardeinstellungen zurück. Um dies zu überschreiben, gehen Sie zu den Einstellungen Ihrer VM und klicken Sie auf „Allgemein“ und wählen Sie dann die Registerkarte „Erweitert“ im Menü:
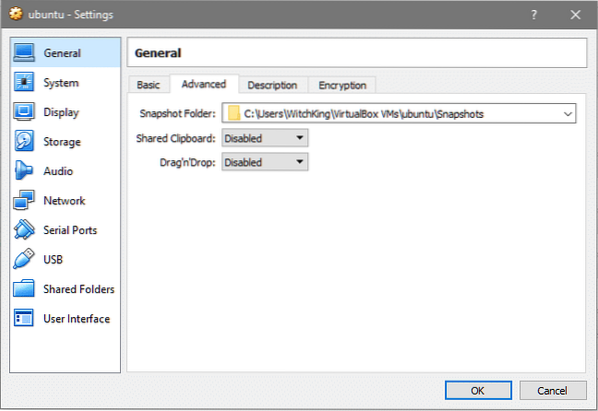
Jetzt können Sie Ihr benutzerdefiniertes Ziel im Abschnitt "Snapshot-Ordner" hinzufügen und das gesamte Rigmarole viel überschaubarer machen.
 Phenquestions
Phenquestions


