Der date-Befehl zeigt das Datum und die Uhrzeit des Systems an. Es ermöglicht dem Benutzer, Datum und Uhrzeit in verschiedenen Formaten abzurufen. Dieser Befehl hilft auch bei der Berechnung aktueller, vergangener und zukünftiger Daten mit Hilfe verschiedener Operatoren und Formatbezeichner. Damit Funktionalitäten ausgeführt werden können, sollten die Systemuhr und die Uhr des Servers genau pünktlich sein. Hier sind einige Beispiele, die Ihr Wissen über den Datumsbefehl in Linux erweitern.
Voraussetzungen
Um die Funktionsweise von Datumsbefehlen und deren Verwendung kennenzulernen, sollte Linux (Ubuntu) auf Ihrem System installiert sein. Nach der Installation müssen Sie Linux konfigurieren, indem Sie Benutzerdetails, einschließlich Name und Passwort, angeben, um auf die Anwendungen zugreifen zu können. Das Bild unten zeigt die Oberfläche von Ubuntu. Hier müssen Sie ein Passwort eingeben, um fortzufahren.
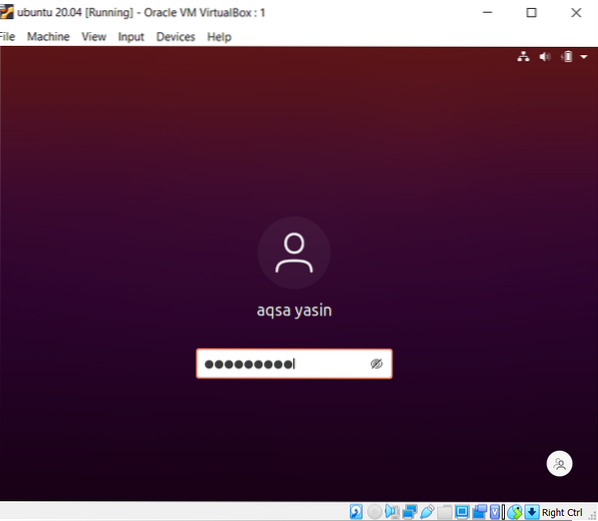
Datumssyntax
$ Datum [OPTION]… [+FORMAT]Datum
Ein grundlegender Befehl zum Anzeigen des Datums ist die Eingabe von "Datum". Es bringt das aktuelle Datum und die aktuelle Uhrzeit, die automatisch vom System empfangen werden. Die Ausgabe zeigt den Tag des Monats, das Datum, das Jahr und die Uhrzeit. Date-Befehl ruft das Datum des Betriebssystems ab.
$ Datum
Benutzerhandbuch Datumsbefehl
Um mehr über die datumsbezogenen Befehle zu erfahren, steht dem Benutzer eine manuelle Anleitung zur Verfügung. Die Ausgabe zeigt die folgende Beschreibung.
$ Mann Date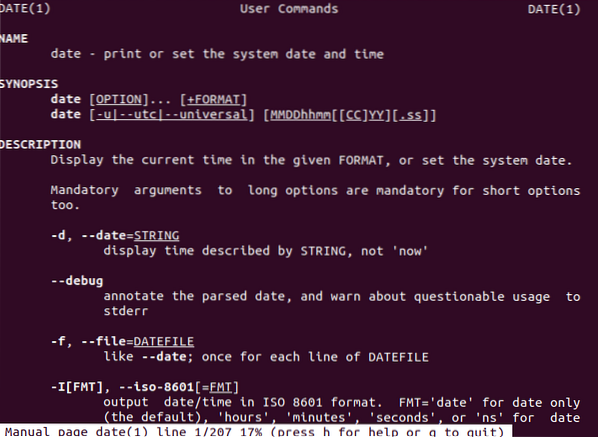
Abrufen von Daten in verschiedenen Formaten
Datumsangaben können in mehr als einer alternativen Methode angezeigt werden. Taste „D“ zeigt das Datum in der Form „/“ mit Datum, Monat und Jahr an. Während „F“ das Datum mit Hilfe von „-“ anzeigt und das Format Jahr, Monat bzw. Tag hat. Um es dem Benutzer präzise und einfach zu machen, haben wir einen String verwendet, der die richtige Bedeutung des Formatbezeichners anzeigt, d.e., f und d. Der Operator "+%" wird verwendet, um den Formatbezeichner an das Datum zu binden.

Tag, Monat und Jahr abrufen
Im Befehl werden einige Formatbezeichner mit einem Datum verwendet, um die Funktionalität zu verbessern. Diese werden auch in der Bedienungsanleitung gezeigt, die wir im obigen Beispiel gesehen haben. Zum Beispiel werden wir einige Beispiele erklären, um sie für die Benutzer leichter zu erkennen. Die Syntax für Formatbezeichner lautet:
$date + % [Format-Option]Wie die Syntax es versteht, verwenden wir das Datum und das angegebene Format, um eine bestimmte Ausgabe zu erhalten.
Einige Spezifizierer sind wie folgt:
%d= Zeigt den Tag des Monats an%B= Zeigt den vollständigen Monatsnamen an
%m= Zeigt den Monat des Jahres an
%Y= Anzeige des Jahres
%T= Uhrzeit anzeigen
%H= Zeigt die Stunde in der Zeit an
%M= Anzeige der Minute in der Zeit
%S= Zeigt die Sekunden in der Zeit an
Der Monat des Jahres
Um den Monat des Jahres zu finden. Wir verwenden das „B“-Format wie oben in Beispielen beschrieben.
$ (Datum +%B)
Jahr Um das laufende Jahr anzuzeigen, verwenden wir das „Y“-Format. Wenn wir nur die letzten beiden Ziffern des Jahres wollen, dann wird ein kleines „y“ verwendet.
$ (Datum +%y)$ (Datum +%Y)

WochentagWir verwenden ”A”, um den vollständigen Namen des Tages in der Woche zu erhalten. Während „a“ verwendet wird, um die Abkürzung eines Tages zu erhalten.
$ (Datum +%A)$ (Datum +%a)

Holen Sie sich Daten der Vergangenheit und Zukunft
Letzter TagMit diesem angehängten Befehl erhalten wir das Datum von gestern.
$ Echo „gestern= $(date -d „gestern“)“
Vor einem bestimmten Tag
Wir können Daten erhalten, indem wir ein relevantes Datum angeben, um zu diesem bestimmten Datum zurückzukehren. Zum Beispiel möchte der Benutzer das Datum von vor 45 Tagen abrufen, daher wird dieser Befehl verwendet.
$ Echo "vor 45 Tagen =$(Datum -d "morgen -45 Tage")"
Letzten Monat
Der Befehl Letzter Monat hilft dem Benutzer, den Vormonat des aktuellen Jahres abzurufen.
$ Echo „letzter Monat= $ (Datum -d „letzter Monat“ „+%B“)“Nächstes Jahr
Der Befehl für das nächste Jahr zeigt das Jahr nach dem aktuellen Jahr an.
$ Echo= „nächstes Jahr =$ (Datum -d „nächstes Jahr“ +%Y“)“
Unterschied zwischen den Daten
Ein bestimmter Tag erhält man durch Angabe von zwei Daten. Ein Datum wird vom anderen subtrahiert, sodass sich die Anzahl der Tage zwischen den beiden ergibt.
$ Echo $((($(Datum -d "2021-3-24" "+%s") - $(Datum -d "2021-3-18" "+%s"))/86400))
Datum mit -d oder -date Format anzeigen
Der Date-Befehl kennt die Eingaben -d oder -date. Es braucht ein Eingabedatum als String. Um das Datum am nächsten Tag der kommenden Woche zu erhalten, geben wir das folgende Beispiel ein.
$ date -date=”nächster Dienstag”
Als nächstes kann der Datumsbefehl die Sekunden des Datums berechnen, die bis jetzt verstrichen sind. Wir liefern das relative Datum, dessen Sekunden bekannt sein sollen.
$ Datum -d "2021-4-24" +"%s"
Unabhängig von dem Format, das wir im Befehl angegeben haben, wird das Datum immer in einem bestimmten Muster angezeigt, das als Standard festgelegt ist.
$ Datum -d "06.05.2021"
Wochennummer im aktuellen Jahr anzeigen
Wie im folgenden Befehl gezeigt, können wir mit „V“ die Wochennummer des aktuellen Jahres abrufen.

Tagesnummer im laufenden Jahr
Tagesnummer bis zum aktuellen Datum wird mit %j% angezeigt.
$ Datum +%j
Datum gemäß Zeitzone einstellen
Um die aktuelle Zeitzone des Systems zu überprüfen, verwenden wir den folgenden Befehl.
$ Timedatectl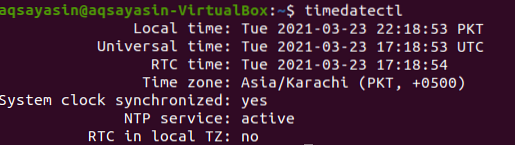
Dies zeigt die Ausgabe des Datums und der Ortszeit einer bestimmten Zeitzone an. Hier ist die Zeitzone: Asia/Karachi.
Um die angegebene Zeitzone in eine andere zu ändern, müssen Sie den Namen der Zeitzone kennen. Das Format zur Anzeige der Zeitzone ist Region/Stadt. Hier sind die verfügbaren Optionen der Zeitzone:
$ timedatectl list-timezones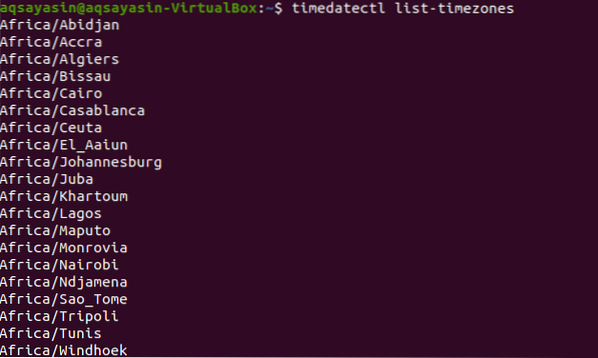
Dieselbe Abfrage wird verwendet, um die Zeitzone außer der spezifischen Zeitzone zu ändern, die Sie ersetzen möchten.
$ sudo timedatectl set -timezone Europe/Istanbul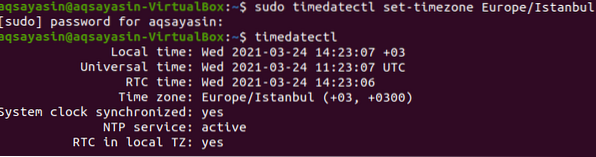
In der oben genannten Ausgabe sehen Sie, dass die Zeitzone mit Europe/Istanbul . aktualisiert wird.
Abrufen von Datum und Uhrzeit durch Einstellen der Hardware-Uhr
Hardware-Uhren funktionieren auch ohne Stromversorgung. Es läuft innerhalb der Hardware des Systems.
$ sudo hwclock -showDie Ausgabe wird wie im Bild gezeigt demonstriert:

Fazit
Jetzt können wir ein Datum festlegen oder es über die Befehlszeile in Linux ändern. Es ist ganz einfach und verständlich. Die oben genannten Fragen werden für die Nutzer ausführlich besprochen. Formatbezeichner helfen beim Einstellen des Datums eines bestimmten Tages.
 Phenquestions
Phenquestions


