Heute konzentrieren wir uns auf das Upgrade der Software unseres geliebten Linux Mint-Systems. Im Fall von Linux sind Software-Updates ziemlich einfach. Im Fall von Linux Mint ist das Aktualisieren Ihres Systems zusammen mit der gesamten Software EXTREM einfach. Ob Sie es glauben oder nicht, es ist so einfach, dass Sie die Aufgaben immer innerhalb weniger Minuten ausführen können.
Aktualisieren von Linux Mint
Software-Aktualisierung
Um die gesamte Software auf dem neuesten Stand zu halten, ist dies der einfachste Weg. Starten Sie ein Terminal und führen Sie den folgenden Befehl aus.
sudo apt update && sudo apt upgrade -y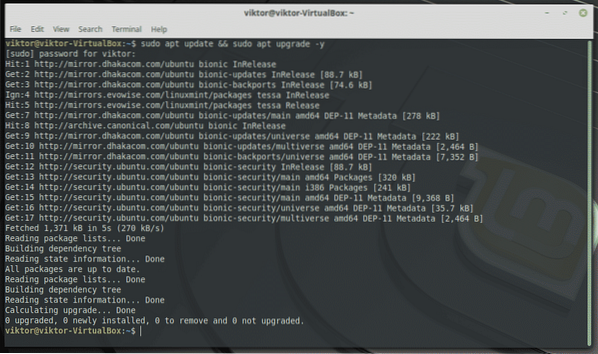
Dieser Befehl weist APT an, den Cache zu aktualisieren und alle notwendigen Komponenten des Systems auf einen Schlag zu aktualisieren.
Wenn Sie nach einer GUI suchen, dann schauen Sie sich den „Update Manager“ an. Es ist ein großartiges GUI-Tool mit selbsterklärenden Optionen.
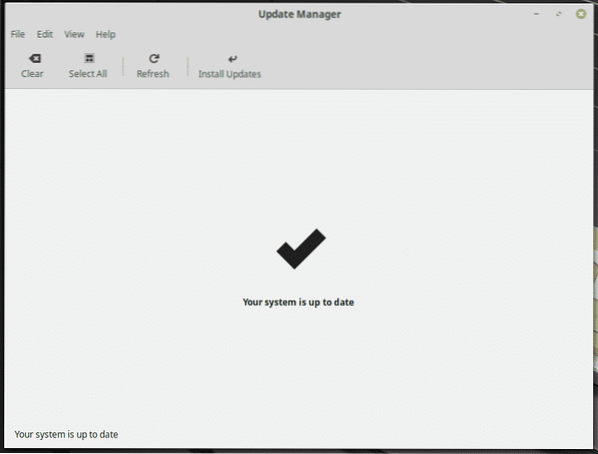
Klicken Sie auf „Aktualisieren“, um den APT-Cache zu aktualisieren und herauszufinden, ob ein neues Update für die installierte Software verfügbar ist.

Wenn ein Update verfügbar ist, können Sie auswählen, welche Updates installiert werden sollen. Klicken Sie dann auf „Updates installieren“, um den Vorgang abzuschließen.

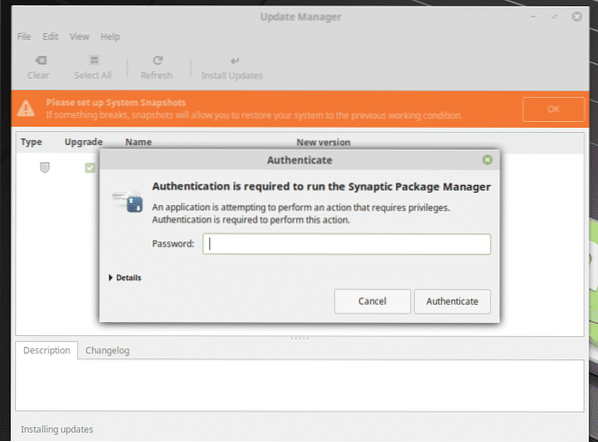
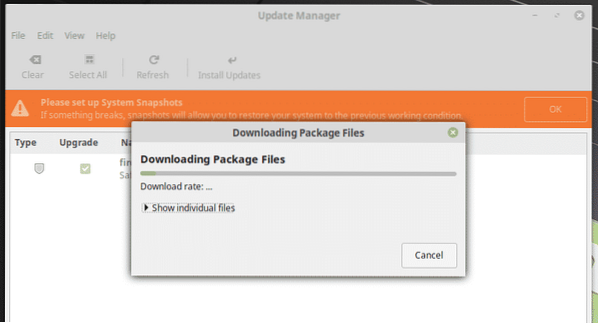
Distributions-Upgrade
Dies ist ein weiterer wichtiger Teil des Lebenszyklus von Linux. Alle großen Distributionen veröffentlichen regelmäßig ein System-Upgrade mit vielen Patches, Fehlerbehebungen und Verbesserungen. Es ist wirklich notwendig, auf die neueste Version zu aktualisieren. Auf diese Weise bleiben Sie beim Support immer auf dem Laufenden und genießen die neuesten Funktionen enjoy.
Im Fall von Linux Mint ist dieser Prozess etwas grob. Linux Mint-Entwickler veröffentlichen solche großen System-Upgrades gerne nur, wenn es notwendig ist. Aufgrund dieser Strategie sind Linux Mint-System-Upgrades wichtiger, als Sie sich vorstellen können.
Zum Beispiel habe ich dieses alte Linux Mint 17.3 Rosa mit MATE-Desktop. Derzeit ist die neueste Version Linux Mint 19, Tessa. So aktualisieren Sie auf die neueste Version?
Es gibt 2 Möglichkeiten, denen Sie folgen können.
Installieren Sie das Betriebssystem neu
Wenn eine neue Linux Mint-Version verfügbar ist, können Sie Ihr altes, vorhandenes Linux Mint nicht sofort auf die neueste Version aktualisieren. Entwickler müssen sich auf den „mintupgrade“-Prozess vorbereiten.
Zurzeit können Sie die neuesten Funktionen und Verbesserungen am besten genießen, indem Sie das gesamte Betriebssystem neu installieren. Ich weiß, das klingt langweilig und ist es natürlich auch. Es hängt von Ihnen ab, ob Sie sich die langwierige Neuinstallation des gesamten Betriebssystems leisten können.
Wenn Sie von den neuesten Funktionen so besessen sind, sollten Sie sich die neueste Linux Mint-ISO holen und Ihr System sofort aktualisieren! Erfahren Sie, wie Sie Linux Mint installieren.
Minze-Upgrade
Dies ist die problemloseste Art, das neueste Linux Mint-System zu genießen. Dieser Prozess ist am wenigsten mühsam, aber Entwickler brauchen auch Zeit, um diese Methode vorzubereiten. Wenn Sie es sich also leisten können, ein paar Tage bis Wochen zu warten, ist dies der beste Weg.
Lassen Sie uns zum Beispiel mein altes Linux Mint 17 aktualisieren.3 bis zum neuesten Linux Mint 19.
Vorbereitung des Systems
Starten Sie zuerst das Terminal und aktualisieren Sie den APT-Cache.
sudo apt-Update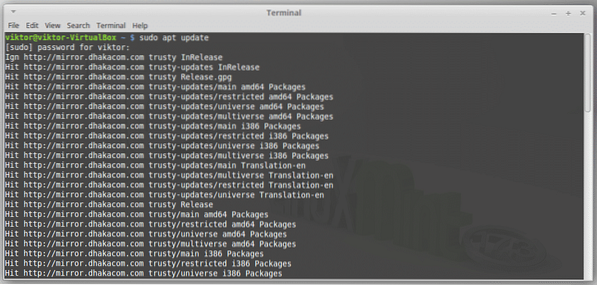
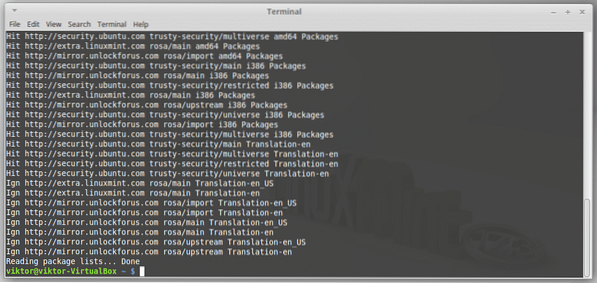
Stellen Sie sicher, dass Ihr System LightDM als Display-Manager verwendet. LightDM ist die Standardeinstellung für Linux Mint. Wenn Sie es jedoch in etwas anderes geändert haben, müssen Sie zu LightDM zurückkehren.
Führen Sie den folgenden Befehl aus.
cat /etc/X11/default-display-manager
Wenn das Ergebnis wäre
/usr/sbin/lightdmDann ist nichts zu tun. Leider verwendet mein altes System MDM. Wenn Ihr System auch etwas anderes als LightDM verwendet, befolgen Sie die folgenden Verfahren.
LightDM installieren.
sudo apt installiere lightdm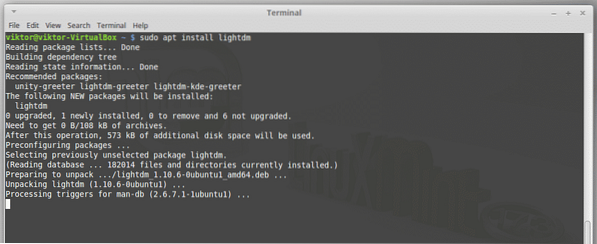
Wenn Sie dazu aufgefordert werden, wählen Sie "lightdm".
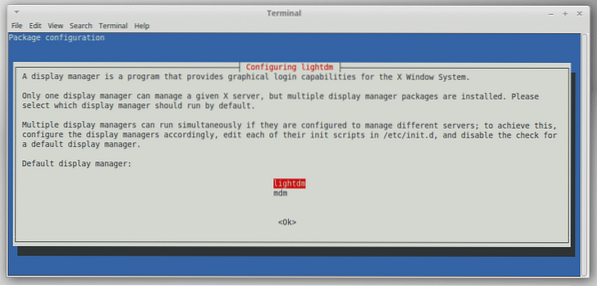
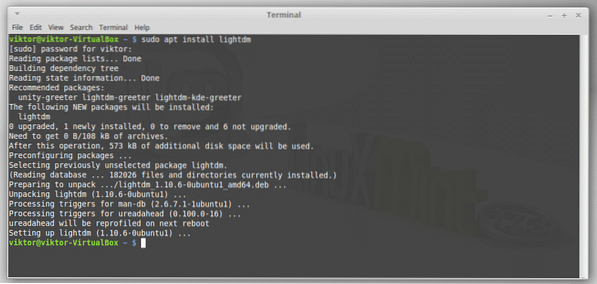
Führen Sie nun die folgenden Befehle aus, um die Konfiguration abzuschließen.
sudo apt remove --purge mdm mint-mdm-themes*
sudo neu starten

Upgrade-Tools installieren
Führen Sie den folgenden Befehl aus, um das Tool „mintupgrade“ zu installieren installing.
sudo apt installiere mintupgrade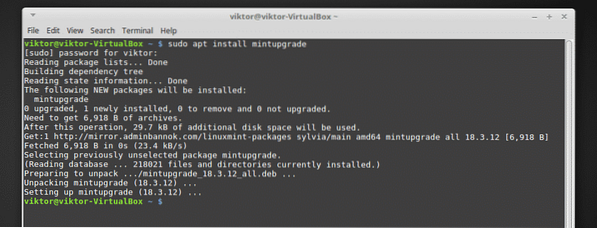
Beginnen Sie mit dem Upgrade des Systems
Stellen Sie vor diesem Schritt sicher, dass Sie Timeshift richtig konfiguriert haben. Es ist nicht notwendig, mit Timeshift ein Backup zu erstellen. Alles was Sie brauchen ist nur das Tool zu öffnen und zu konfigurieren.


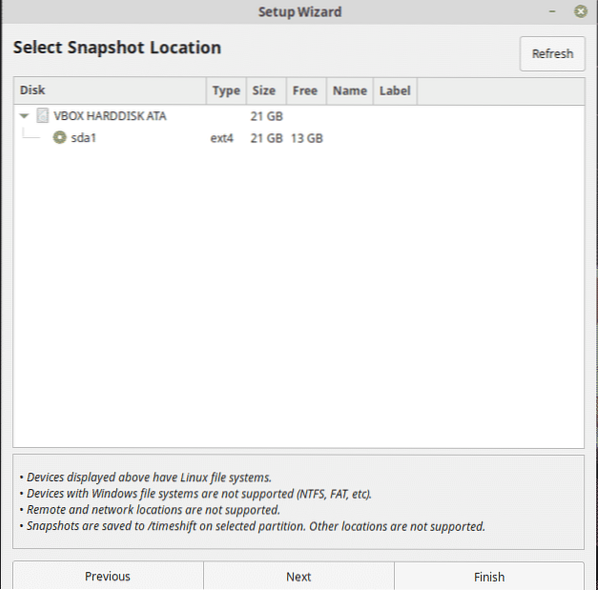

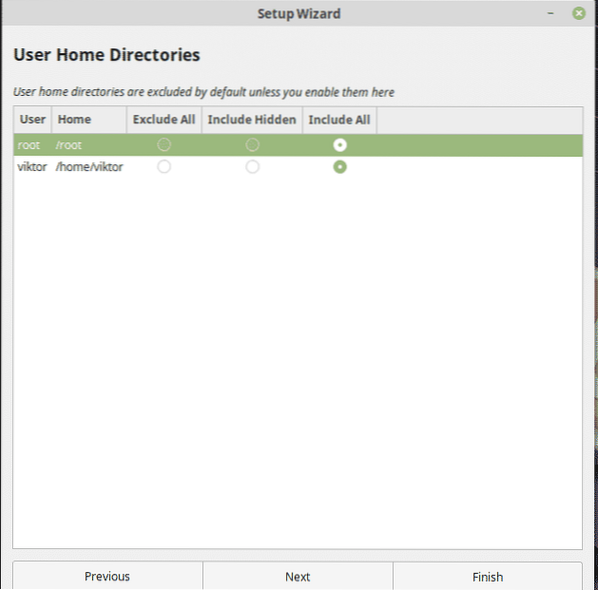
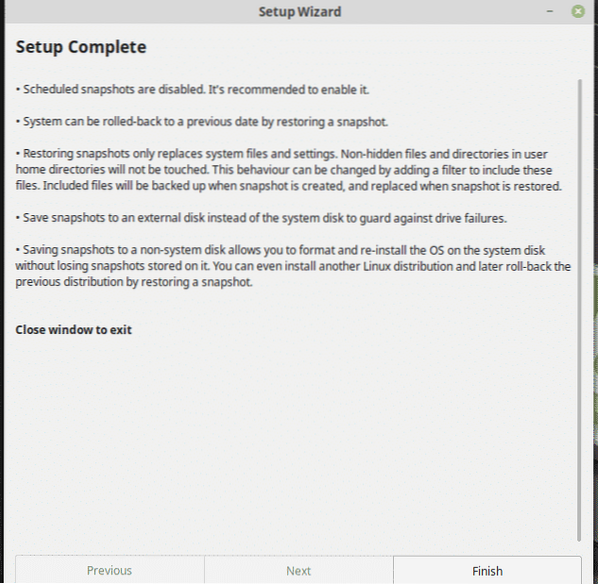
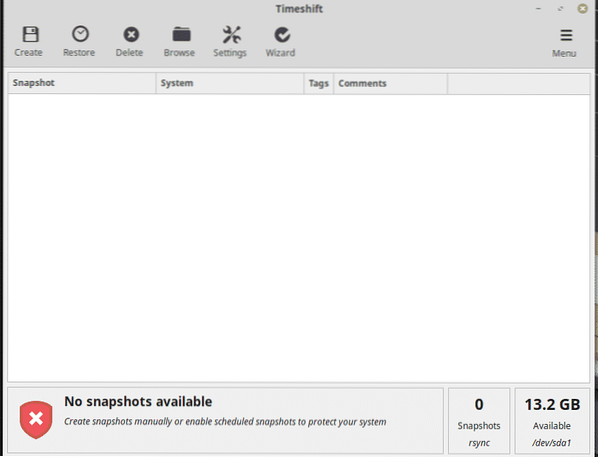
Lassen Sie „mintupgrade“ nach vorhandenen Upgrades suchen.
Mintupgrade-Check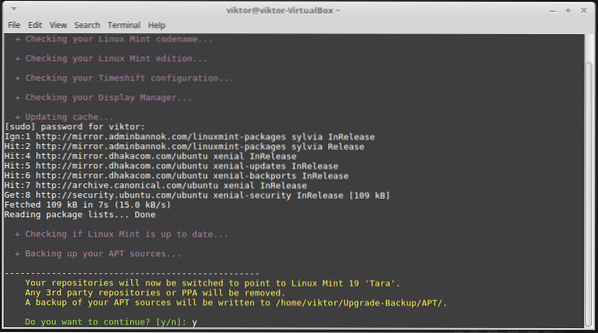
„mintupgrade“ wird alle Prozeduren von selbst fortsetzen. In diesem Schritt werden alle für das Upgrade erforderlichen Pakete überprüft.
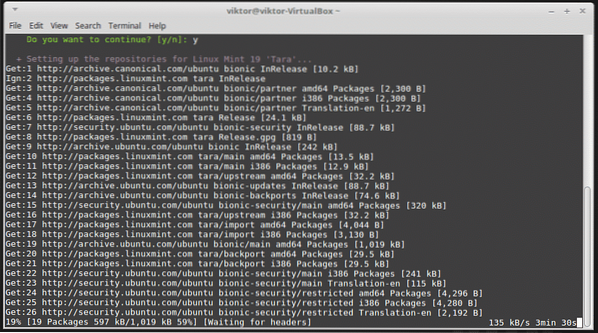
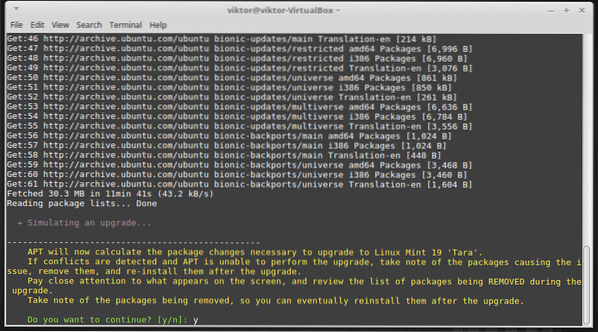

Der nächste Befehl lädt alle erforderlichen Pakete und Tools herunter, um das Upgrade durchzuführen.
mintupgrade-Download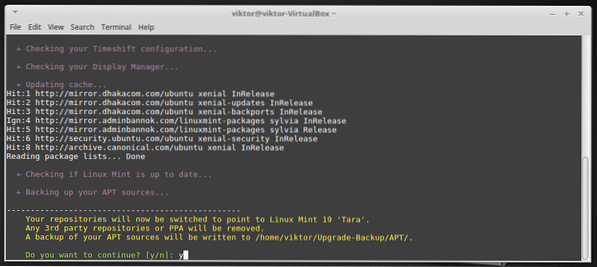

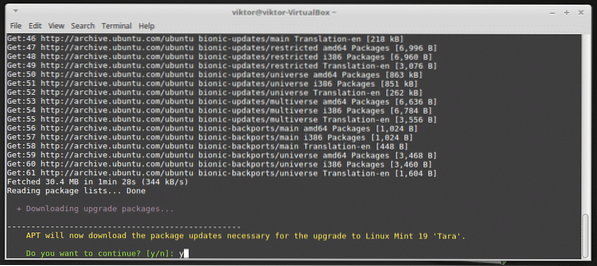

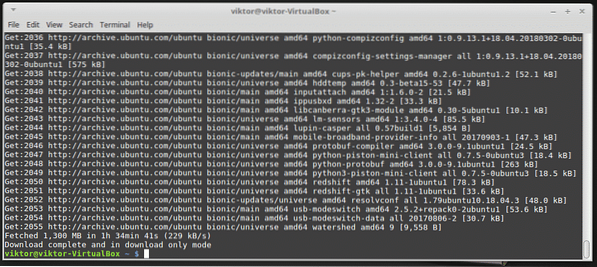
Der Vorgang erfolgt automatisch und benötigt Zeit (abhängig von Ihrer Internetverbindung).
Download abgeschlossen? Gut. Sagen Sie jetzt „mintupgrade“, um das Upgrade abzuschließen. Dies ist ein weiterer langwieriger Prozess, also seien Sie geduldig.
mintupgrade-Upgrade



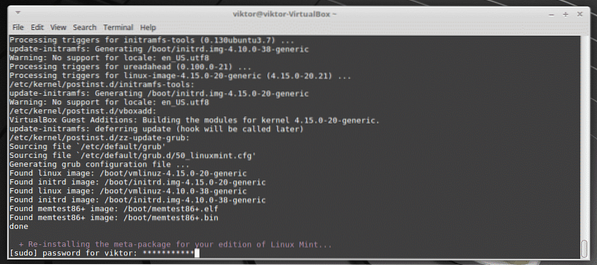
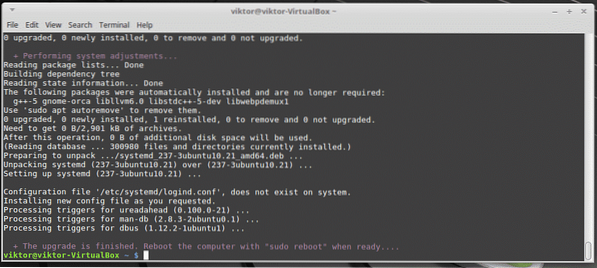
Abschluss der Installation
Endlich ist das System-Upgrade abgeschlossen. Starten Sie das System neu, um den Vorgang abzuschließen.
sudo neu starten
Voila! Upgrade erfolgreich!
 Phenquestions
Phenquestions


