VMware Workstation Player ist eine der weit verbreiteten Virtualisierungs-Desktop-Anwendungen, mit denen Sie virtuelle Maschinen erstellen können. Im Gegensatz zu VirtualBox ist es keine Open-Source-Anwendung, sondern wird hauptsächlich in der Arbeitsumgebung verwendet.
In diesem Handbuch führen wir Sie durch die Installation des VMware Workstation Player auf einem Ubuntu-Computer. Die persönliche Version ist für die nicht-kommerzielle Nutzung kostenlos, aber keine Sorge, sie enthält die gleichen Funktionen wie die kostenpflichtige Business-Version.
Installieren von VMware Player unter Ubuntu
Lassen Sie uns zunächst Ihren Ubuntu-PC aktualisieren. Starten Sie die Terminal-App und führen Sie die folgenden Befehle darin aus.
sudo apt aktualisieren sudo apt aktualisieren
Schritt 1. Wir müssen die Voraussetzungen installieren: gcc-Paket und build-essential für Ubuntu.
sudo apt install build-essential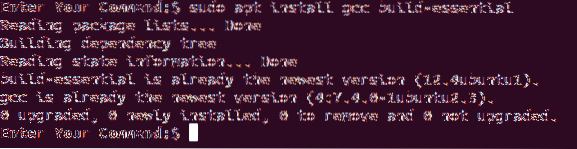
Schritt 2. Öffnen Sie Ihren bevorzugten Webbrowser und navigieren Sie zur offiziellen VMware-Website.
Schritt 3. Laden Sie VMware Workstation Player für Linux herunter for.
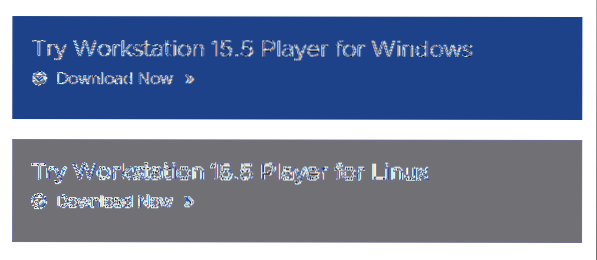
Schritt 4. Speichern Sie Ihren VMware Workstation Player und drücken Sie OK.
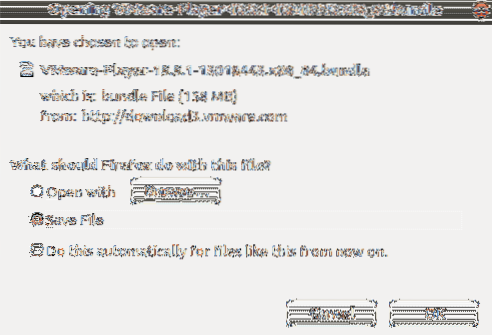
Schritt 5. VMware Workstation Player erfolgreich heruntergeladen.
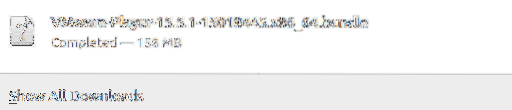
Schritt 6. Wechseln Sie in Ihr Download-Verzeichnis.
CD-Downloads

Schritt 7. Ändern Sie die Berechtigungen mit dem folgenden Befehl.
chmod +x VMware*

Schritt 8. Führen Sie die heruntergeladene VM-Datei aus.
sudo ./VM*
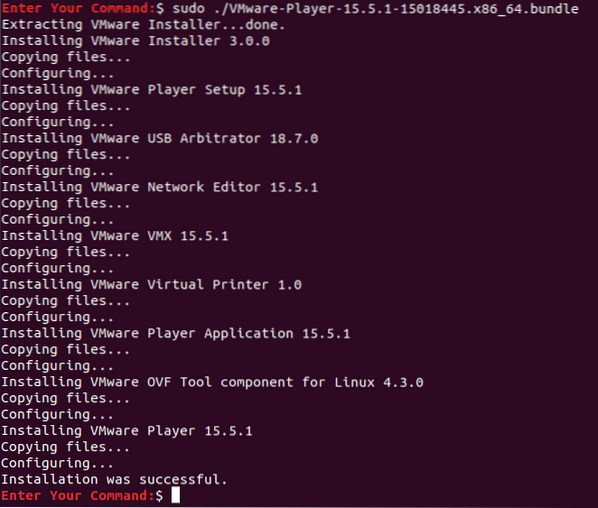
Schritt 9. Öffnen Sie nun oben links auf Ihrem Desktop das Aktivitäten Speisekarte.

Schritt 10. Suchen Sie in der Suchleiste nach dem VMware Player und öffnen Sie ihn.
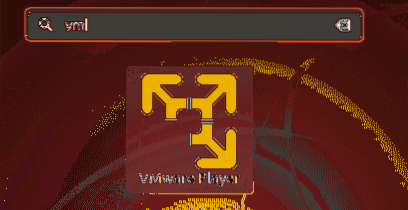
Schritt 11. Wählen Sie aus, um die Lizenzbedingungen für das VMware OVF Tool zu akzeptieren und klicken Sie auf das Nächster Taste.
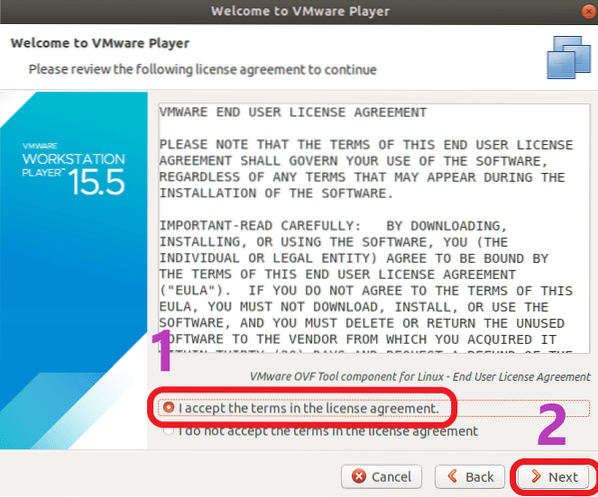
Schritt 12. Wählen Sie nun aus, ob Sie während des App-Starts Updates erhalten möchten und klicken Sie auf Nächster Taste.
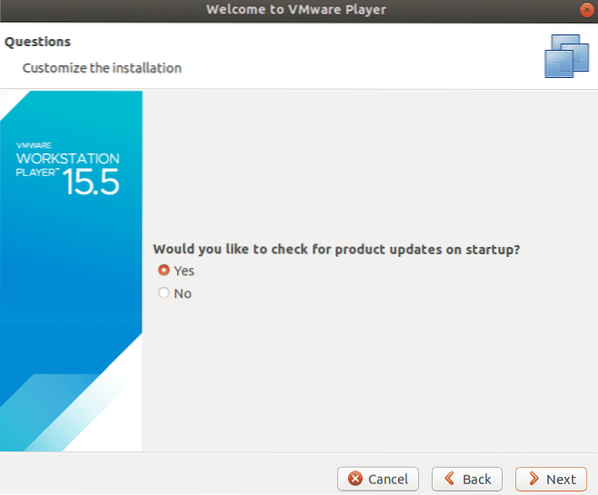
Schritt 13. Wählen Sie aus, ob Sie am VMware Workstation Player-Kundenerlebnis teilnehmen möchten oder nicht, und drücken Sie die Nächster Taste.
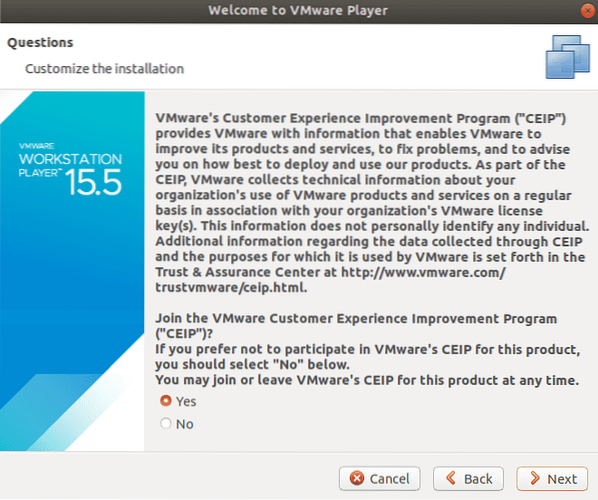
Schritt 14. Wenn Sie schließlich über einen VMware Workstation Player-Lizenzschlüssel verfügen, können Sie diesen jetzt verwenden. Wählen Sie ansonsten die kostenlose nicht-kommerzielle Version aus und drücken Sie die Fertig Taste.
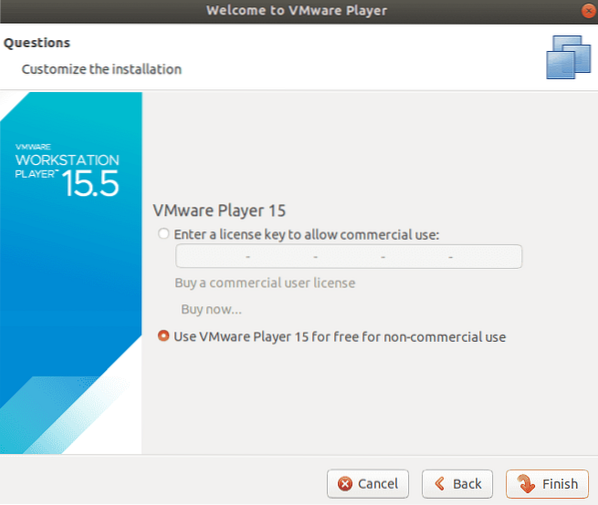
Schritt 15. Zum Übernehmen der Änderungen ist eine Authentifizierung erforderlich.
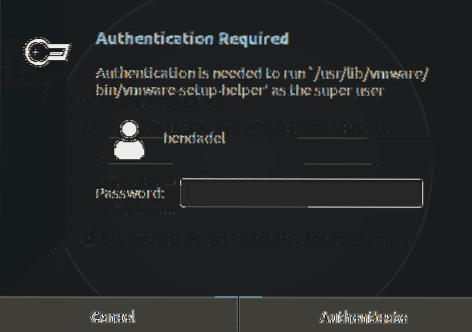
Authentifizierung ist erforderlichSchritt 16. Klicken OK für die Nachricht.
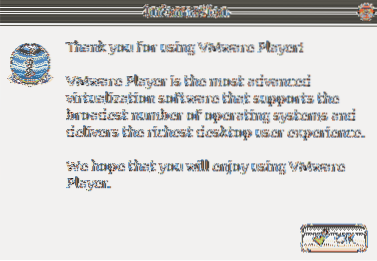
Schritt 17. Willkommen bei Ihrem VMware Workstation Player.
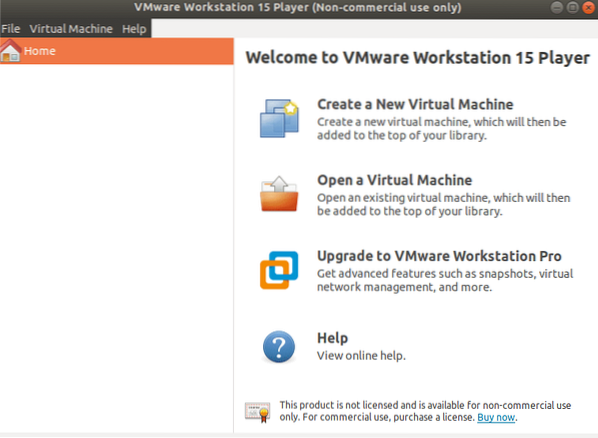
Das ist alles über die Installation des VMware Workstation Players auf Ubuntu.
 Phenquestions
Phenquestions



