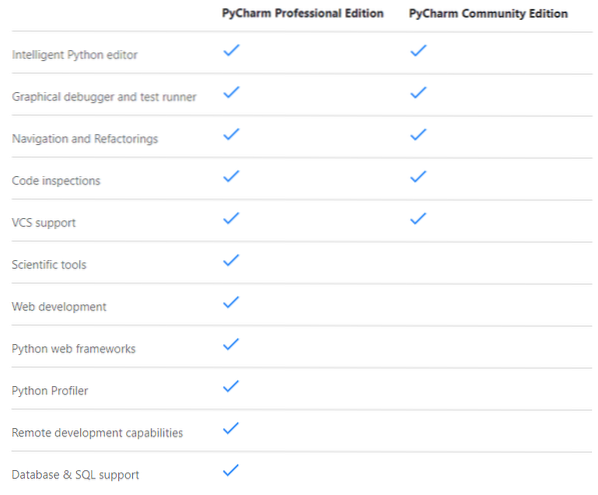
Bildquelle: https://www.Düsenhirn.com/pycharm/
In diesem Artikel zeige ich Ihnen, wie Sie PyCharm Professional und Community Edition IDE auf Ubuntu 20 installieren.04 LTS. Also lasst uns anfangen.
Installieren von PyCharm aus dem Snap Store:
Sie können PyCharm Professional Edition aus dem Snap Store mit dem folgenden Befehl installieren:
$ sudo snap install pycharm-professional --classicSie können die PyCharm Community Edition aus dem Snap Store mit dem folgenden Befehl installieren:
$ sudo snap install pycharm-community --classicIn diesem Artikel werde ich PyCharm Professional Edition aus dem Snap Store installieren.

Das Snap-Paket von PyCharm wird heruntergeladen. Es kann eine Weile dauern, bis es abgeschlossen ist.

An dieser Stelle sollte PyCharm installiert sein.

Jetzt können Sie PyCharm über das Anwendungsmenü von Ubuntu 20 ausführen.04 LTS.
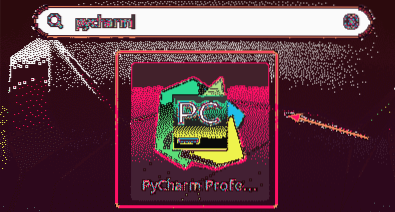
Wenn Sie PyCharm zum ersten Mal ausführen, müssen Sie eine Erstkonfiguration vornehmen.
Von dem PyCharm-Einstellungen importieren Dialog können Sie Einstellungen aus einer älteren Version von PyCharm importieren (wenn Sie diese zuvor installiert hatten).
Wenn Sie PyCharm zum ersten Mal installieren, wählen Sie Einstellungen nicht importieren und klicke auf OK.
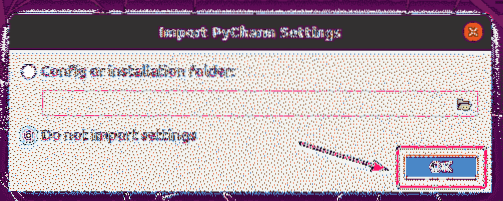
Wählen Sie nun ein UI-Theme aus und klicken Sie auf Weiter: Empfohlene Plugins.
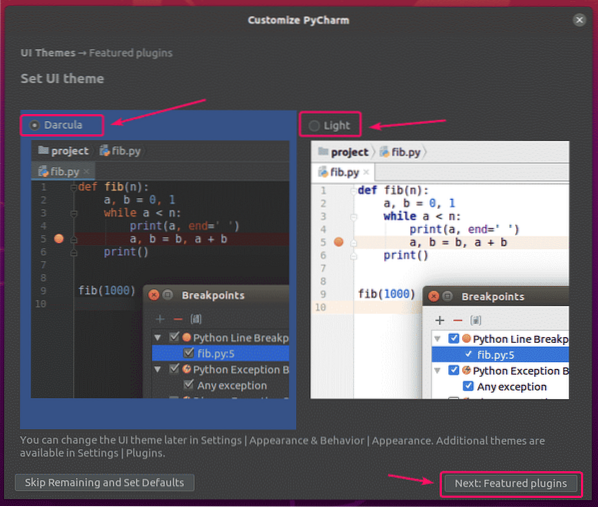
PyCharm wird Ihnen einige beliebte Plugins empfehlen. Wenn Sie eines davon benötigen, klicken Sie einfach auf Installieren um es zu installieren.
Wenn Sie fertig sind, klicken Sie auf Beginnen Sie mit der Verwendung von PyCharm.
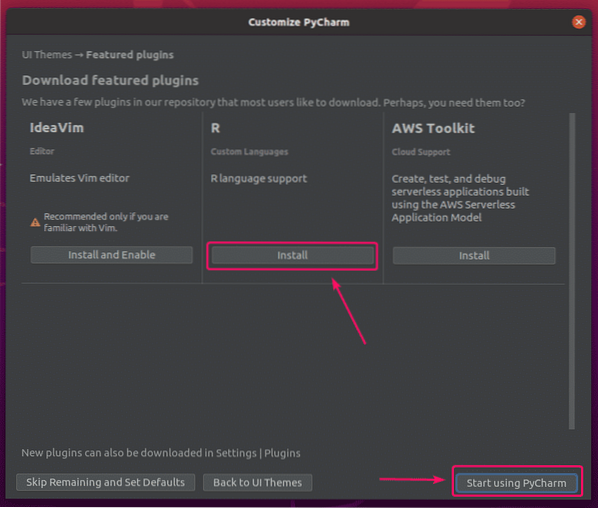
Wenn Sie PyCharm Professional Edition installiert haben, werden Sie aufgefordert, PyCharm zu aktivieren. Kaufen Sie eine Lizenz von JetBrains, um PyCharm . zu aktivieren.
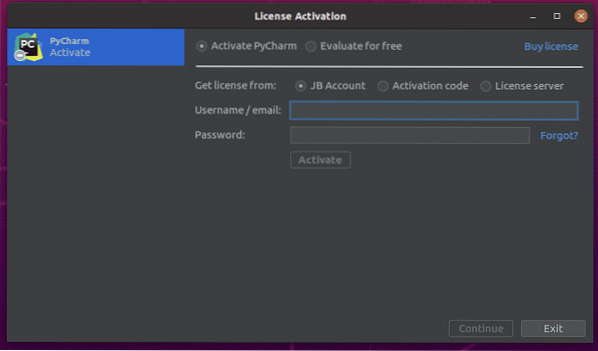
Wenn Sie PyCharm ausprobieren möchten, bevor Sie eine Lizenz kaufen, wählen Sie Kostenlos bewerten und klicke auf Bewerten. Sie erhalten 30 Tage kostenlosen Zugang zur PyCharm Professional Edition.
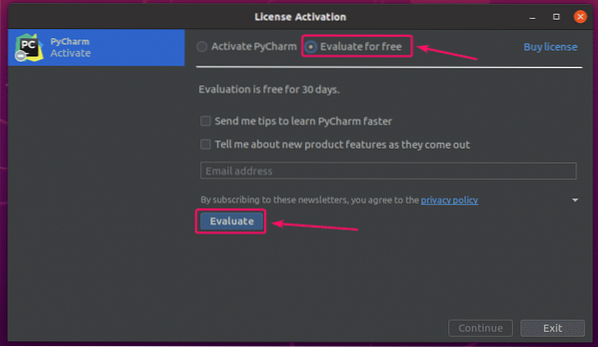
PyCharm wird geladen.

PyCharm sollte starten. Jetzt können Sie PyCharm für Ihre Projekte verwenden.
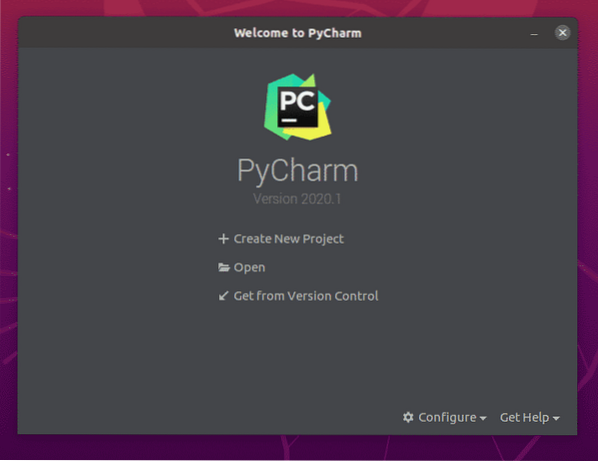
PyCharm manuell installieren:
Neue Versionen von PyCharm sind möglicherweise nicht sofort als Snap-Pakete verfügbar, wenn sie veröffentlicht werden. In diesem Fall müssen Sie PyCharm von der offiziellen Website von JetBrains herunterladen und manuell auf Ubuntu 20 installieren.04 LTS.
Besuchen Sie zuerst die offizielle Website von JetBrains.
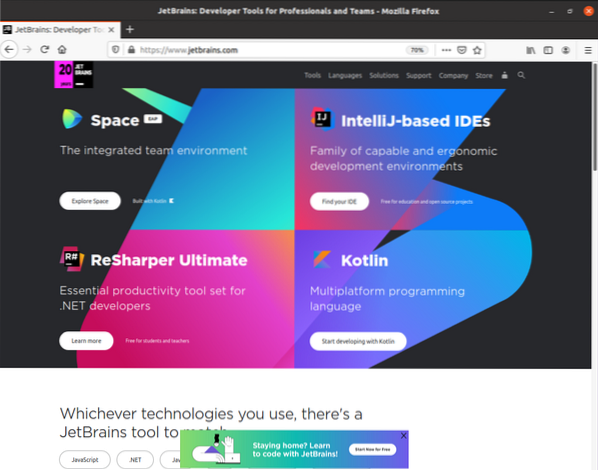
Gehen Sie jetzt zu Werkzeuge > PyCharm.
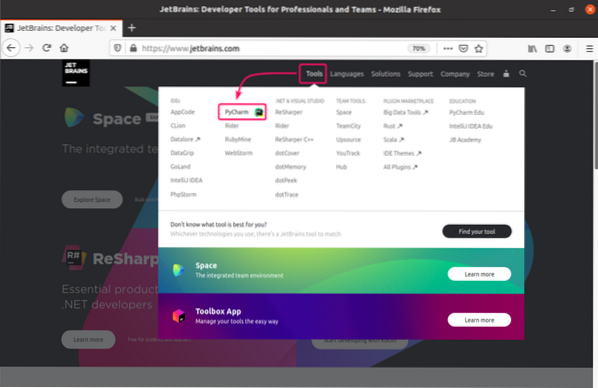
Klicken Sie nun auf Herunterladen.
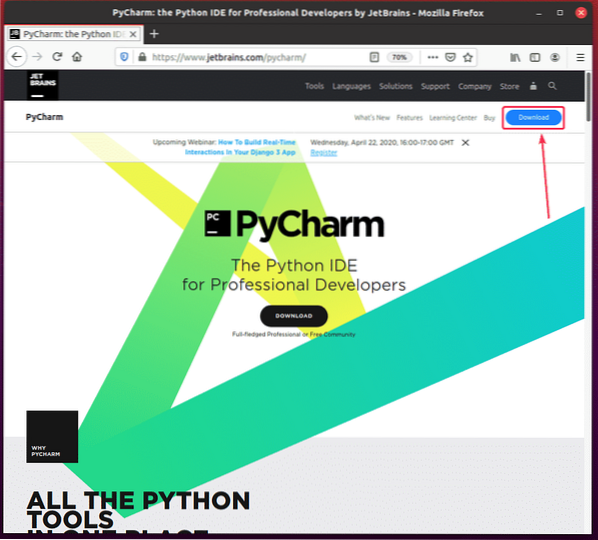
Hier können Sie die Archive von PyCharm Professional und Community Edition herunterladen. Klicken Sie einfach auf die Herunterladen Schaltfläche der PyCharm Edition, die Sie herunterladen möchten.
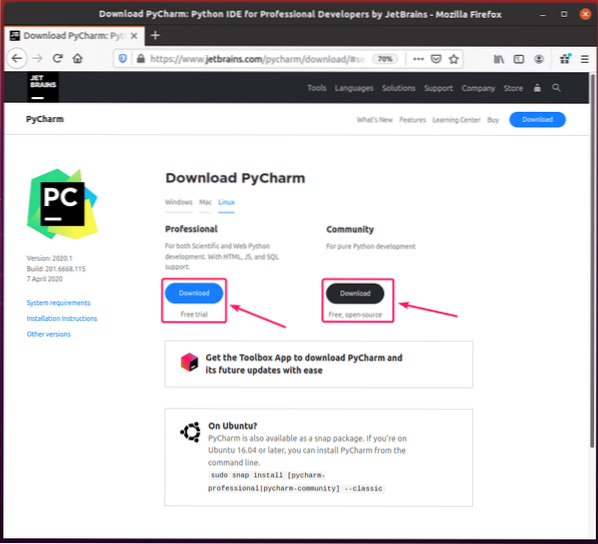
Ihr Browser sollte Sie auffordern, das PyCharm-Archiv zu speichern. Wählen Datei speichern und klicke auf OK.
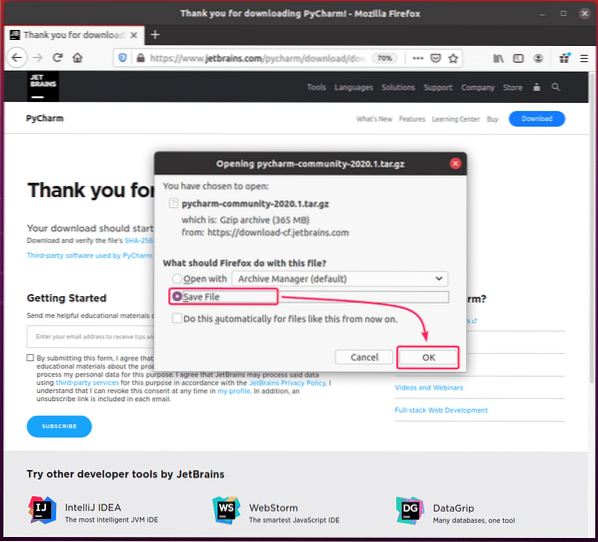
Ihr Download sollte beginnen. Es kann eine Weile dauern, bis es abgeschlossen ist.
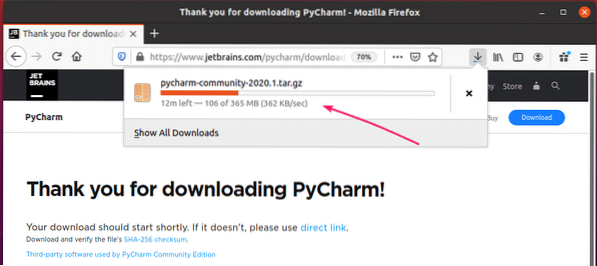
Sobald der Download abgeschlossen ist, navigieren Sie zu Ihrem ~/Downloads Verzeichnis wie folgt:
$ cd ~/Downloads/
Sie sollten den PyCharm finden .Teer.gz hier archivieren.

Erstellen Sie nun a Apps/ Verzeichnis im $HOME/.lokal/ Verzeichnis wie folgt:
$ mkdir -pv ~/.lokal/apps
Extrahieren Sie nun den PyCharm .Teer.gz Archiv im $HOME/.lokal/apps/ Verzeichnis wie folgt:
$ tar xvzf pycharm-community-2020.1.Teer.gz -C ~/.lokal/apps/
PyCharm-Archiv sollte extrahiert werden.
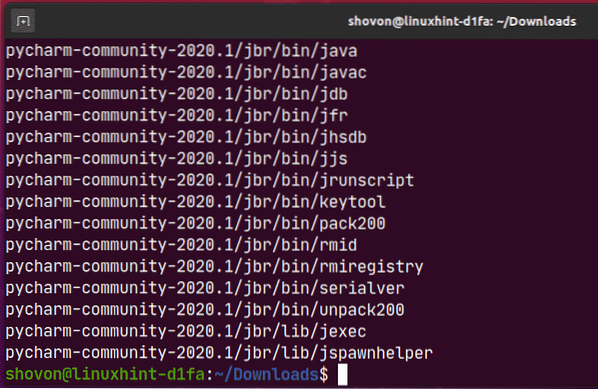
Ein neues Verzeichnis sollte im . erstellt werden $HOME/.lokal/apps/ Verzeichnis, wie Sie im Screenshot unten sehen können. Merken Sie sich den Verzeichnisnamen.
$ ls -lh ~/.lokal/apps/
Führen Sie nun PyCharm wie folgt aus:
$ ~/.local/apps/pycharm-community-2020.1/bin/pycharm.Sch
Jetzt überprüfen Ich bestätige, dass ich die Bedingungen dieser Nutzungsbedingungen gelesen und akzeptiert habe und klicken Sie auf Weiter, um die JetBrains-Datenschutzrichtlinie zu akzeptieren.
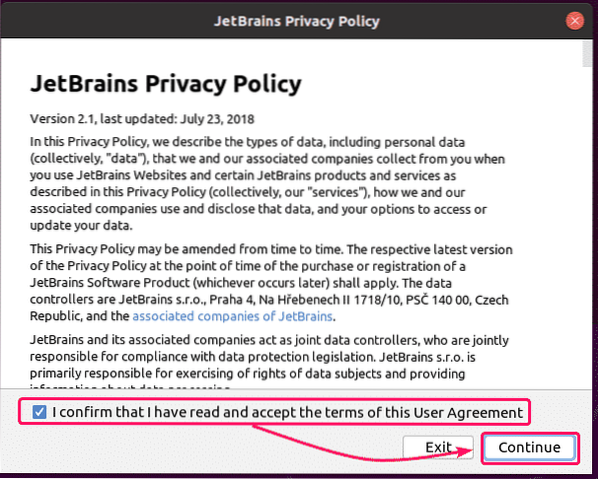
Wählen Sie nun ein UI-Theme aus und klicken Sie auf Weiter: Launcher-Skript.
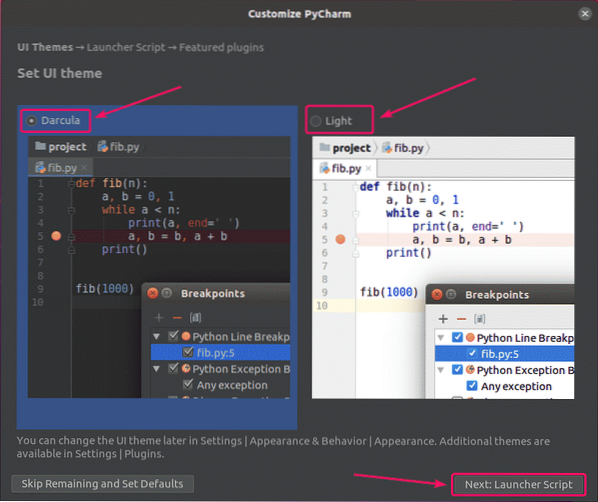
Wenn Sie PyCharm-Projekte über die Befehlszeile öffnen möchten, aktivieren Sie Erstellen Sie ein Skript zum Öffnen von Dateien und Projekten über die Befehlszeile Kontrollkästchen und klicken Sie auf Weiter: Empfohlene Plugins.
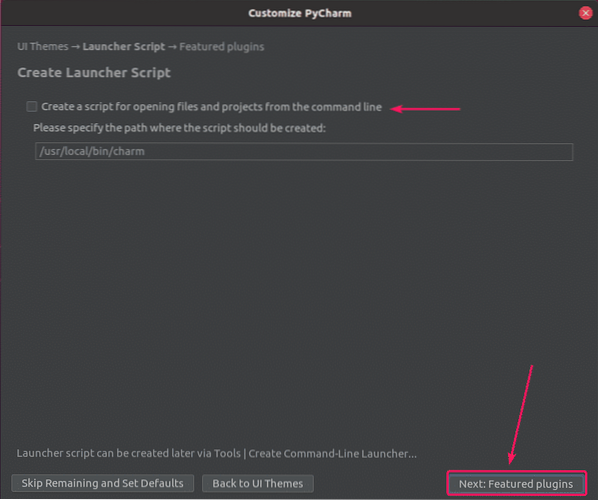
PyCharm wird Ihnen einige beliebte Plugins empfehlen. Wenn Sie eines davon benötigen, klicken Sie einfach auf Installieren um es zu installieren.
Wenn Sie fertig sind, klicken Sie auf Beginnen Sie mit der Verwendung von PyCharm.
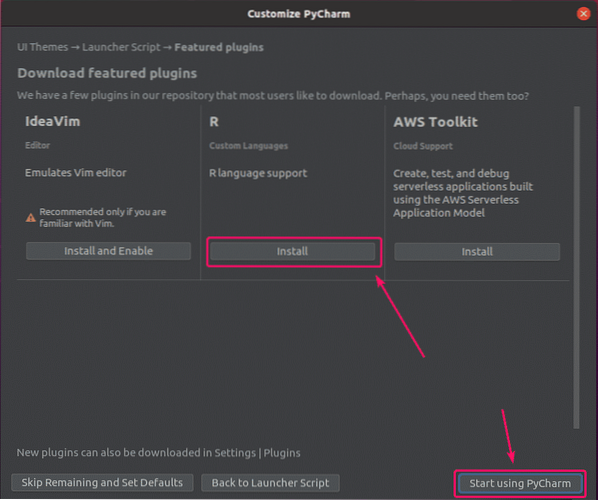
Wenn Sie PyCharm Professional Edition installiert haben, sehen Sie das Lizenzaktivierung Fenster. Kaufen Sie eine Lizenz von JetBrains, um die PyCharm Professional Edition zu aktivieren.
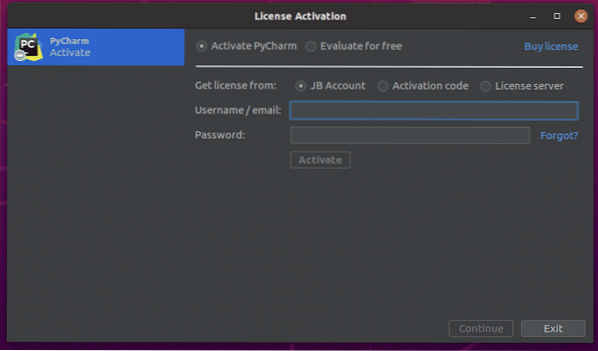
Wenn Sie PyCharm Professional Edition ausprobieren möchten, bevor Sie eine Lizenz kaufen, wählen Sie Kostenlos bewerten und klicke auf Bewerten. Sie erhalten 30 Tage kostenlosen Zugang zur PyCharm Professional Edition.
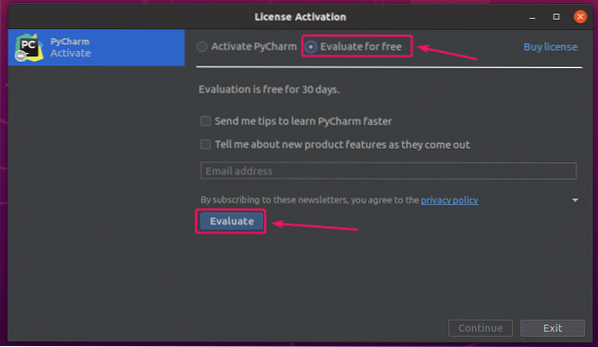
PyCharm wird geladen.
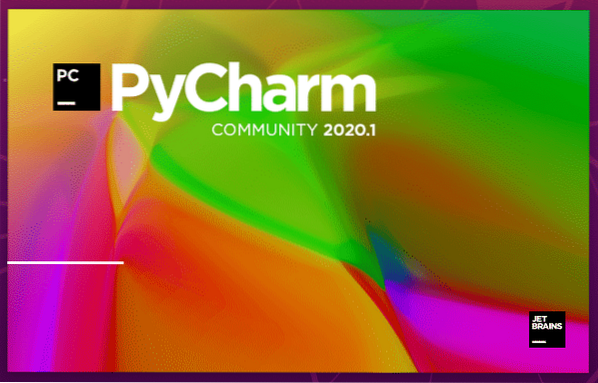
PyCharm sollte starten.
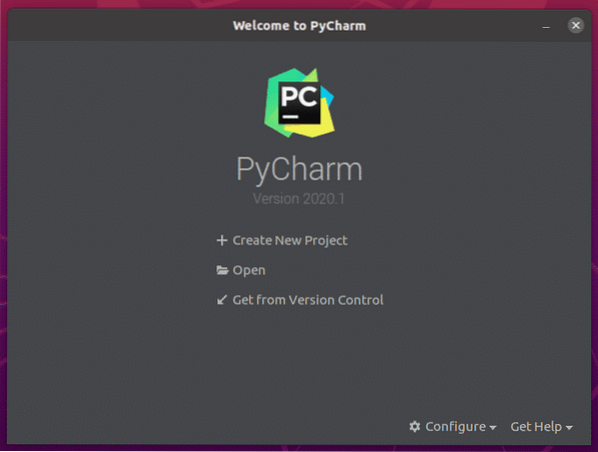
Um nun einen Desktop-Eintrag für PyCharm zu erstellen, klicken Sie auf Konfigurieren > Desktop-Eintrag erstellen.
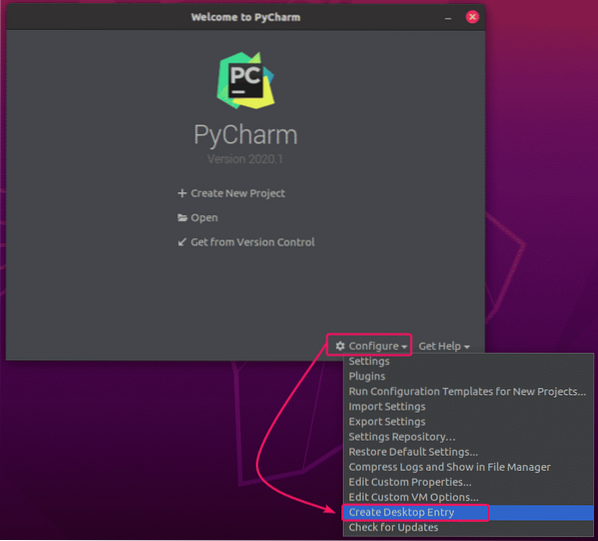
Klicken Sie nun auf OK.
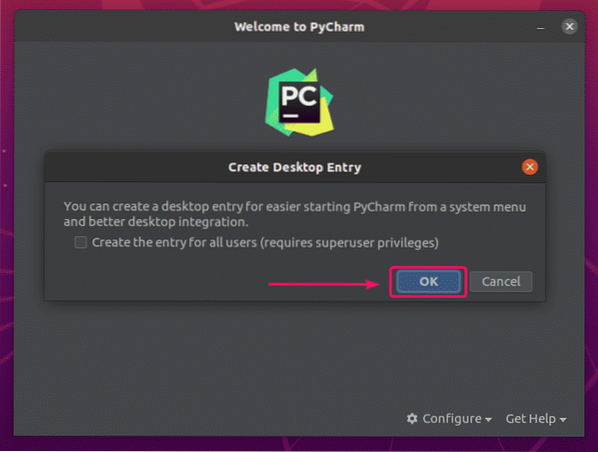
Jetzt sollten Sie über das Anwendungsmenü von Ubuntu 20 auf PyCharm zugreifen können.04 LTS.
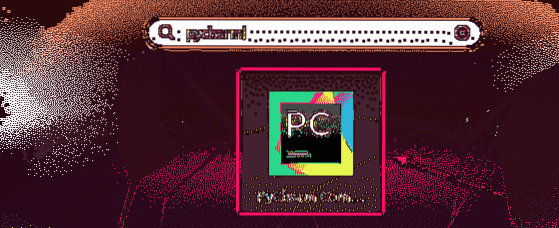
So installieren Sie PyCharm auf Ubuntu 20.04 LTS. Danke, dass du diesen Artikel gelesen hast.
 Phenquestions
Phenquestions


