Tail ist ein Programm in Linux, das verwendet wird, um einige Zeilen vom Ende einer großen Datei zu lesen. Sie können auch tail verwenden, um einer Datei zu folgen. Das heißt, wenn einer Datei gefolgt wird, werden die letzten paar Zeilen im Terminal angezeigt, und wenn Änderungen an der Datei auftreten, wird dies sofort im Terminal angezeigt. Es wird verwendet, um Protokolldateien zu überwachen.
Multi-Tail ist ein ähnliches Programm wie Tail. Der einzige Unterschied besteht darin, dass Sie mit Multi-Tail mehrere Dateien (normalerweise Protokolldateien) gleichzeitig lesen können. Es zeigt auch jede geöffnete Datei in einem einzigen Terminalfenster schön an. Sie können auch mehreren Dateien gleichzeitig für Änderungen folgen changes. Mit Multi-Tail können Sie verschiedene Dateien mit verschiedenen Farben öffnen. Es ist ein sehr nützliches Werkzeug für Linux-Systemadministratoren.
In diesem Artikel zeige ich Ihnen, wie Sie Multi-Tail auf Ubuntu 17 installieren und verwenden.10 Kunstvolles Erdferkel. Lass uns anfangen.
Installieren von Multitail
Multi-Tail ist im offiziellen Paket-Repository von Ubuntu 17 verfügbar.10 Kunstvolles Erdferkel.
Aktualisieren Sie zuerst den Paket-Repository-Cache Ihres Ubuntu-Betriebssystems mit dem folgenden Befehl:
$ sudo apt-get update
Der Paket-Repository-Cache sollte aktualisiert werden.

Führen Sie den folgenden Befehl aus, um Multi-Tail zu installieren:
$ sudo apt-get install multitail
Multitail sollte verbaut werden.
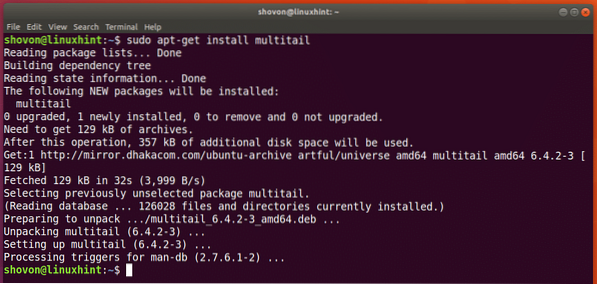
Führen Sie nun den folgenden Befehl aus, um zu überprüfen, ob Multi-Tail funktioniert.
$ Multitail -VWie Sie dem Screenshot unten entnehmen können, ist die installierte Multi-Tail-Version 6.4.2

Einzelne Protokolldatei mit Multi-Tail anzeigen
Obwohl Multi-Tail verwendet wird, um mehrere Protokolldateien in einem einzigen Terminalfenster anzuzeigen, können Sie es auch verwenden, um eine einzelne Protokolldatei anzuzeigen.
Führen Sie den folgenden Befehl aus, um eine Protokolldatei zu öffnen /var/log/auth.Log:

Wie Sie im Screenshot unten sehen können, ist eine einzelne Protokolldatei /var/log/auth.Log wird mit Multi-Tail geöffnet. Die Ansicht wird auch aktualisiert, wenn sich die Datei ändert.

Sie können Multi-Tail beenden, indem Sie 'q' drücken
Anzeigen mehrerer Protokolldateien mit Multi-Tail
Sie können mehrere Protokolldateien in einem einzigen Terminalfenster anzeigen. Die Dateien sollten standardmäßig vertikal platziert werden.
Führen Sie den folgenden Befehl aus, um anzuzeigen /var/log/auth.Log und /var/log/kern.Log vertikal:

Die beiden Dateien /var/log/auth.Log und /var/log/kern.Log sollte vertikal geöffnet werden, wie im Screenshot unten gezeigt.
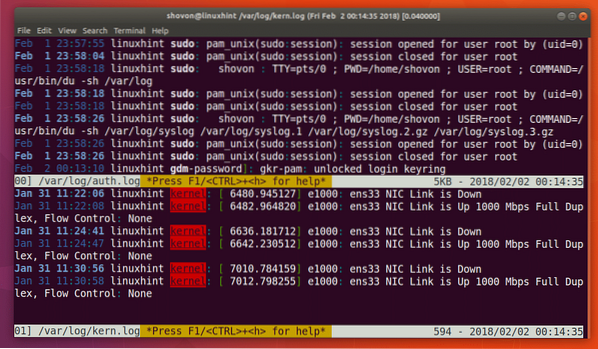
Sie können aus dem Screenshot unten sehen, dass die /var/log/auth.Log Datei wird in der oberen Hälfte geöffnet und /var/log/kern.Log Datei wird in der unteren Hälfte geöffnet.
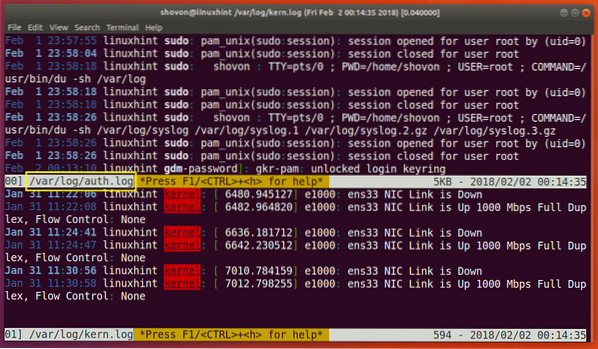
Sie können die Dateien auch platzieren /var/log/auth.Log und /var/log/kern.Log horizontal mit folgendem Befehl.

Beachten Sie, dass der Wert des Arguments -s 2 ist, da ich in diesem Beispiel 2 Dateien öffne. Wenn Sie 3 Dateien öffnen möchten, sollte der Wert von -s 3 sein.
Der obige Befehl sollte beispielsweise lauten:
$ multitail -s 3 /path/to/file_a /path/to/file_b /path/to/file_cWie Sie aus dem Screenshot unten sehen können, ist die Datei /var/log/auth.Log wird auf der linken Seite geöffnet und die Datei /var/log/kern.Log wird auf der rechten Seite des Terminals geöffnet.

Sie können 'b' drücken, um eine Liste der geöffneten Dateien zu öffnen, wie im Screenshot unten gezeigt. Ich habe 2 Dateien geöffnet, die erste /var/log/auth.Log ist mit 00 nummeriert und die zweite /var/log/kern.Log ist nummeriert 01. Wenn Sie keine Datei auswählen möchten, drücken Sie einfach
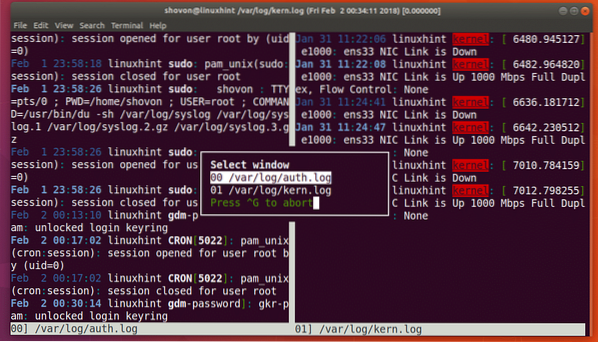
Sie können drücken
Wie Sie auf dem Screenshot unten sehen können, habe ich die erste Datei ausgewählt /var/log/auth.Log und es wird in einem separaten Abschnitt angezeigt. Jetzt kannst du drücken
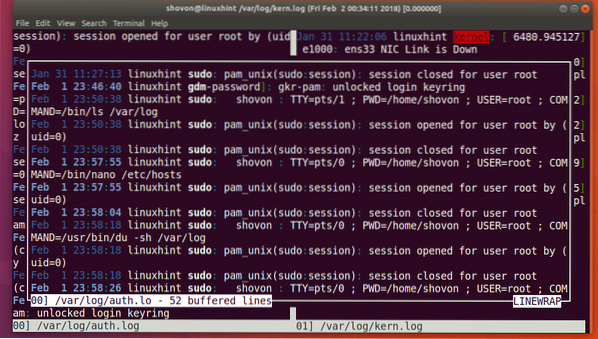
Sobald Sie mit dem Lesen dieser Datei fertig sind, können Sie 'q' drücken, um zum Hauptfenster von Multi-Tail . zurückzukehren.
Mehrere Dateien mit unterschiedlichen Farben anzeigen
Sie können mit Multi-Tail auch unterschiedliche Farben für verschiedene geöffnete Dateien einstellen. Sie können zum Beispiel /var/log/auth . öffnen.in gelber Farbe und /var/log/kern . einloggen.Melden Sie sich mit dem folgenden Befehl in roter Farbe an.
$ multitail -ci gelb /var/log/auth.log -ci rot /var/log/kern.Log
Wie Sie auf dem Screenshot unten sehen können, hat sich Multi-Tail geöffnet /var/log/auth.Log in gelber Farbe und /var/log/kern.Log in roter Farbe.
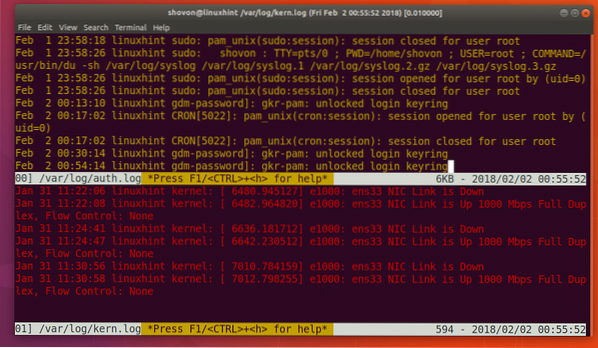
So installieren und verwenden Sie Multi-Tail auf Ubuntu 17.10 Kunstvolles Erdferkel. Danke, dass du diesen Artikel gelesen hast.
 Phenquestions
Phenquestions


