So installieren und starten Sie LastPass unter Ubuntu
LastPass ist ein virtueller Tresor, mit dem Sie alle Ihre Passwörter schützen und mühelos verwalten können. LastPass bietet auch einige Funktionen wie das Ausfüllen von Formularen, das Generieren von Passwörtern, das Speichern digitaler Aufzeichnungen und vieles mehr. Anwendungen wie LastPass werden in der technisch versierten Welt von heute immer wichtiger. Viele von uns haben Schwierigkeiten, sich Passwörter von verschiedenen Konten in sozialen Medien, E-Commerce und anderen Websites zu merken. LastPass macht diese Aufgabe etwas einfacher, indem es alle unsere Passwörter in einem Tresor speichert.
Bevor wir also mit dem Installationsprozess beginnen, werfen wir einen Blick auf einige der besten LastPass-Funktionen.
- Automatischer Formularausfüller
Wenn Sie Ihr E-Commerce-Passwort im LastPass-Tresor gespeichert haben, füllt LastPass zum Zeitpunkt des Kaufs automatisch alle Details wie Zahlungsmethode und Versanddetails aus, um den Vorgang etwas zu vereinfachen.
- Passwörter generieren
LastPass bietet einen integrierten Passwortgenerator, mit dem Sie starke Passwörter erstellen können, die vor Hacking schützenhack.
- Plattformübergreifende Unterstützung
LastPass ist ein plattformübergreifender Passwort-Manager, den Sie auf Windows-, Mac-, Ubuntu-, Android- und iOS-Geräten installieren und Passwörter und andere Daten zwischen ihnen synchronisieren können.
- Digitale Schallplatten speichern
LastPass ist wie ein virtueller Tresor, in dem Sie alle wichtigen Passwörter und andere wichtige digitale Dokumente sicher speichern können.
Installation
LastPass ist als Browsererweiterung für fast alle gängigen Webbrowser auf allen Betriebssystemplattformen verfügbar. So können Sie LastPass unter Ubuntu installieren.
Schritt01: Gehen Sie zuerst zu https://www.letzter Durchgang.com/ und klicken Sie auf Holen Sie sich LastPass kostenlos Tab. Warten Sie nun, bis der Download abgeschlossen ist.
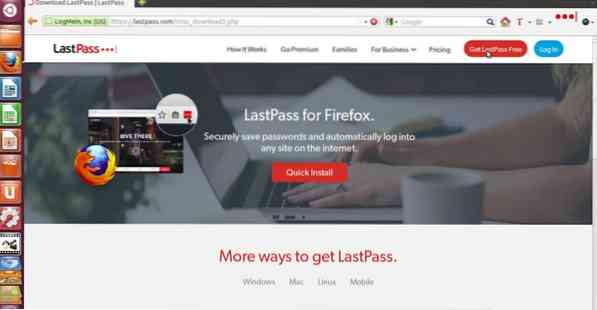
Schritt02: Sobald der Download abgeschlossen ist, fragt Firefox nach der Erlaubnis zur Installation der LastPass-Erweiterung, also klicken Sie einfach auf ermöglichen und dann endlich auf klicken Installieren.
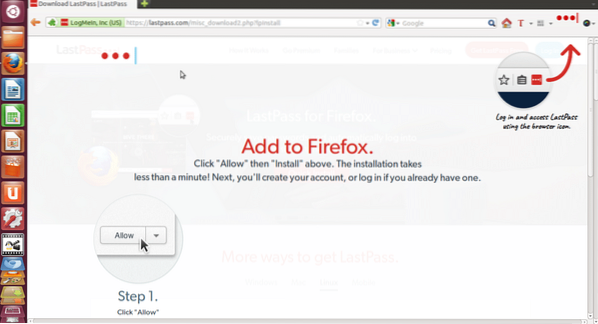
Schritt03: Nach der Installation, die nicht länger als eine Minute dauern sollte, sehen Sie das LastPass-Symbol in der oberen rechten Ecke Ihres Webbrowsers.
Jetzt sind Sie mit dem Installationsprozess fertig und jetzt werden wir sehen, wie Sie ein LastPass-Konto einrichten und damit beginnen.
Erste Schritte mit LastPass
Schritt 01: Klicken Sie auf das LastPass-Symbol in der oberen rechten Ecke des Webbrowsers. Jetzt werden Sie nach E-Mail und Master-Passwort für die Anmeldung gefragt, aber wenn Sie kein LastPass-Konto haben, klicken Sie einfach auf Ein Konto erstellen.
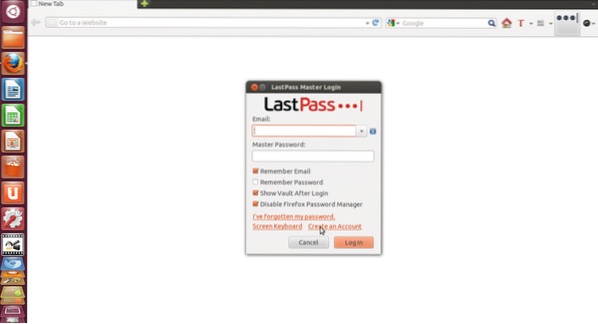
Schritt 02: Jetzt werden Sie aufgefordert, die Sprache auszuwählen. Wählen Sie einfach Ihre bevorzugte Sprache aus und klicken Sie auf Ein Konto erstellen. Geben Sie einfach Details wie E-Mail, Master-Passwort und Passworterinnerung ein und aktivieren Sie dann alle Kontrollkästchen.
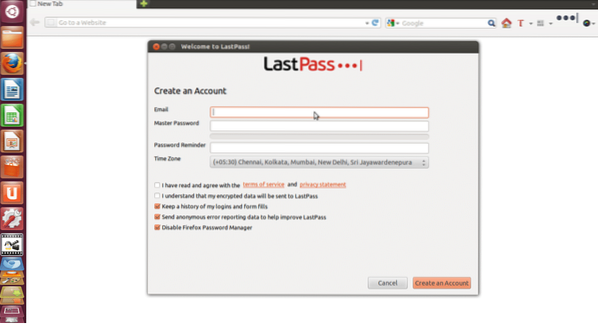
Schritt 03: Klicken Sie abschließend auf Ein Konto erstellen und dann sehen Sie eine Nachricht wie im Bild unten gezeigt.
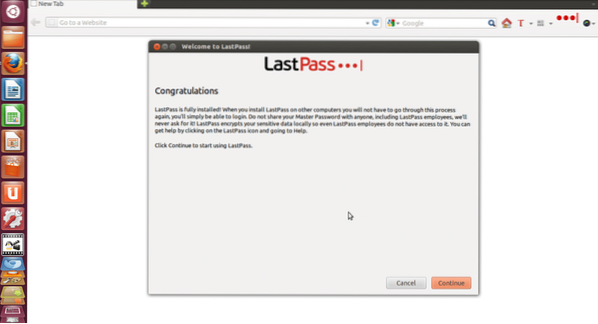
Schritt 04: Klicken Sie einfach auf Fortsetzen und jetzt wird LastPass Sie fragen, ob Sie Daten importieren möchten. Dann klick auf Fortsetzen. Jetzt werden Sie zur LastPass-Homepage weitergeleitet, auf der Sie verschiedene Registerkarten wie Vault, Form Fill Profiles, Shares, Enterprise und Tutorials sehen.
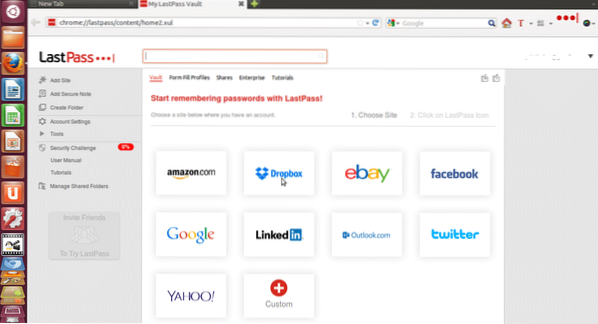
Schritt 05: Jetzt können Sie Passwörter verschiedener Websites wie Amazon, Dropbox, Facebook usw. speichern. und Sie können auch benutzerdefinierte Websites hinzufügen, die nicht in der Liste enthalten sind. Wenn Sie beispielsweise möchten, dass LastPass sich Ihr Amazon-Passwort merkt, klicken Sie einfach auf die Registerkarte Amazon und folgen Sie Schritt für Schritt dem in der Abbildung unten beschriebenen Vorgang.
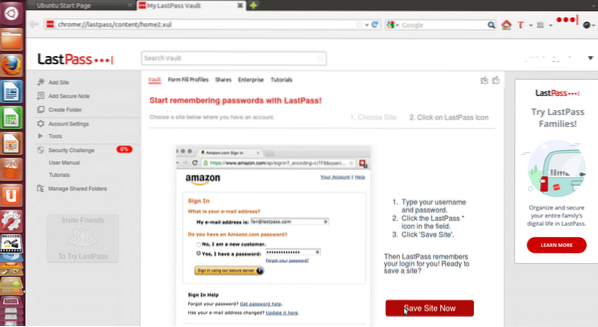
Schritt 06: Jetzt können Sie automatisch Formulare ausfüllen, indem Sie auf klicken Formulare zum Ausfüllen von Formularen Tab.
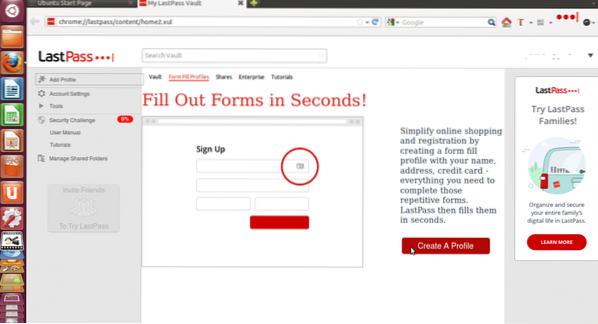
Klicken Sie nun auf Erstelle ein Profil und geben Sie alle Details ein und klicken Sie auf OK. Sie können verschiedene Profile zum Ausfüllen von Formularen hinzufügen.
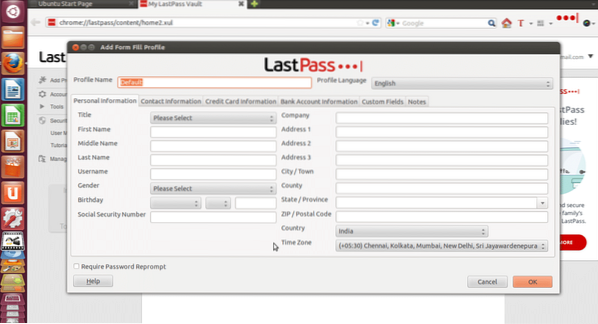
Schritt 07: Sie können Ihre Online-Kontodaten im Notfall auch mit Ihren Freunden, Kollegen und Familienmitgliedern teilen, ohne Ihre Passwörter preiszugeben.
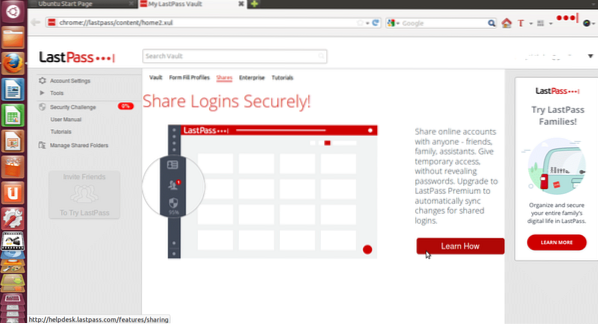
Das war's, jetzt ist Ihr LastPass-Konto vollständig eingerichtet und Ihre Passwörter sind sicher in seinem Tresor gespeichert. So können Sie Ihr LastPass-Konto ganz einfach installieren und einrichten.
 Phenquestions
Phenquestions


