Es ist leicht zu sagen, als eine Aufgabe zu erledigen, oder? Sie können sicherstellen, dass Sie alle Ihre unnötigen Fotos, Dokumente und anderen Dateien einschließlich unnötiger Apps entfernt haben. Ihr System scheint jedoch belastet zu sein. Was jetzt? Zeit, BleachBit einzuladen - der perfekte Reiniger für Ihr System.
Was ist BleachBit?
BleachBit ist ein großartiges Tool, das GENAU weiß, wo sich all diese unnötigen Systemdateien verstecken. Dies ist ein spezialisiertes Tool, mit dem Sie veraltete und unerwünschte Dateien wie Systemcache, Systemprotokolle, Speicherabbilder und vieles mehr finden können. Natürlich sind die Dateien, die BleachBit erkennt, so alt, dass Sie sich keine Sorgen mehr darum machen sollten.
Für Ubuntu ist BleachBit ein wunderbares Werkzeug. Lassen Sie uns Ihr Ubuntu mit BleachBit installieren und bereinigen.
BleachBit installieren
- Methode 1
Da wir Ubuntu verwenden, ist es lächerlich einfach, BleachBit zu bekommen und zu genießen.
Laden Sie BleachBit von der offiziellen Website herunter. Da wir auf Ubuntu sind, brauchen wir das DEB-Paket.
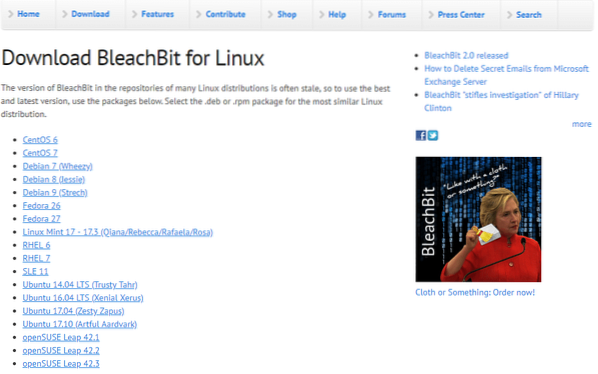
Ich bin mir nicht sicher, welche Ubuntu-Version Sie verwenden? Führen Sie einfach diesen Befehl auf dem Terminal aus -
lsb_release -a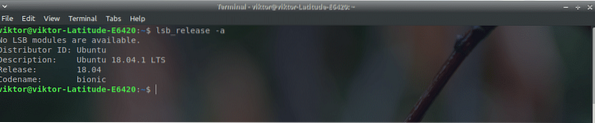
Beachten Sie, dass es im Download-Bereich von BleachBit Linux eine Reihe von Ubuntu-Paketen gibt. Derzeit verwende ich Xubuntu 18.04 LTS. Wenn Ihr System älter als v18 ist.04 LTS, Sie sollten den richtigen auswählen. Bei neueren Systemen (>17.10), verwenden Sie das neueste verfügbare DEB-Paket. In meinem Fall ist es das Ubuntu 17.10 paket.
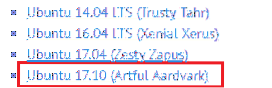
Download abgeschlossen? Groß! Lass es uns gleich installieren!
Starten Sie ein Terminal und führen Sie die folgenden Befehle aus -
cd ~/Downloads/sudo dpkg -i bleichbit_2.0_all_ubuntu1710.deb
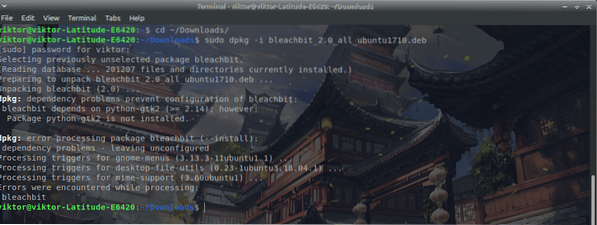
Sie haben festgestellt, dass es eine Reihe von Abhängigkeitsproblemen gibt. Um alle fehlenden Abhängigkeiten für BleachBit zu installieren, führen Sie den folgenden Befehl aus -
sudo apt update && sudo apt upgrade -ysudo apt install -f
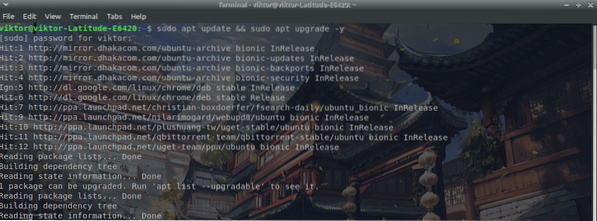
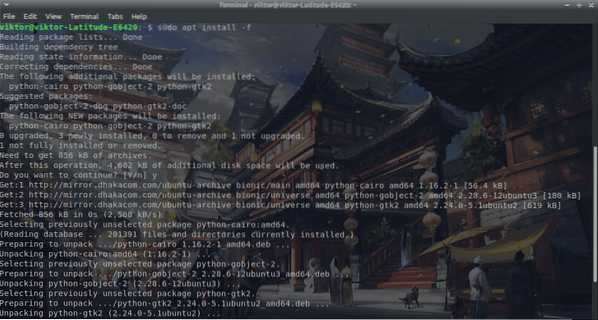
Yahoo! Die Installation von BleachBit ist abgeschlossen!
- Methode 2
Das ist, um ehrlich zu sein, am einfachsten. Führen Sie einfach den folgenden Befehl aus -
sudo apt installiere bleichbit

Verwendung von BleachBit
Wir müssen dieses erstaunliche Werkzeug nutzen. Starten Sie die App über den Launcher. Ich empfehle, den Befehl im Terminal auszuführen, um BleachBit zu starten, um jegliche Art von Berechtigungsproblemen zu vermeiden -
sudo bleichbit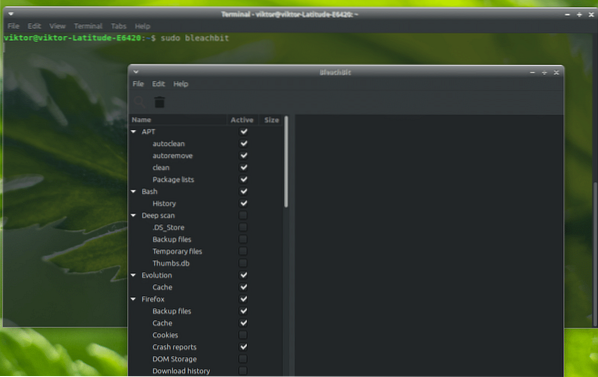
Wenn das Programm zum ersten Mal startet, haben Sie das Popup-Fenster „Einstellungen“. Ich empfehle, die Option zu aktivieren, damit BleachBit jedes Mal mit dem System startet.
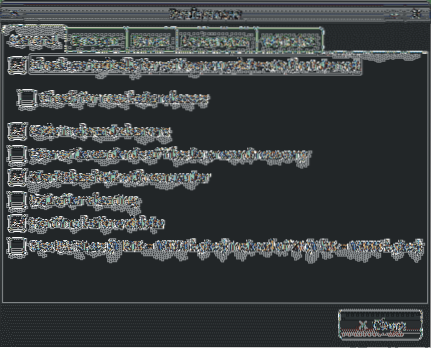
Jetzt das Hauptfenster. Im linken Bereich sehen Sie die Optionen. Dies sind die verfügbaren Kriterien für alle unerwünschten Dateien.
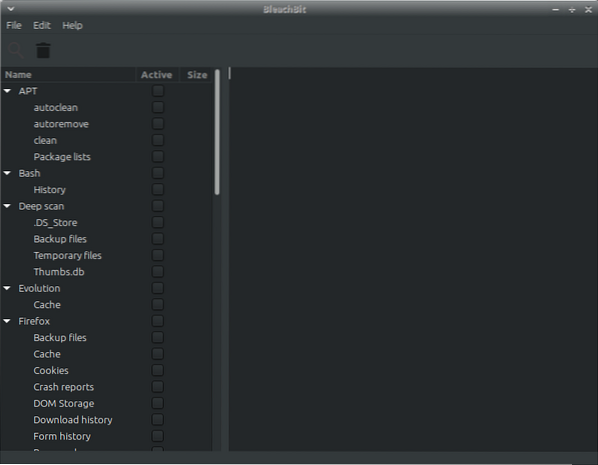
Ich verstehe, dass es eine große Auswahl gibt. Wenn Sie sich nicht sicher sind, klicken Sie auf die Option. BleachBit wird erklären, was dieses Kriterium ist.
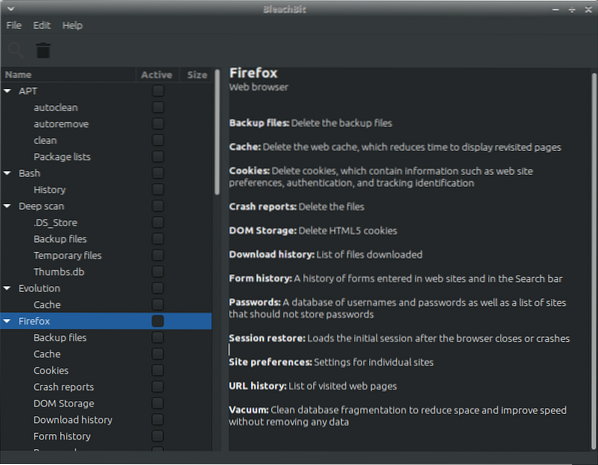
Wenn Sie festgestellt haben, was Sie reinigen müssen, überprüfen Sie sie richtig.
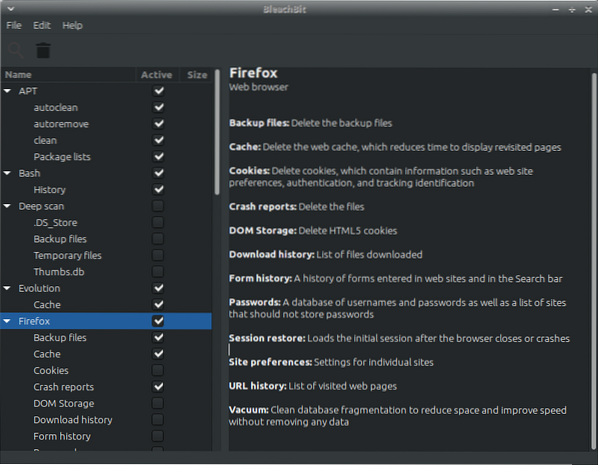
Nachdem die Auswahl abgeschlossen ist, klicken Sie auf das Löschen-Symbol in der oberen linken Ecke.
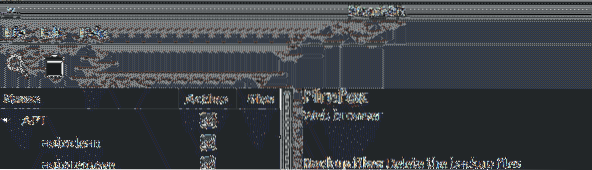
Sehen? Der Vorgang ist innerhalb von Sekunden abgeschlossen! Beachten Sie, dass die Reinigungsgeschwindigkeit je nach Ihrer Auswahl variiert. Auch die Anzahl und Größe der Junk-Dateien spielt eine große Rolle.
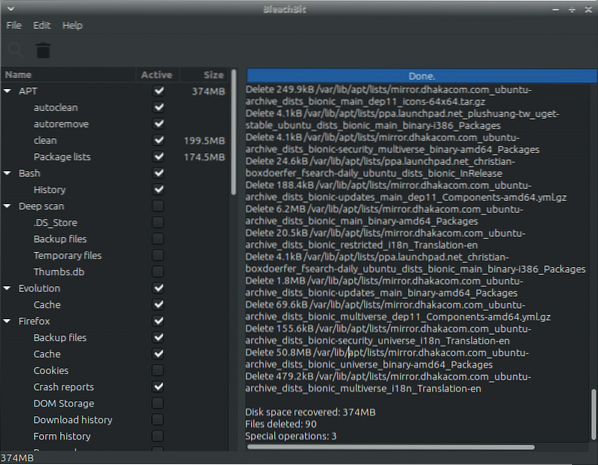
BleachBit ist in der Lage, mehr Operationen durchzuführen, als es scheint. Sie können Dateien und Ordner vernichten, sodass sie nicht mehr wiederherstellbar sind. Das Löschen des freien Speicherplatzes stellt sicher, dass keine Daten aus dem Speicher wiederhergestellt werden können. Je nach Laufwerksgröße und Speichertyp kann die Geschwindigkeit stark variieren.
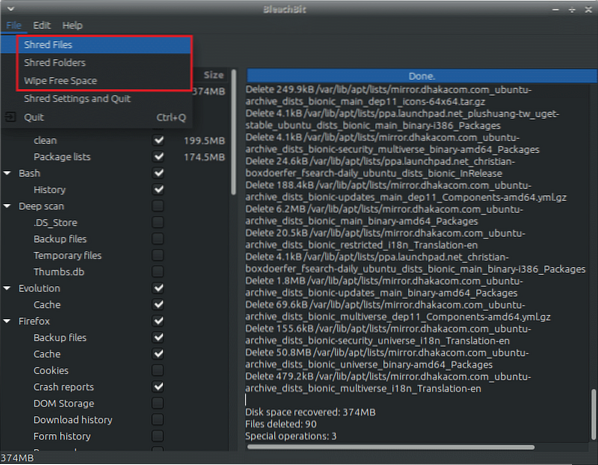
Um auf die Optionen zuzugreifen, gehen Sie zu Bearbeiten >> Einstellungen. Alle Optionen sind selbsterklärend.
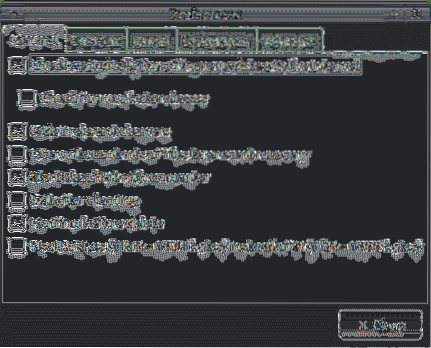
Viel Spaß beim Bleichen!
 Phenquestions
Phenquestions


