PulseAudio kann Klänge aus mehreren Quellen kombinieren (Mixing genannt). Es kann das Tonformat ändern, Tonkanäle erhöhen oder verringern. Es kann auch den Ton eines Computers an einen anderen Computer senden. PulseAudio ist im Grunde ein sehr leistungsfähiger netzwerkbasierter Soundserver für Linux-, Mac OS- und Win32-Systeme.
In diesem Artikel zeige ich Ihnen, wie Sie PulseAudio verwenden, um Sounds auf Ubuntu 18 . zu verwalten.04 LTS. Lass uns anfangen.
Aktivieren von Softwarequellen:
Das musst du sicherstellen Hauptsache, eingeschränkt, Universum, und Multiversum Softwarequellen sind auf Ihrem Ubuntu 18 . aktiviert.04 LTS-Computer zuerst, da einige der Pakete, die Sie installieren müssen, in diesen Softwarequellen enthalten sind.
Du kannst den ... benutzen Software & Updates App, um diese Softwarequellen grafisch zu aktivieren. Finden Software & Updates von dem Anwendungsmenü und öffne es.
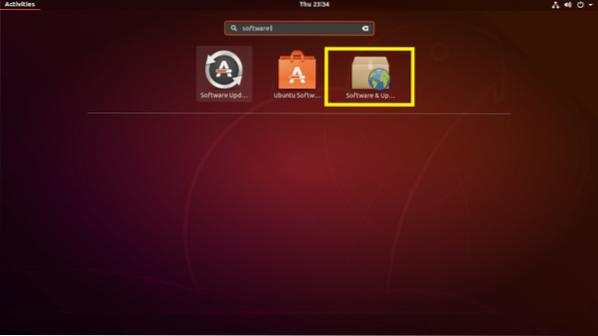
Jetzt im Software & Updates app, stellen Sie sicher, dass die markierten Kontrollkästchen aktiviert sind.
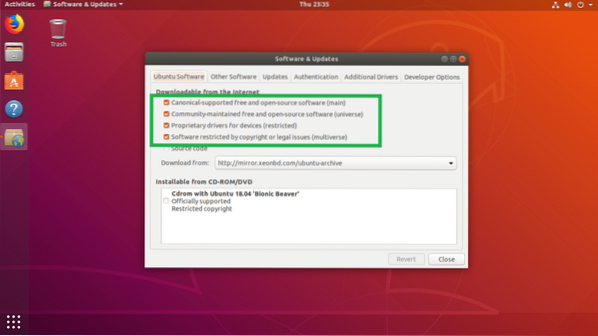
Wenn du fertig bist, schließe Software & Updates und aktualisieren Sie die GEEIGNET Paket-Repository-Cache Ihres Ubuntu 18.04 LTS-Maschine mit folgendem Befehl:
$ sudo apt-Update
Das GEEIGNET Paket-Repository-Cache sollte aktualisiert werden.
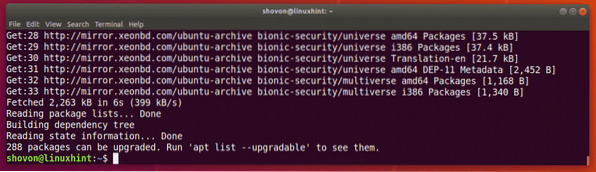
PulseAudio auf Ubuntu 18 . installieren.04 LTS:
Ubuntu 18.04 LTS verwendet ALSA für Soundmanagement standardmäßig. Sie können es einfach durch den PulseAudio-Soundserver ersetzen.
PulseAudio ist im offiziellen Paket-Repository verfügbar. So ist es einfach zu installieren.
Sie können PulseAudio mit dem folgenden Befehl installieren:
$ sudo apt install pulseaudio
Jetzt drücken ja und drücke dann

PulseAudio sollte installiert sein.

Starten Sie jetzt Ihren Computer neu.
Verwenden des grafischen Dienstprogramms PulseAudio Volume Control:
PulseAudio hat ein grafisches Frontend PulseAudio-Lautstärkeregler, mit dem Sie PulseAudio-Sounds einfach grafisch konfigurieren können.
Es ist im offiziellen Paket-Repository von Ubuntu 18 verfügbar.04 LTS, aber nicht standardmäßig installiert.
Führen Sie den folgenden Befehl aus, um PulseAudio Volume Control auf Ubuntu 18 . zu installieren.04 LTS:
$ sudo apt install pavucontrol
Jetzt drücken ja und drücke dann
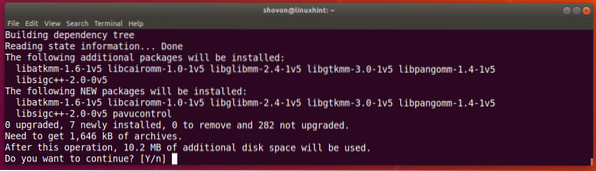
PulseAudio Volume Control sollte installiert sein.
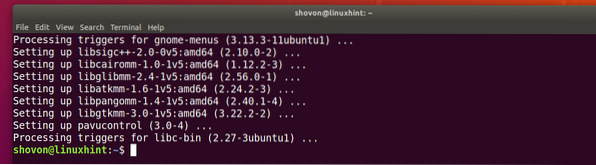
Jetzt kannst du öffnen PulseAudio-Lautstärkeregler von dem Anwendungsmenü Ihres Ubuntu 18.04 LTS.
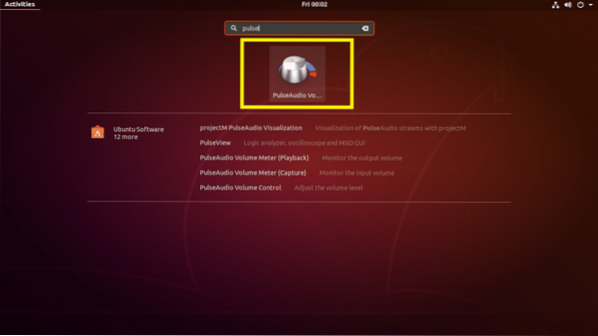
Dies ist das grafische Dienstprogramm PulseAudio Volume Control.
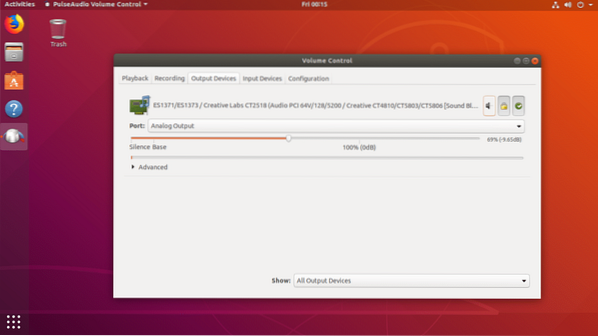
Sie können die Tonausgabe über das Ausgabegeräte Tab. Sie können den markierten Schieberegler nach links ziehen, um den Ausgabeton zu verringern, und nach rechts ziehen, um den Ausgabeton zu erhöhen.
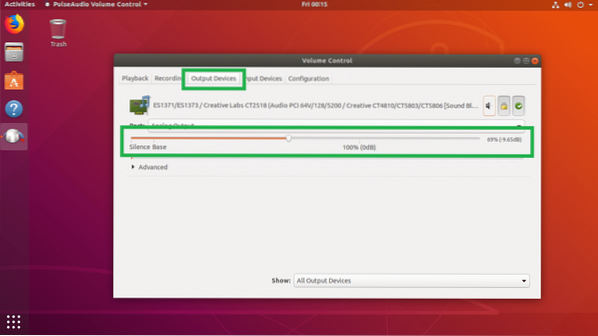
Sie können den Ton stummschalten und die Stummschaltung aufheben, indem Sie auf die markierte Umschalttaste im Ausgabegeräte Tab.
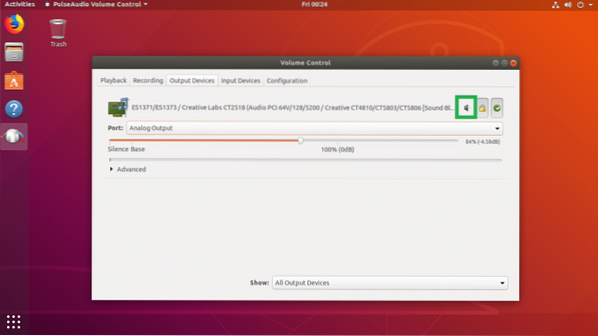
Mit PulseAudio können Sie den linken und rechten Lautsprecher separat steuern. Klicken Sie einfach auf das Sperrsymbol im Ausgabegeräte Registerkarte und Sie sollten zwei separate Schieberegler sehen, wie im Screenshot unten markiert. Sie können sie nach links und rechts ziehen, bis Sie das gewünschte Ergebnis erhalten.
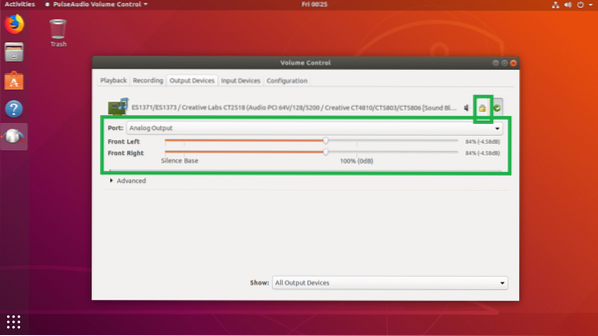
Sie können Toneingabegeräte über das Eingabegeräte Tab. Sie können den Schieberegler nach links ziehen, um die Aufnahmelautstärke zu verringern, und den Schieberegler nach rechts ziehen, um die Aufnahmelautstärke für Ihr Standardaufnahmegerät zu erhöhen, das in meinem Fall das ist Mikrofon.
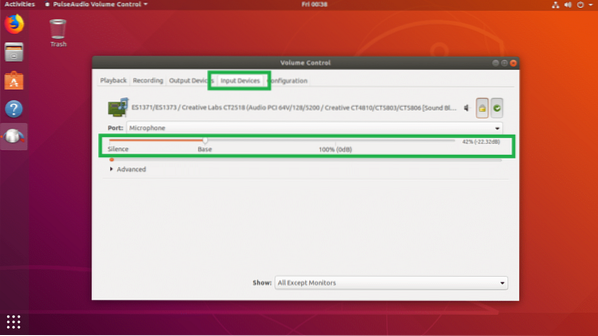
Sie können weitere Geräte aus den Hafen Dropdown-Menü, wie Sie auf dem Screenshot unten sehen können. Sie können Toneingänge für . konfigurieren Mikrofon, Line-In, Analoger Eingang und Video.
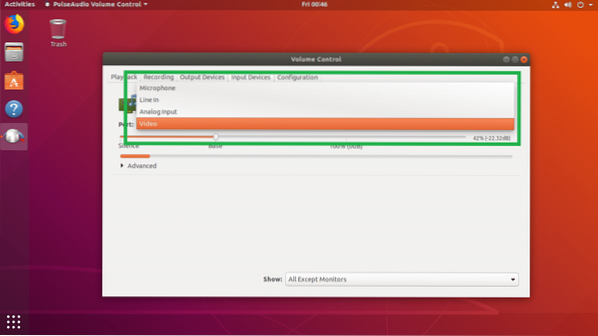
Wie bei den Ausgabegeräten können Sie auch bei den Eingabegeräten den linken und rechten Kanal getrennt konfigurieren. Klicken Sie einfach auf das Schlosssymbol und zwei Schieberegler sollten erscheinen, wie im Screenshot unten markiert.
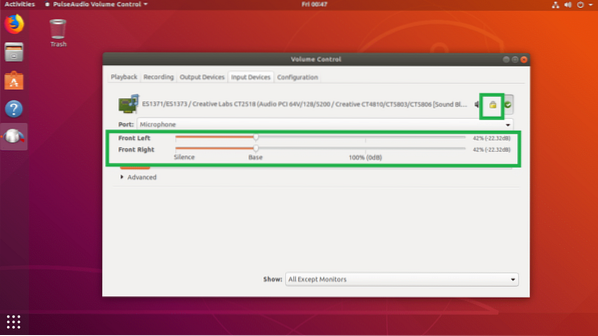
Sie können steuern, welche Eingabegeräte Sie im Eingabegeräte Registerkarte mit dem Show Dropdown-Menü, wie Sie im Screenshot unten sehen können. Wenn Sie viele Arten von Audioeingabegeräten installiert haben, sollte dies eine gute Funktion für Sie sein.
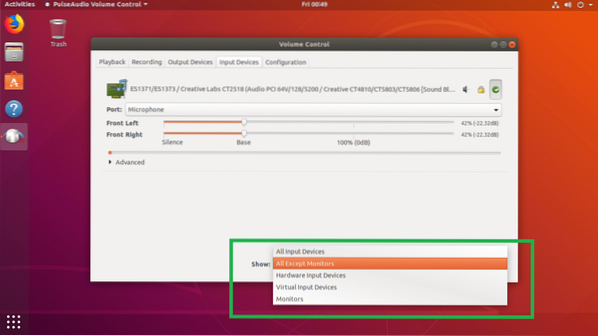
Sie können auch auf das markierte Umschaltsymbol klicken, um die Tonaufnahme zu aktivieren oder zu deaktivieren.
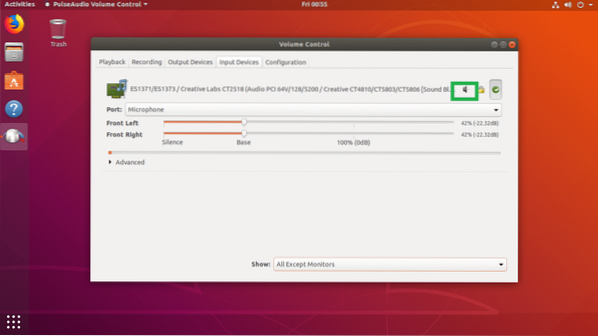
Sie können Tonprofile über das Aufbau Registerkarte der PulseAudio Volume Control App. Wie auf dem Screenshot unten zu sehen ist, sind standardmäßig viele Soundprofile verfügbar. Analoges Stereo-Duplex ist das Standard-Soundprofil.

Sie können Sounds für einzelne Anwendungen über das Wiedergabe Registerkarte von PulseAudio Lautstärkeregelung. Wenn Sie Mediendateien mit einer Media Player-Anwendung unter Linux ausführen, sollte sie im Wiedergabe Tab. Sie können dann den Schieberegler für diese bestimmte Anwendung nach links oder rechts ziehen, um die Lautstärke nur dieser Anwendung zu steuern.
Ich spiele eine Musik mit dem VLC Player ab und sie wurde im . angezeigt Wiedergabe Registerkarte von PulseAudio Volume Control, wie Sie aus dem markierten Abschnitt des Screenshots unten sehen können. Jetzt kann ich den Schieberegler nach rechts bewegen, um die Lautstärke zu erhöhen, oder nach links, um die Lautstärke zu verringern.
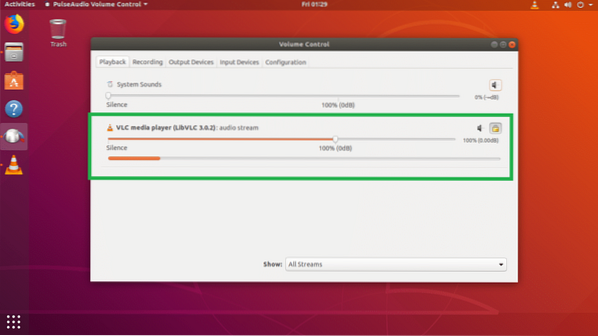
Ich kann auch auf die markierte Umschalttaste klicken, um Audio für den VLC-Player stummzuschalten und die Stummschaltung aufzuheben.
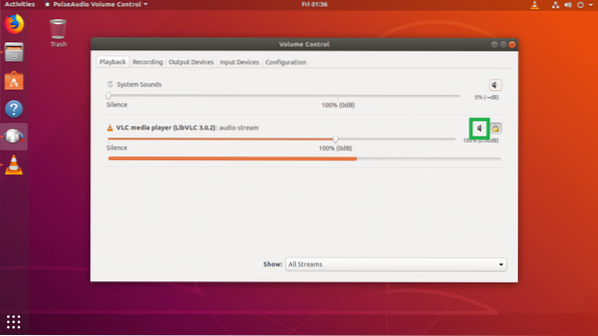
Ich kann sogar den linken und rechten Tonkanal des VLC-Players separat steuern, nachdem ich auf das Sperrsymbol geklickt habe, wie Sie im markierten Abschnitt des Screenshots unten sehen können.
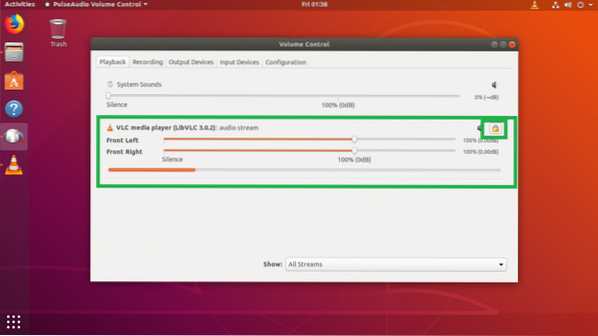
Sie können Ihre Sounds auch während der Aufnahme mit PulseAudio Volume Control steuern. Die Steuerelemente für die aktuelle Aufnahme finden Sie auf der Aufzeichnung Registerkarte der PulseAudio Volume Control App.
Ich rekodiere Stimme mit GNOME Recorder und wie Sie aus dem markierten Abschnitt des Screenshots unten sehen können, wird sie in der Aufzeichnung Registerkarte von PulseAudio Lautstärkeregelung.
Wie zuvor können Sie den Schieberegler nach links oder rechts ziehen, um die Aufnahmelautstärke für die Soundrecorder-App zu steuern.
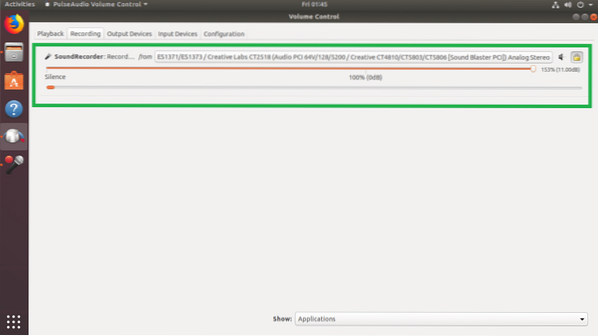
Sie können sogar auf die markierte Umschalttaste klicken, um den Ton der Aufnahme-App stummzuschalten und die Stummschaltung aufzuheben.
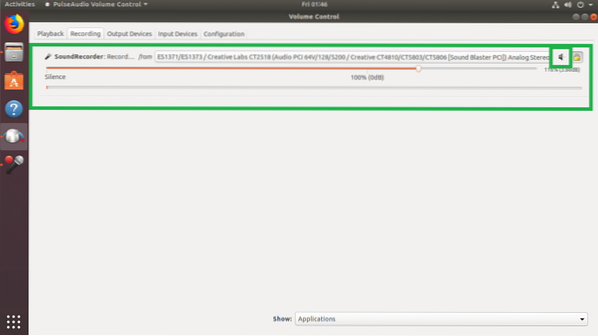
Sie können den linken und rechten Tonkanal auch wie bisher getrennt steuern.
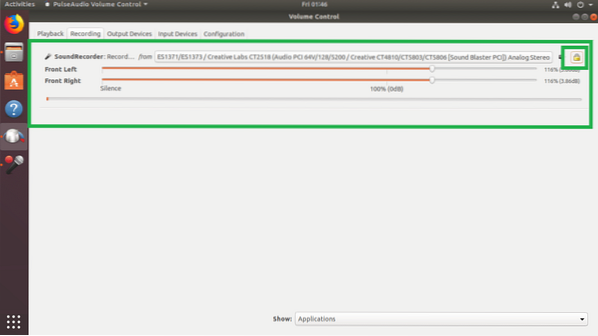
So verwenden Sie PulseAudio unter Ubuntu 18.04 LTS zum Verwalten von Sounds. Danke, dass du diesen Artikel gelesen hast.
 Phenquestions
Phenquestions


