Aktualisieren von Ubuntu Desktop 18.04 LTS bis 20.04 LTS:
Wenn Sie Ubuntu Desktop 18 . verwenden.04 LTS und möchte auf Ubuntu Desktop 20 . upgraden.04 LTS, dann ist dieser Abschnitt für dich.
Zuerst öffnen Software & Updates app aus dem Anwendungsmenü von Ubuntu 18.04 LTS.

Stellen Sie nun sicher, dass alle markierten Kontrollkästchen im Ubuntu-Software Tab.
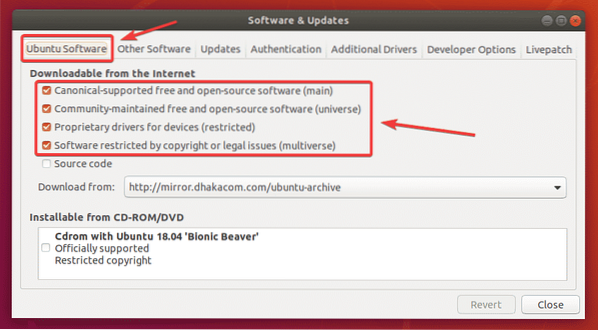
Vielleicht möchten Sie auch den Ubuntu-Spiegel ändern auf Hauptserver wenn Sie Probleme mit dem späteren Abschnitt dieses Artikels haben. Da die Updates möglicherweise nicht sofort für Ihren nächsten Spiegel verfügbar sind. Es kann einige Zeit dauern, bis die Updates auf allen offiziellen Ubuntu-Spiegeln verbreitet sind.
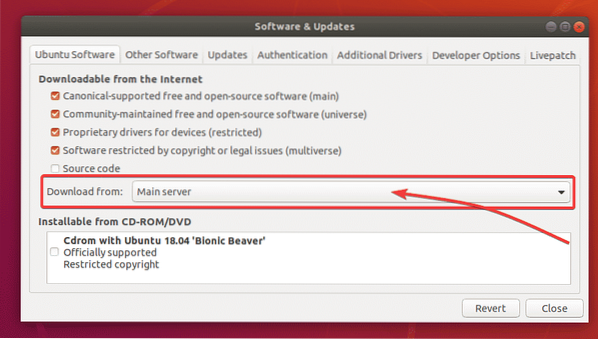
Gehen Sie jetzt zum Aktualisierung Tab. Stellen Sie sicher, dass alle markierten Kontrollkästchen aktiviert sind.
Stellen Sie auch sicher, dass Benachrichtigen Sie mich über eine neue Ubuntu-Version ist eingestellt auf Für Langzeit-Support-Versionen.
Schließen Sie dann die Software & Updates App.
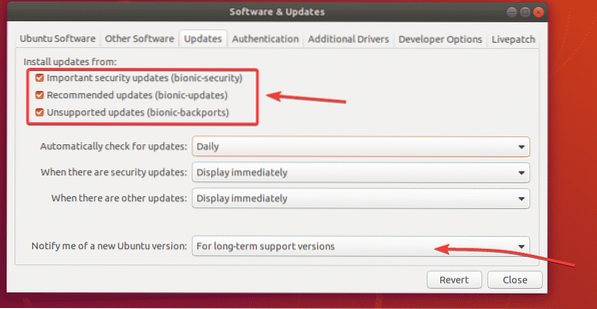
Vor dem Upgrade auf Ubuntu 20.04 LTS sollten Sie alle vorhandenen Pakete Ihres Ubuntu 18 . aktualisieren.04 LTS auf die neuesten verfügbaren Versionen.
Öffnen Sie dazu die Software Updater app aus dem Anwendungsmenü von Ubuntu 18.04 LTS.

Das Software Updater App sollte nach neuen Updates suchen.
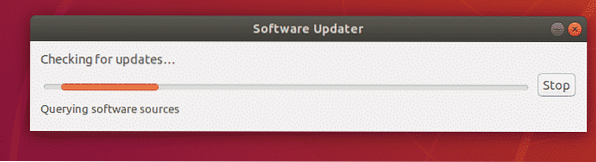
Alle verfügbaren Updates sollten angezeigt werden. Klicke auf Jetzt installieren.

Geben Sie Ihr Login-Passwort ein und klicken Sie auf Authentifizieren.

Die Updates werden heruntergeladen und installiert. Es kann eine Weile dauern, abhängig von der Geschwindigkeit Ihres Internets.

Sobald die Updates installiert sind, klicken Sie auf Jetzt neustarten.
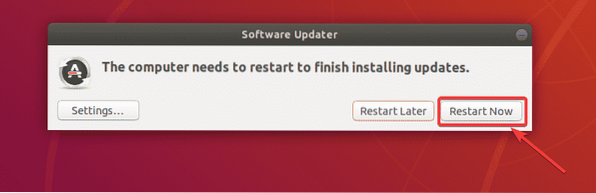
Sobald Ihr Computer hochfährt, öffnen Sie a Terminal (Drücken Sie

Software Updater sollte die Nachricht anzeigen Ubuntu 20.04 ist jetzt verfügbar. Klicke auf Aktualisierung…
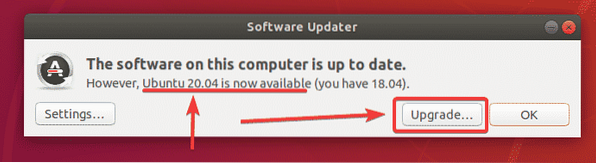
Geben Sie nun Ihr Login-Passwort ein und klicken Sie auf Authentifizieren.
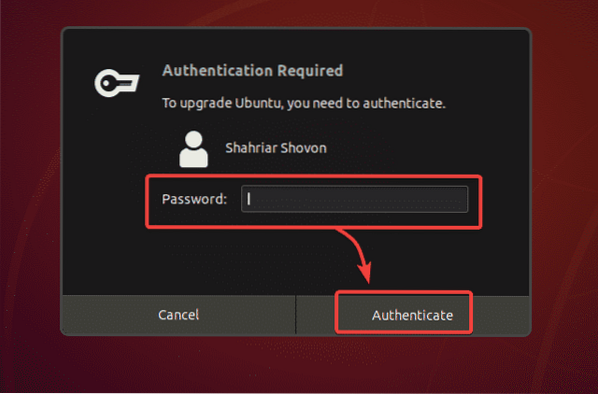
Ubuntu 20.04 LTS-Versionshinweise sollten angezeigt werden. Klicken Sie nun auf Aktualisierung.
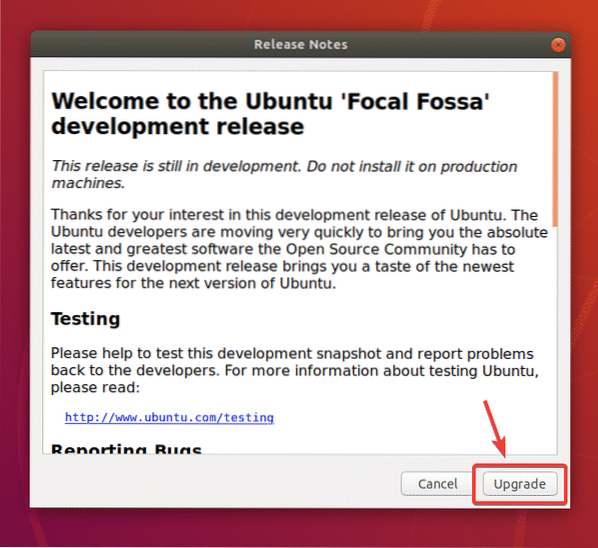
Ubuntu 18.04 LTS wird auf das Upgrade vorbereitet. Es kann eine Weile dauern.
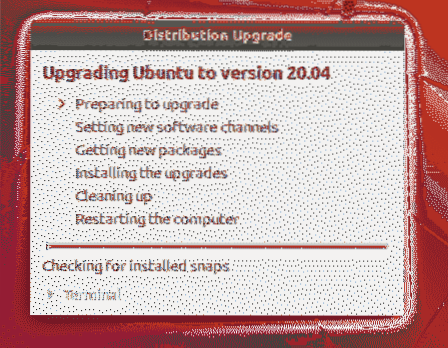
Klicke auf Upgrade starten.
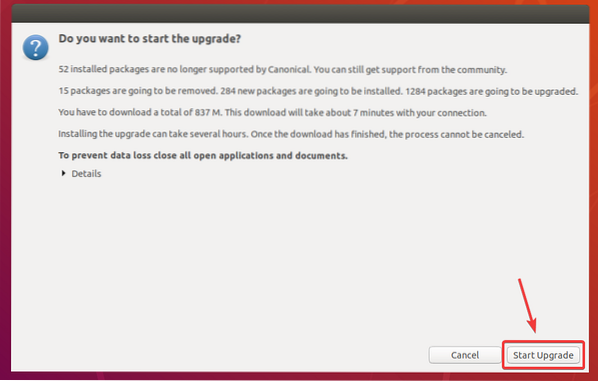
Klicke auf Schließen.
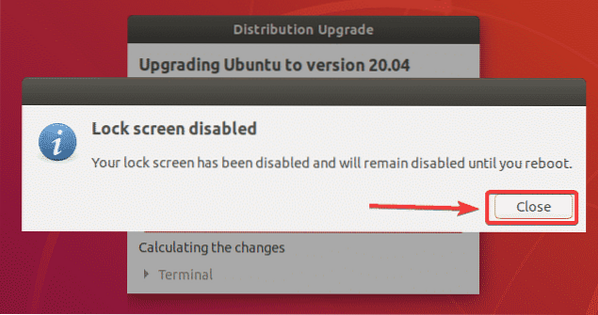
Das Upgrade sollte starten. Je nach Geschwindigkeit Ihrer Internetverbindung kann es eine Weile dauern, bis der Vorgang abgeschlossen ist.
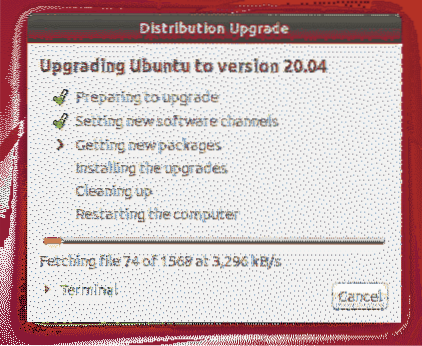
Ubuntu 18.04 LTS wird auf Ubuntu 20 . aktualisiert.04 LTS.
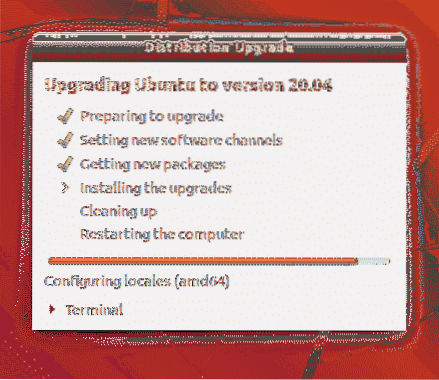
Ubuntu 18.04 LTS wird auf Ubuntu 20 aktualisiert.04 LTS.
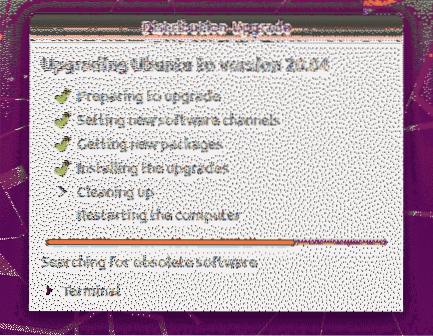
Ubuntu möchte Pakete entfernen, die in Ubuntu 20 . nicht unterstützt werden.04 LTS. Klicke auf Entfernen um sie zu entfernen.

Die nicht unterstützten Pakete werden entfernt.
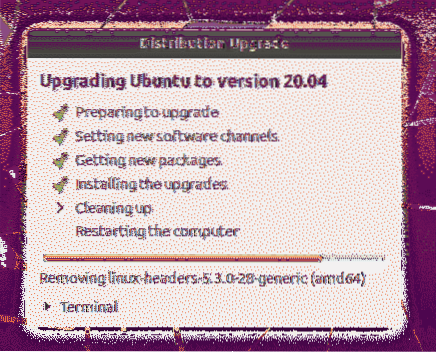
Klicken Sie nach Abschluss des Upgrades auf Jetzt neustarten.
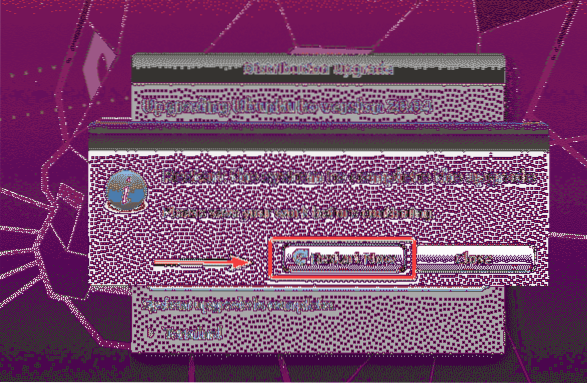
Ihr Ubuntu 18.04 LTS-Maschine sollte auf Ubuntu 20tu aktualisiert werden.04 LTS. Genießen!
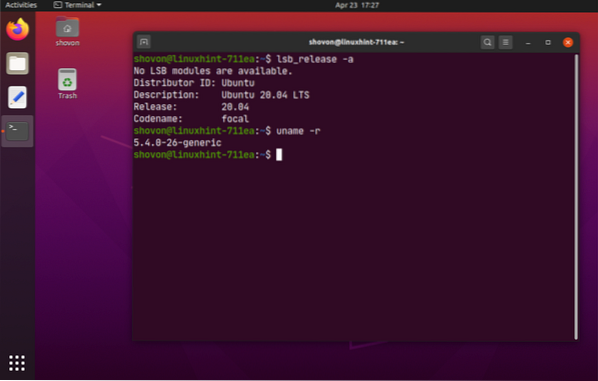
Upgrade von Ubuntu Server 18 Server.04 LTS bis 20.04 LTS:
Wenn Sie Ubuntu Server 18 aktualisieren möchten.04 LTS zu Ubuntu Server 20.04 LTS, dann ist dieser Abschnitt für dich.
Aktualisieren Sie zunächst den Cache des APT-Paket-Repositorys mit dem folgenden Befehl:
$ sudo apt-Update
Wie Sie sehen, können 23 Pakete aktualisiert werden.
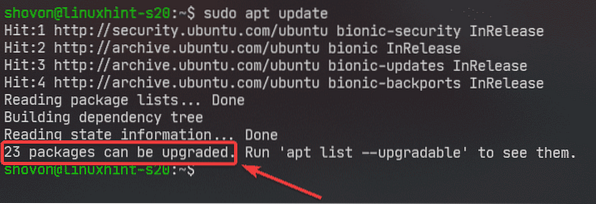
Es ist am besten, alle vorhandenen Pakete auf die neuesten Versionen zu aktualisieren, bevor Sie versuchen, auf Ubuntu 20 zu aktualisieren.04 LTS.
Aktualisieren Sie alle Pakete Ihres Ubuntu 18.04 LTS-Maschine mit folgendem Befehl:
$ sudo apt Voll-Upgrade
Jetzt drücken Ja und drücke dann
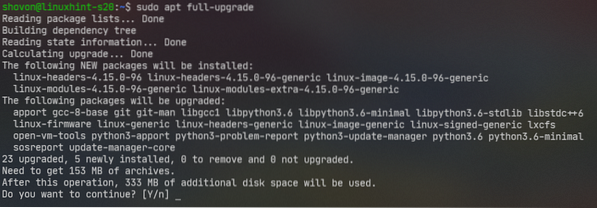
Die Updates werden installiert.
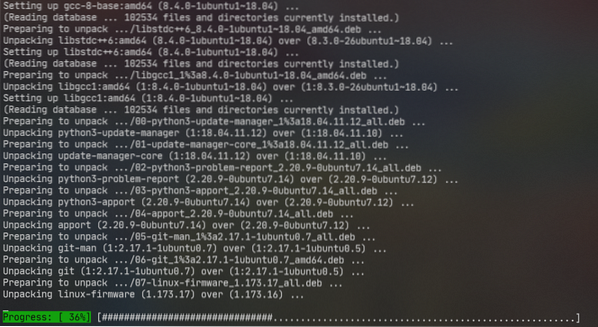
An diesem Punkt sollte das Paket-Upgrade abgeschlossen sein.
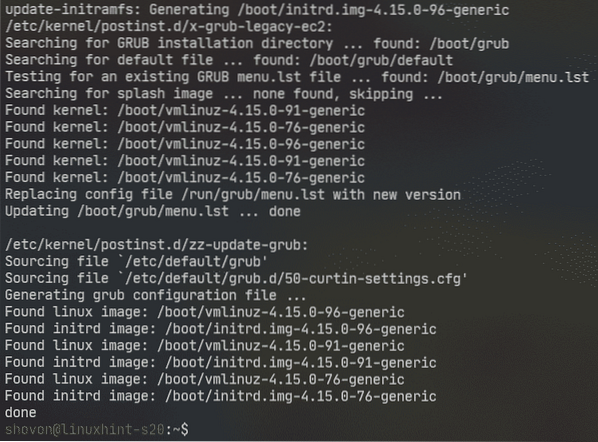
Starten Sie nun Ihren Ubuntu Server 18 neu.04 LTS-Maschine mit folgendem Befehl:
$ sudo Neustart
Nun, um sicherzustellen, dass Update-Manager-Kern installiert ist, führen Sie den folgenden Befehl aus:
$ sudo apt install update-manager-core -y
In meinem Fall ist es bereits installiert.
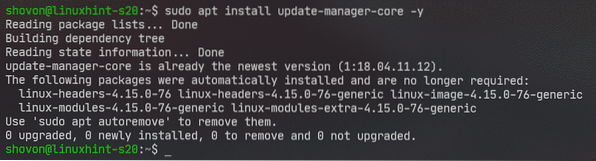
Überprüfen Sie nun, ob Sie ein Upgrade auf Ubuntu 20 . durchführen können.04 LTS mit folgendem Befehl:
$ sudo do-release-upgrade
Es kann berichten, dass Es ist keine Entwicklungsversion eines LTS verfügbar. Wenn das der Fall ist, musst du laufen do-release-upgradeup Befehl mit dem -d Flagge.
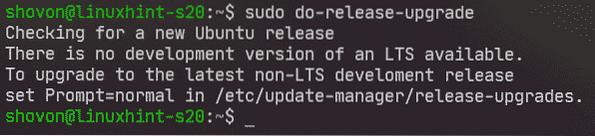
Lauf do-release-upgradeup mit dem -d Flagge wie folgt:
$ sudo do-release-upgrade -d
do-release-upgradeup sucht nach einer neuen Ubuntu-Version (Ubuntu 20.04 LTS in diesem Fall).

Wenn Sie versuchen, Ihren Ubuntu Server 18 . zu aktualisieren.04 LTS über SSH (wie ich), dann musst du dem Updater erlauben, einen SSH-Server auf Port auszuführen 1022. Falls das Upgrade fehlschlägt und Sie nicht auf Ihren Ubuntu Server 18 zugreifen können.04 LTS über SSH (Port 22), dann können Sie sich mit dem Backup-SSH-Server verbinden, der auf Port . läuft 1022.
Um dies zu bestätigen, drücken Sie Ja und drücke dann

Wenn Ihr Ubuntu-Server 18.04 LTS hat eine Firewall, die so konfiguriert ist, dass sie den Port blockiert 1022, Öffnen Sie dann eine weitere SSH-Sitzung und führen Sie den folgenden Befehl aus, um den Zugriff auf den Port zu ermöglichen 1022:
$ sudo ufw erlauben 1022/tcpDann drücken
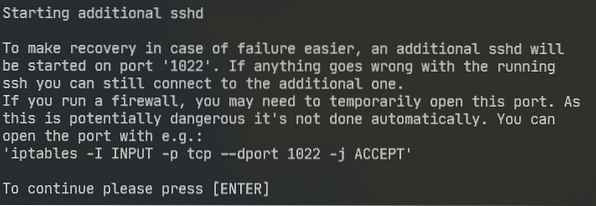
Die Paket-Repository-Informationen werden aktualisiert.
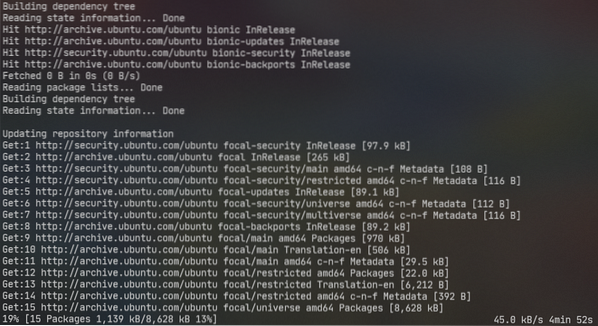
Jetzt sollte es Ihnen eine Zusammenfassung des Upgrades anzeigen. Wie du siehst, 17 Pakete werden offiziell nicht mehr unterstützt. 3 Pakete werden entfernt. 133 neue Pakete wird installiert und 450 Pakete wird aufgerüstet. Insgesamt etwa 336 MB der Daten werden aus dem Internet heruntergeladen. Die Zahlen werden für Sie anders sein.
Um das Upgrade fortzusetzen, drücken Sie auf Ja und drücke dann

Alle erforderlichen Pakete werden heruntergeladen. Je nach Geschwindigkeit Ihrer Internetverbindung kann es eine Weile dauern, bis der Vorgang abgeschlossen ist.
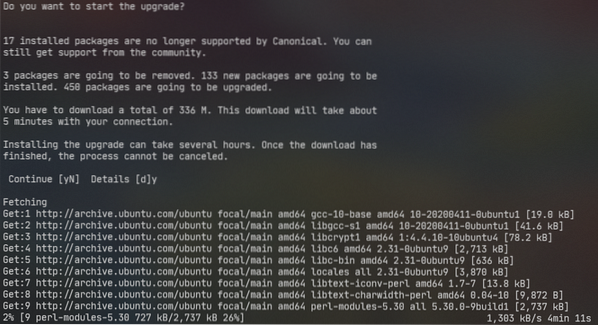
Die Updates werden installiert.
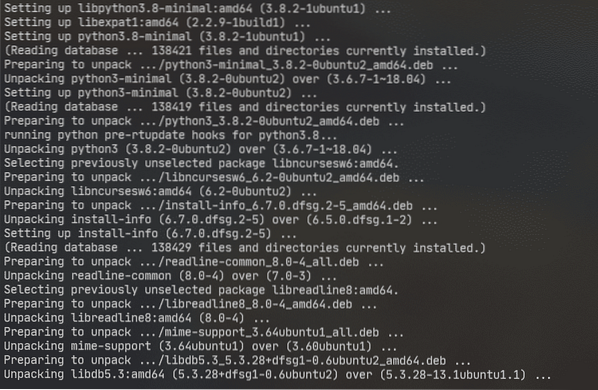
Sie werden aufgefordert, eine LXD-Version auszuwählen. Wenn es dir egal ist (verlasse) 4.0 - die Standardversion), drücken Sie einfach

Das Upgrade sollte fortgesetzt werden.
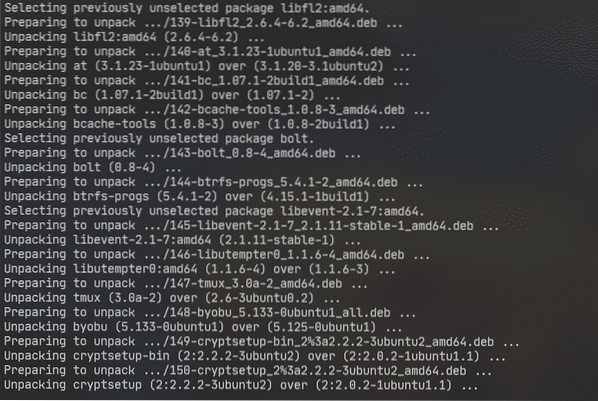
Wenn Sie einige Konfigurationsdateien bearbeitet haben, werden Sie gefragt, ob Sie die aktuelle Version behalten oder durch die standardmäßig mit dem Update gelieferte Version ersetzen möchten (die Version des Paketbetreuers). Die Standardaktion besteht darin, die Version zu behalten, die Sie bereits haben.
In diesem Fall habe ich das geändert /etc/nanorc Datei. Die Standardaktion Nein oder Ö werde dich behalten /etc/nanorc Datei hast du schon.
Wenn Sie auswählen Ja oder ich, dann ist die /etc/nanorc Datei wird durch die Datei ersetzt, die vom aktualisierten Paket bereitgestellt wird.
Sie können auswählen D um den Unterschied zwischen diesen beiden Versionen zu sehen, bevor Sie sich entscheiden, welche Version Sie behalten möchten.
Ich werde die Version behalten, die ich habe. Also drücke ich einfach
HINWEIS: Sie sollten die Version behalten, die Sie haben. Andernfalls geht die von Ihnen vorgenommene Konfiguration verloren. Wenn Sie beispielsweise einen Apache-Webserver konfiguriert haben und die Konfigurationsdatei durch die Paketbetreuerversion ersetzt haben, müssen Sie Ihren Apache-Webserver nach dem Upgrade neu konfigurierenconfig. Ich bin sicher, das willst du nicht.
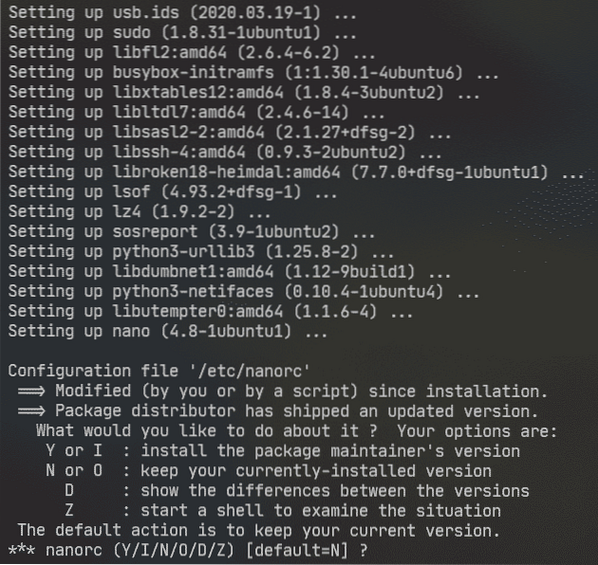
Diese Art von Eingabeaufforderung wird möglicherweise mehrmals angezeigt. Wählen Sie die Option aus, die Ihrer Meinung nach die beste für Sie ist, und drücken Sie
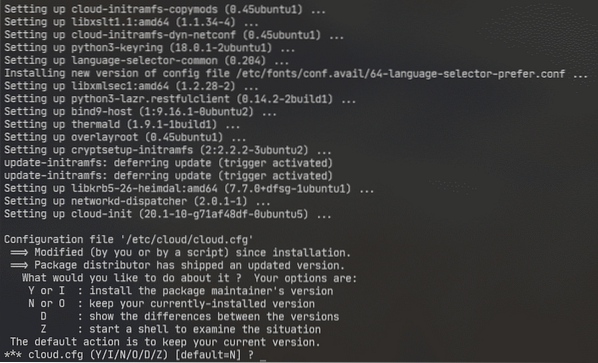
Jetzt werden Sie aufgefordert, die veralteten (nicht unterstützten Pakete) zu entfernen. Drücken Sie zum Bestätigen Ja und drücke dann

Die veralteten Pakete werden entfernt.
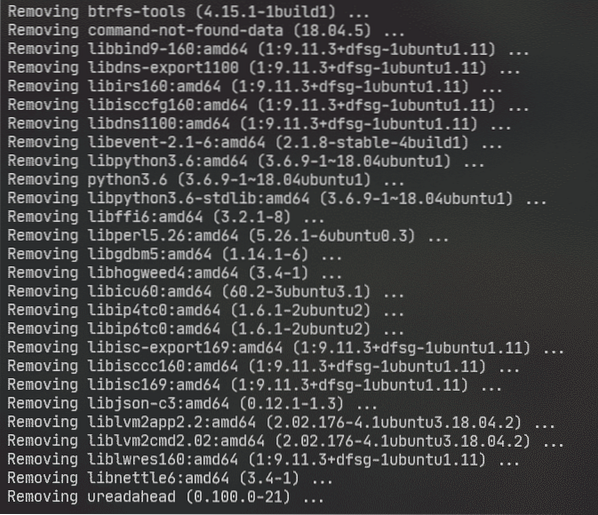
Sobald das Upgrade abgeschlossen ist, werden Sie aufgefordert, Ihren Server neu zu starten. Drücken Sie Ja und drücke dann
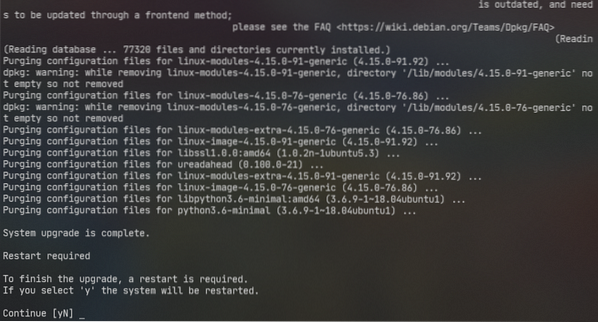
Genießen Sie Ubuntu Server 20.04 LTS sobald Ihr Server bootet.
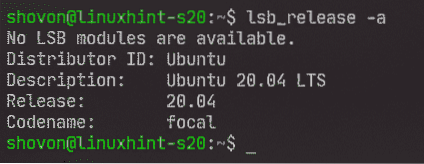

So aktualisieren Sie Ubuntu 18.04 LTS zu Ubuntu 20.04 LTS. Danke, dass du diesen Artikel gelesen hast.
 Phenquestions
Phenquestions


