Automatische Updates konfigurieren:
In Ubuntu 20 ist standardmäßig automatisches Update oder unbeaufsichtigtes Upgrade aktiviert.04 LTS.
Wenn Sie die automatische Aktualisierung konfigurieren möchten, öffnen Sie die Konfigurationsdatei /etc/apt/apt.conf.d/20Auto-Upgrades mit folgendem Befehl:
$ sudo nano /etc/apt/apt.conf.d/20Auto-Upgrades
Hier die erste Zeile APT::Periodic::Update-Package-Lists „1“; wird verwendet, um den APT-Paketmanager anzuweisen, den Paketcache automatisch auf dem neuesten Stand zu halten.
Die zweite Zeile, APT::Periodic::Unattended-Upgrade „1“; wird verwendet, um den APT-Paketmanager anzuweisen, die Pakete automatisch zu aktualisieren.
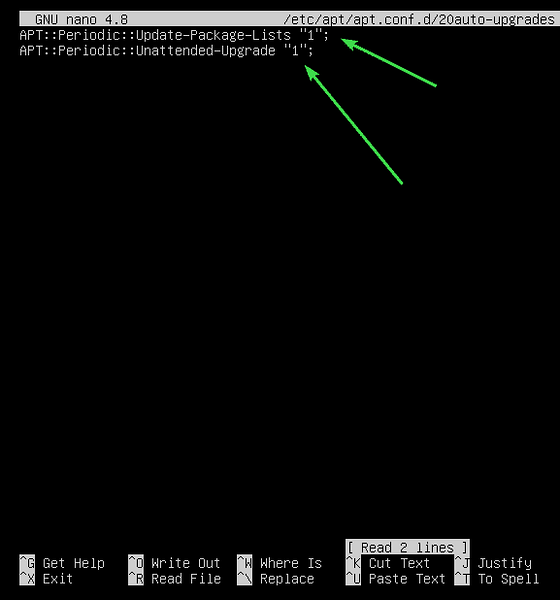
Um das automatische Update oder das unbeaufsichtigte Upgrade zu deaktivieren, setzen Sie APT::Periodic::Update-Paket-Listen und APT::Periodic::Unattended-Upgrade zu 0 wie im Screenshot unten gezeigt.
Wenn Sie fertig sind, drücken Sie

Paket-Repository-Cache aktualisieren:
Bevor Sie versuchen, Pakete zu installieren, zu aktualisieren oder zu entfernen, müssen Sie den Cache des APT-Paket-Repository aktualisieren update. Dadurch wird die Paketdatenbank Ihres Ubuntu 20 aktualisiert.04 LTS-Computer und prüfen Sie, ob eine neuere Version der installierten Pakete verfügbar ist.
Führen Sie den folgenden Befehl aus, um den Cache des APT-Paket-Repositorys zu aktualisieren:
$ sudo apt-Update
Der Cache des APT-Paket-Repositorys sollte aktualisiert werden. Wie Sie sehen, können 35 Pakete auf neue Versionen aktualisiert werden.
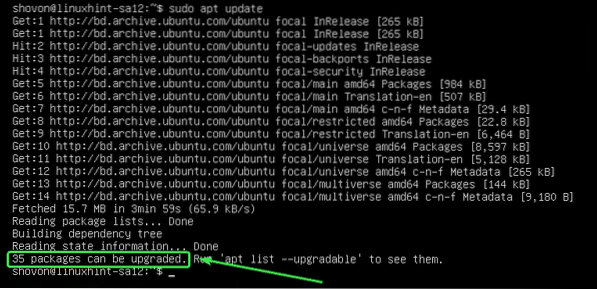
Aktualisieren bestimmter Pakete:
Sie können die Liste der Pakete, für die Updates verfügbar sind, mit dem folgenden Befehl überprüfen:
$ sudo apt list --upgradable
Die Liste der aktualisierbaren Pakete sollte angezeigt werden. In jeder Zeile wird der Paketname in grüner Textfarbe gedruckt.
Rechts von jeder Zeile wird die ältere Paketversion gedruckt. Auf der linken Seite jeder Zeile wird die neuere verfügbare Version gedruckt, wie im Screenshot unten markiert.
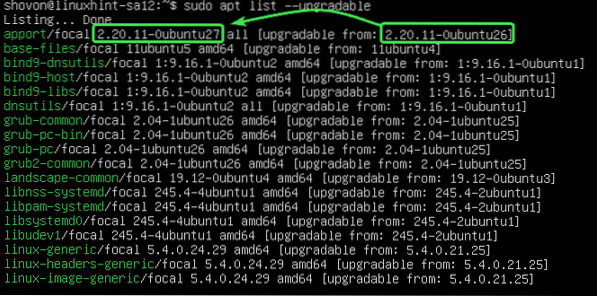
Um nun ein einzelnes Paket zu aktualisieren (sagen wir teilen), führen Sie den folgenden Befehl aus:
$ sudo apt install apport
Wie du siehst, teilen und seine Abhängigkeiten (python3-apport) wird aktualisiert. Diese 2 Pakete sind ca. 212 KB groß. Es werden also etwa 212 KB Pakete aus dem Internet heruntergeladen. Nach der Installation werden etwa 1024 B (Byte) zusätzlicher Festplattenspeicher verwendet.
Um das Upgrade zu bestätigen, drücken Sie Ja und drücke dann
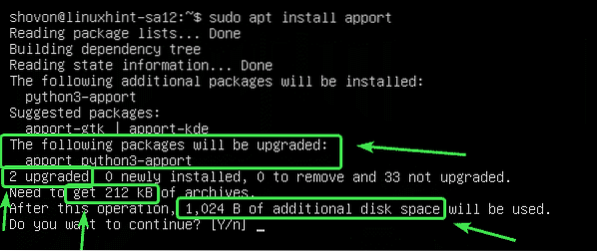
Das Paket teilen und seine Abhängigkeiten sollten aktualisiert werden.
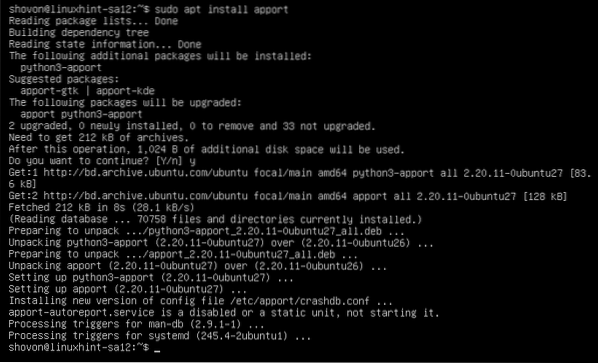
Alle Pakete aktualisieren:
Anstatt die Pakete einzeln zu aktualisieren, können Sie alle verfügbaren Pakete auf einmal mit dem folgenden Befehl aktualisieren:
$ sudo apt-Upgrade
APT zeigt Ihnen die Zusammenfassung des Upgrades. Hier werden 33 Pakete aktualisiert. 5 Pakete werden neu installiert. Das Upgrade ist ca. 93.0 MB groß. Also ungefähr 93.0 MB Pakete werden aus dem Internet heruntergeladen. Nach dem Upgrade werden ca. 359 MB zusätzlicher Speicherplatz benötigt.
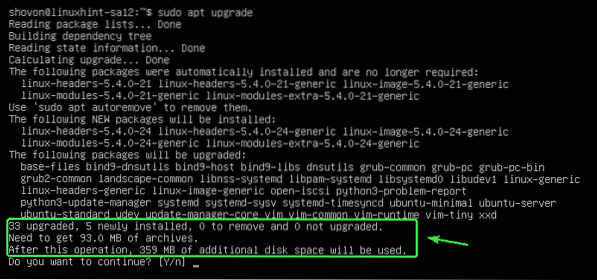
APT zeigt Ihnen die neuen Pakete an, die installiert werden. In diesem Abschnitt werden hauptsächlich neue Kernel- und Kernel-Header-Pakete angezeigt.
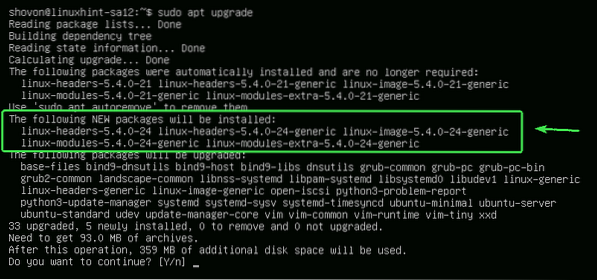
APT zeigt Ihnen die Liste der Pakete an, die aktualisiert werden.
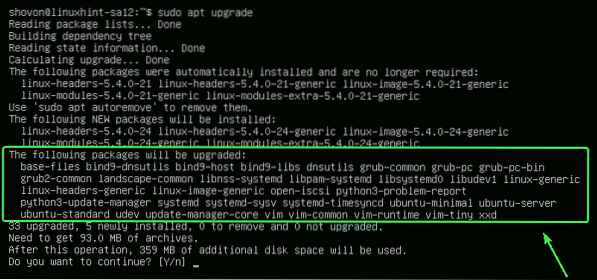
APT zeigt Ihnen auch die alten Pakete, die nicht mehr benötigt werden. Sie können sie nach Abschluss des Upgrades sicher entfernen.
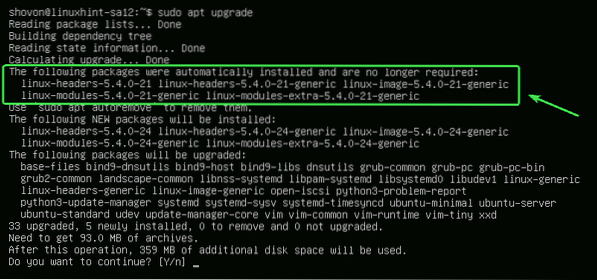
Wenn du fertig bist, drücke Ja und drücke dann
APT sollte damit beginnen, alle erforderlichen Pakete aus dem Internet herunterzuladen.
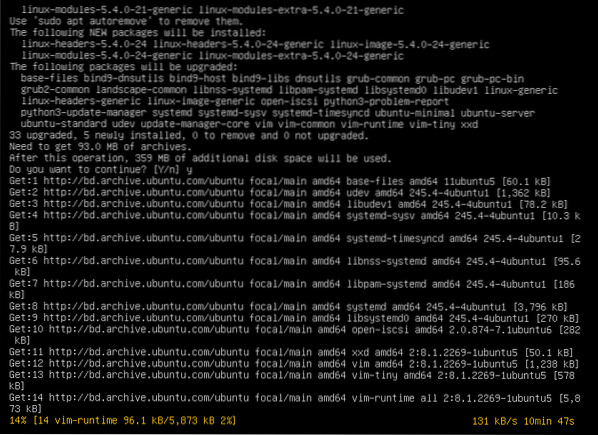
Nachdem alle neuen Pakete installiert sind, sollte das Upgrade abgeschlossen sein.
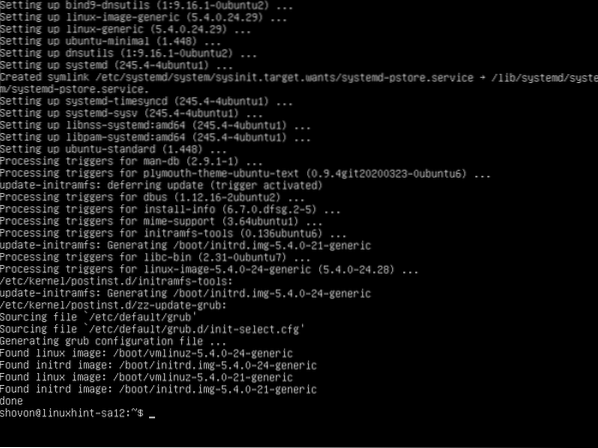
Starten Sie nun Ihren Computer neu, damit die Änderungen mit dem folgenden Befehl wirksam werden:
$ sudo Neustart
Sperrpakete:
Sie können bestimmte Pakete sperren, wenn Sie sie nicht aktualisieren möchten, wenn Sie alle Pakete mit dem aktualisieren sudo apt upgrade Befehl.
Listen Sie zunächst alle aktualisierbaren Pakete mit dem folgenden Befehl auf:
$ sudo apt list --upgradable
Alle aktualisierbaren Pakete sollten aufgelistet sein.
Nehmen wir an, Sie möchten die Linux-Kernelpakete (Linux-generisch, Linux-Header-Generic und Linux-Image-Generic) aufgerüstet werden. Sie müssen diese Pakete markieren als halt.
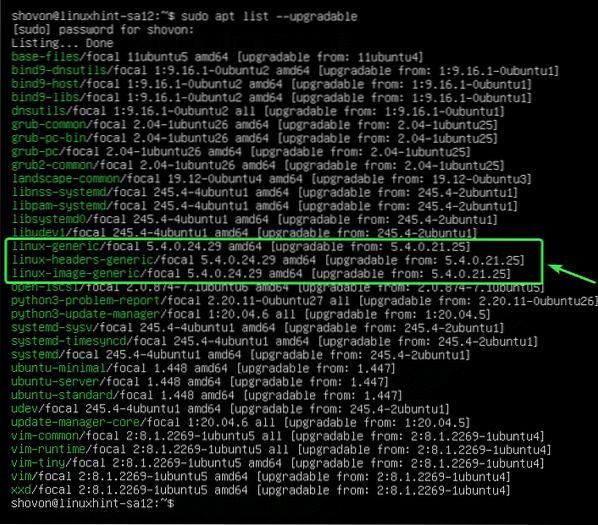
Um Upgrades für das Paket aufzubewahren Linux-generisch, führen Sie den folgenden Befehl aus:
$ sudo apt-mark hold linux-generic
Das Paket Linux-generisch sollte auf Halten gesetzt werden.

Auf die gleiche Weise können Sie Upgrades für die Pakete halten Linux-Header-Generic und Linux-Image-Generic wie folgt:
$ sudo apt-mark hold linux-headers-generic linux-image-generic
Die Pakete Linux-Header-Generic und Linux-Image-Generic sollte in die Warteschleife gestellt werden.

Mit dem folgenden Befehl können Sie alle Pakete auflisten, die auf Halten gesetzt sind:
$ sudo apt-mark showhold
Wie Sie sehen, sind alle Pakete aufgelistet, die ich auf Halten gesetzt habe.
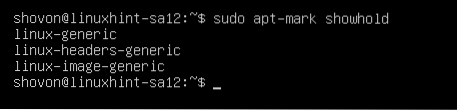
Versuchen Sie nun, alle Pakete wie folgt zu aktualisieren.
$ sudo apt-Upgrade
Wie Sie sehen können, sind die Pakete (Linux-generisch, Linux-Header-Generic und Linux-Image-Generic), die ich als gesperrt markiert habe, werden nicht mit den restlichen Paketen aktualisiert.
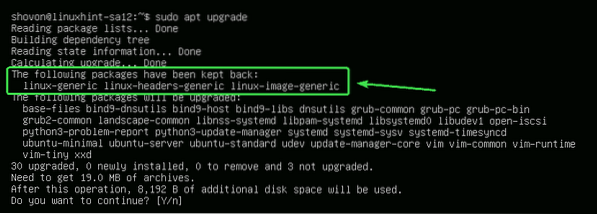
Pakete freischalten:
Wenn Sie sich später entscheiden, die Pakete, die Sie als gesperrt markiert haben, zu aktualisieren, müssen Sie sie nur wieder aufheben.
Sie können die Linux-generisch Paket wie folgt:
$ sudo apt-mark unhold linux-generic
Das Paket Linux-generisch sollte nicht mehr in der Warteschleife sein.

Wie Sie sehen können, ist das Paket Linux-generisch ist nicht mehr auf der Warteliste.
$ sudo apt-mark showhold
Auf die gleiche Weise können Sie die Pakete aufheben Linux-Header-Generic und Linux-Image-Generic wie folgt:
$ sudo apt-mark unhold linux-generic linux-headers-generic linux-image-generic
Wenn Sie nun alle Pakete aktualisieren, werden die Pakete Linux-generisch, Linux-Header-Generic, und Linux-Image-Generic sollte auch nachgerüstet werden.
$ sudo apt-Upgrade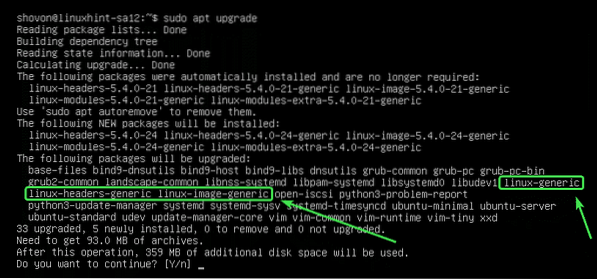
Entfernen unnötiger Pakete:
Sobald das Upgrade abgeschlossen ist, können Sie alle unnötigen Pakete mit dem folgenden Befehl entfernen:
$ sudo apt autoremove
In meinem Fall sind keine unnötigen Pakete verfügbar.
Wenn Sie über unnötige Pakete verfügen, werden diese angezeigt und Sie werden aufgefordert, diese zu entfernen. Drücken Sie einfach Ja und drücke dann
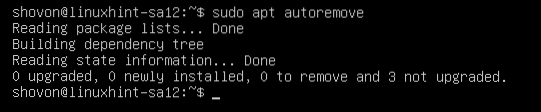
Caches bereinigen:
Sobald Sie Ihren Computer aktualisiert haben, wird die neuere Version der Pakete im Cache zwischengespeichert /var/cache/apt/archives/ Verzeichnis Ihres Computers. Sie können sie entfernen und Speicherplatz freigeben.
Führen Sie den folgenden Befehl aus, um sie zu entfernen:
$ sudo apt autoclean
Die zwischengespeicherten Pakete sollten entfernt werden.
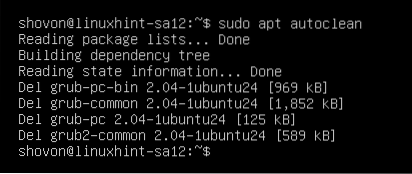
So aktualisieren Sie Ubuntu 20.04 LTS über die Befehlszeile. Danke, dass du diesen Artikel gelesen hast.
 Phenquestions
Phenquestions


