Anfang dieser Woche haben wir über die allererste Windows-Linux-Konferenz, WSLconf 1, im kommenden März berichtet. WSLConf 1 verspricht, sich auf Microsofts Windows-Subsystem für Linux (WSL) zu konzentrieren.
WSL oder Windows Subsystem for Linux ist eine von Microsoft entwickelte Kompatibilitätsschicht, die es Benutzern ermöglicht, GNU/Linux-Distributionen zu installieren und Linux-Binärdateien nativ sowohl auf Windows 10 als auch auf Windows Server 2019 auszuführen.
Obwohl ich schon früher von WSL gehört hatte, war ich noch nicht in die Erforschung der Technologie gewagt. Die Nachricht von der WSL Conf 1 hat mich dazu veranlasst. Bin ich jemals froh, dass ich es getan habe??
Können wir das Windows-Subsystem für Linux (WSL) ausführen??
Um mit WSL ins Rollen zu kommen, müssen wir uns bei unserer Windows 10-Workstation oder unserem Windows 2019-Server anmelden. In unserem Fall verwenden wir Windows 10.
Das 2018 Fall Creators Update Windows 10 wird mit dem Windows-Subsystem für Linux ausgeliefert, daher müssen wir nur diese optionale Funktion zur Installation aktivieren enable.
Vor der Installation müssen wir sicherstellen, dass unser System WSL unterstützt. Wir müssen die 64-Bit-Version von Windows 10 ausführen (neben Systemtyp unter Über) und dass wir Windows 10 Build 14393 oder höher ausführen (befindet sich neben OS-Build unter Windows-Spezifikation).
Wir können dies überprüfen, indem wir zu gehen die Einstellungen | System | Über.
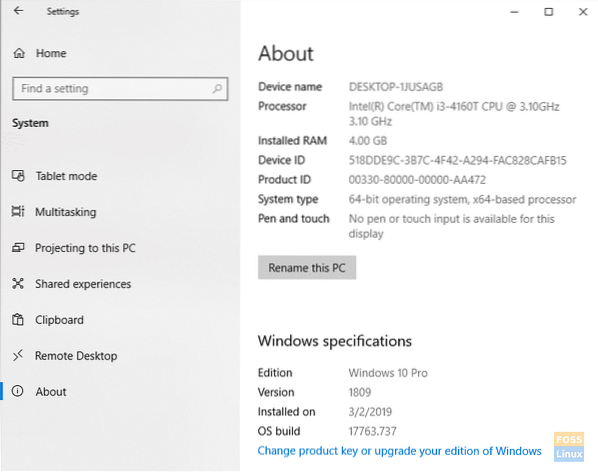
Wenn Ihr Computer nicht 64-Bit ist, können Sie WSL leider nicht ausführen.
Wenn Ihr Windows 10-Build nicht 14393 oder höher ist, führen Sie einfach Windows Update aus, um sicherzustellen, dass Sie dies tun können.
Nachdem wir nun unsere Anforderungen aus dem Weg geräumt haben, können wir loslegen.
Aktivieren des Windows-Subsystems für Linux (WSL)
Um WSL zu aktivieren, klicken Sie auf Windows-Start und suche nach Windows-Funktionen. Wenn der Schalte Windows Funktionen ein oder aus Artikel wird angezeigt, wählen Sie ihn aus.
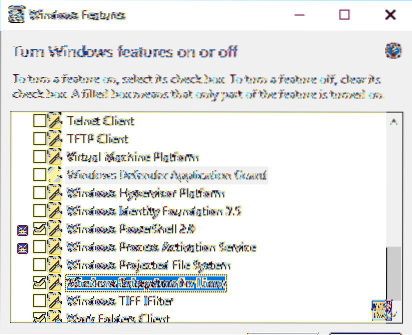
Wenn die Liste gefüllt ist, scrollen Sie nach unten zu Windows-Subsystem für Linux, und stellen Sie sicher, dass es überprüft ist. Klicken OK.
Bitte haben Sie etwas Geduld, da Windows die erforderlichen Dateien installiert.
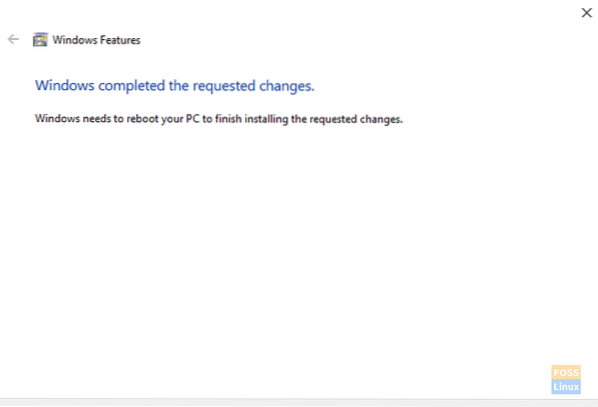
Nachdem Windows WSL installiert hat, erlauben Sie Windows, Ihren PC neu zu starten.
Melden Sie sich nach dem Neustart von Windows an und klicken Sie auf Windows-Start | Lauf, und Typ cmd In der Box. Klicken OK.
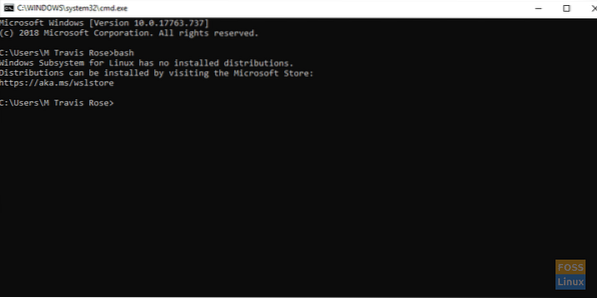
Um WSL zu starten, geben Sie ein bash
Beachten Sie, dass wir keine installierten Distributionen haben. Lass uns das lösen.
Ubuntu auf dem Windows-Subsystem für Linux (WSL) installieren
Gehen Sie in einem Webbrowser zu https://aka.ms/wslstore. Klicken OK damit Windows die Microsoft Store.
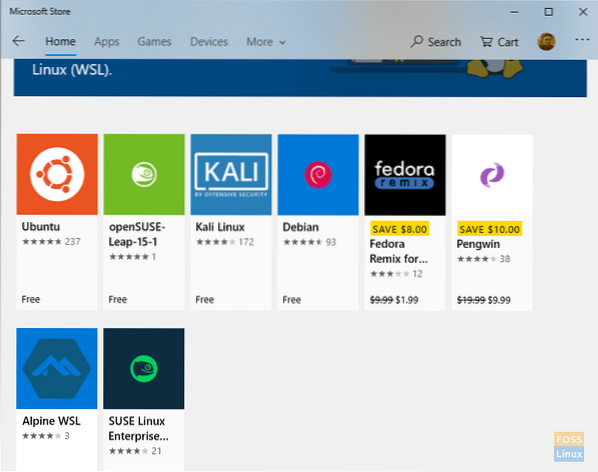
Beachten Sie im Laden die verschiedenen Distributionen, die für WSL verfügbar sind.
Für unsere Zwecke installieren wir Ubuntu. Doppelklicken Sie auf das Ubuntu-Symbol.
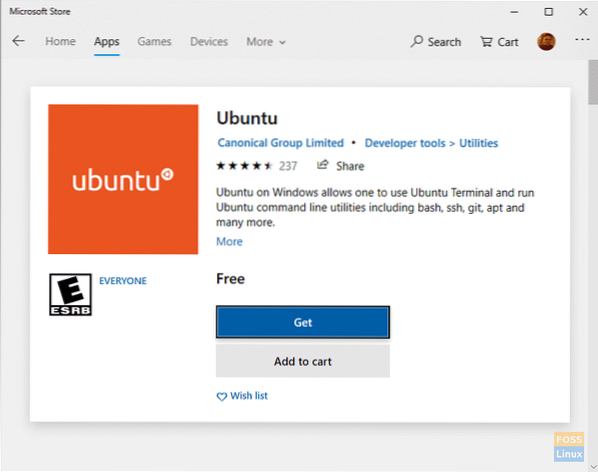
Wählen Erhalten um den Download aus dem Microsoft Store zu starten.
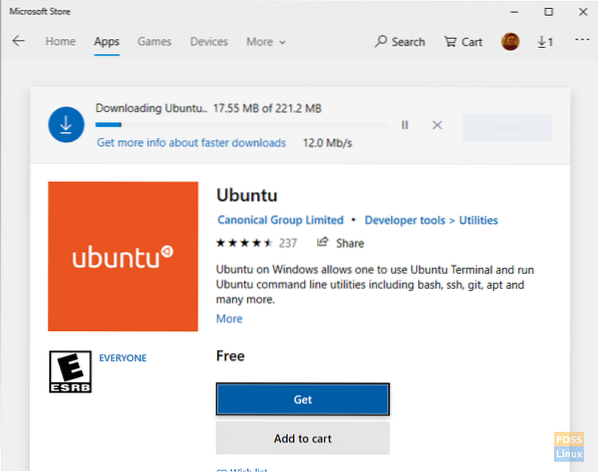
Bitte haben Sie etwas Geduld, während die WSL Ubuntu-Distribution heruntergeladen wird.
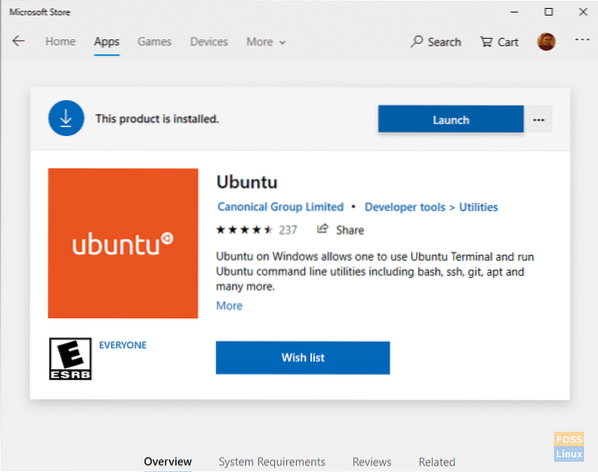
Klicken Sie nach Abschluss des Downloads auf Starten.
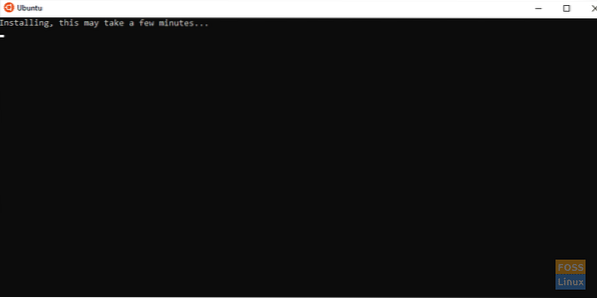
Bitte haben Sie etwas Geduld, während Ubuntu in WSL installiert wird.
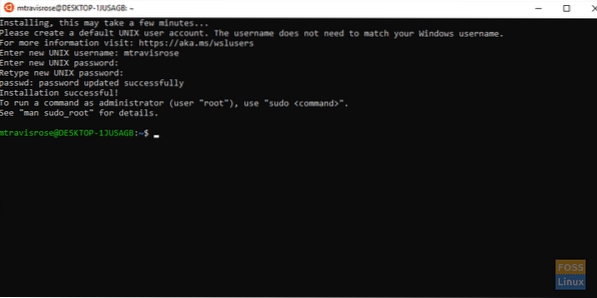
Nachdem Ubuntu erfolgreich unter Windows 10 installiert wurde, geben Sie Ihren neuen UNIX-Benutzernamen ein, wenn Sie dazu aufgefordert werden. Geben Sie außerdem Ihr Passwort ein und bestätigen Sie es.
Wie bei allen Linux-Installationen möchten wir unser System aktualisieren und aktualisieren, bevor wir es erkunden und verwenden.
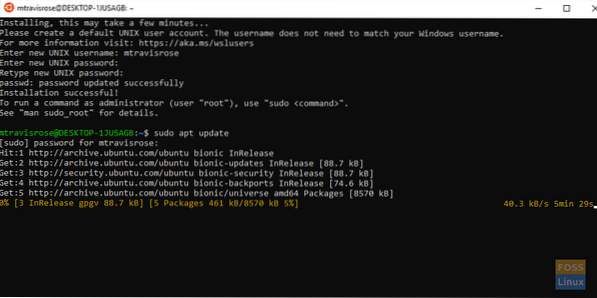
Starten Sie vom Terminal aus das Update:
# sudo apt-Update
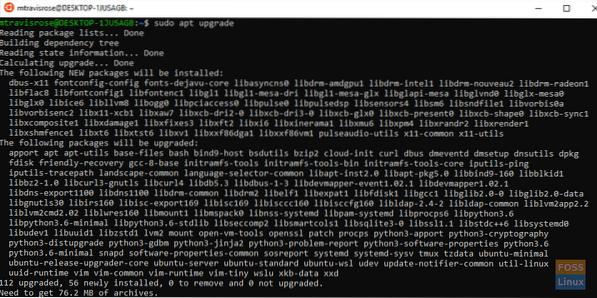
Als nächstes starten Sie das Ubuntu-Upgrade:
# sudo apt-Upgrade
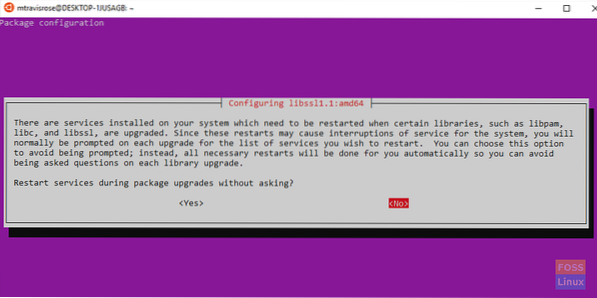
Wählen Ja wenn Sie dazu aufgefordert werden „Starten Sie Dienste während Paket-Upgrades ohne . neu fragen?“. Die Upgrades sollten ohne Probleme abgeschlossen werden.
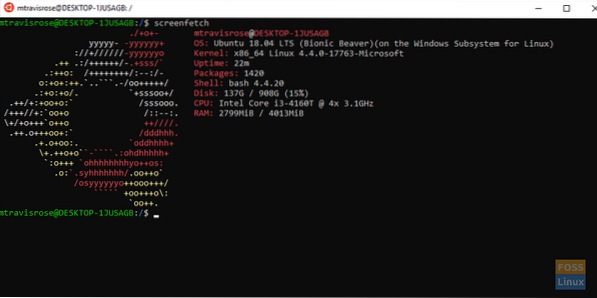
Herzliche Glückwünsche! Sie verwenden jetzt Ubuntu unter Windows 10.
Das Windows-Subsystem für Linux (WSL)-Dateisystem
Die WSL von Microsoft verwendet ihr Dateisystem, das in Windows unter . installiert ist %LOCALAPPDATA%\.
Bei unserer Installation befindet sich WSL unter C:\Users\M Travis Rose\AppData\Local\.
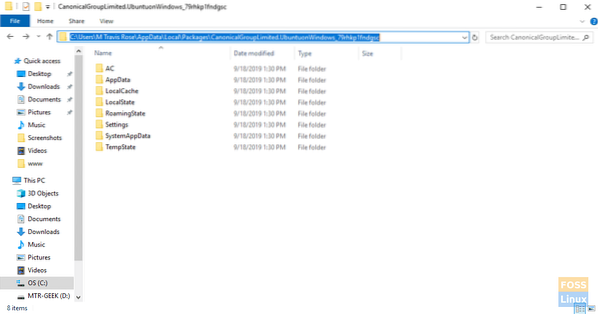
Benutzer sollten weder das WSL-Verzeichnis noch die darin enthaltenen Unterverzeichnisse und Dateien verschieben oder Änderungen daran vornehmen.
WSL-Benutzer können über die WSL-Linux-Distribution unter . auf Windows-Dateien zugreifen /mnt/c/.
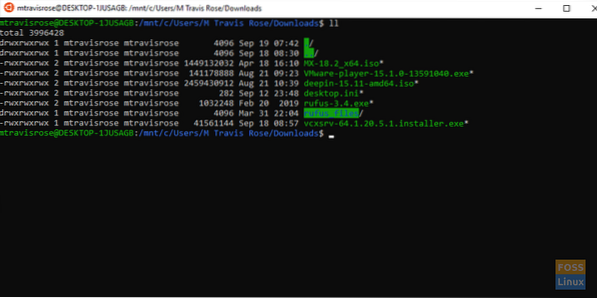
Wir empfehlen Ihnen dringend, für einen schnellen und einfachen Zugriff symbolische Links zu Ihrem Windows-Home-Ordner sowie zu anderen häufig aufgerufenen Speicherorten in Ihrem Windows-Dateisystem zu erstellen.
Da kommt noch mehr!
Wir haben jetzt eine voll funktionsfähige und aktualisierte Version von Ubuntu, die unter Windows 10 einwandfrei läuft. Wir haben jedoch nur Befehlszeilenfunktionalität. Wir haben keinen Zugriff auf die reichhaltigen GUI-Funktionen und Anwendungen, die uns Ubuntu bietet.
Ärgern Sie sich nicht, in unserem nächsten Artikel über WSL, und wir werden die Funktionalität von WSL durch die Verwendung von X11-Weiterleitung durch die Installation eines X11-Servers in Windows voll ausschöpfen. Wir werden auch nicht nur eine einzelne GUI-Anwendung in unserer neuen Ubuntu WSL-Distribution installieren, sondern eine ganze Desktop-Umgebung installieren und verwenden
Wenn Sie WSL verwendet haben oder derzeit verwenden, geben Sie uns bitte Feedback zu Ihren Erfahrungen und Gedanken zu Microsofts erstem Ausflug in die wunderbare Welt von Linux.
 Phenquestions
Phenquestions



