Maus und Touchpads machen das Rechnen nicht nur einfach, sondern auch effizienter und weniger zeitaufwendig. Wir können uns ein Leben ohne diese Geräte nicht vorstellen, aber es ist eine Tatsache, dass Sie diese Geräte nicht viel anpassen können. Alle Touchpads und Mäuse haben eine Standard-Scrollrichtung, und in diesem Beitrag geht es darum, wie man sie umkehrt.
Jeder hat eine andere Wahl, wenn es um die Scrollrichtungen geht. Vielleicht möchten Sie, dass die Seite in die gleiche Richtung gescrollt wird, in der Sie Ihre Finger über das Touchpad bewegen. Oder Sie mögen es auf eine umgekehrte Weise. Das Umkehren der Scrollrichtung für das Touchpad Ihres Laptops ist ziemlich einfach, da Windows diese Anpassung standardmäßig bietet offers. Wenn Sie suchen die Scrollrichtung umkehren Ihrer Maus, dann müssen Sie ein kniffliges kleines Verfahren befolgen, das in diesem Beitrag erwähnt wird.
Scrollrichtung eines Touchpads umkehren
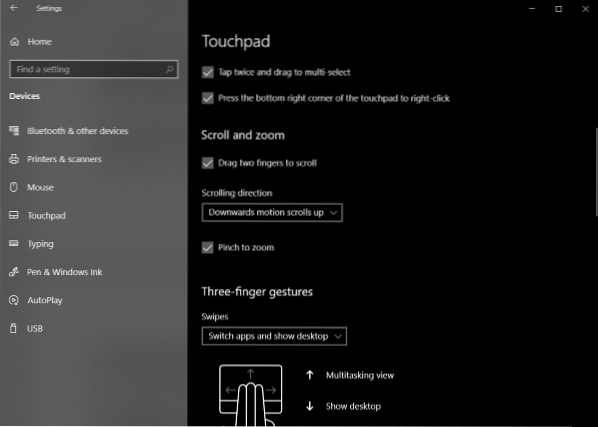
Touchpads sind im Allgemeinen anpassbarer, was an der Anzahl der verfügbaren Einstellungen deutlich wird. Sie können alles konfigurieren, einschließlich Gesten, Tippen, Empfindlichkeit und sogar die Scrollrichtung. Gehen Sie folgendermaßen vor, um die vorhandene Bildlaufrichtung umzukehren:
- Öffnen die Einstellungen (Gewinn + I) und dann gehen Sie zu Geräte.
- Wählen Sie nun Touchpad aus dem linken Menü.
- Suchen Sie eine Einstellung namens Scrollrichtung.
- Klicken Sie auf das Dropdown-Menü und wählen Sie die gewünschte Einstellung. Um in die gleiche Richtung zu scrollen, wählen Sie Abwärtsbewegung scrollt nach unten. Oder wählen Sie das andere für das gegenteilige Ergebnis.
Die Einstellungen werden sofort übernommen und Sie können die Änderung erkennen. Es ist recht einfach, die Scroll-Einstellungen für ein Touchpad zu ändern, aber bei Mäusen ist dies nicht der Fall.
Bildlaufrichtung für eine Maus umkehren

Wie bereits erwähnt, sind diese Schritte etwas komplex und beinhalten eine Änderung der Registrierung. Vergessen Sie nicht, eine Sicherungskopie der Registrierung zu erstellen, falls etwas schief geht.
Suchen nach Gerätemanager im Start.
Suchen Sie nach dem Öffnen Ihre Maus unter Mäuse und andere Zeigegeräte. Es wird normalerweise als bezeichnet HID-kompatible Maus.
Klicken Sie mit der rechten Maustaste auf das Gerät und klicken Sie auf Eigenschaften.
Gehe zum Einzelheiten Tab und wählen Sie Geräteinstanzpfad im Dropdown-Menü "Eigenschaften".
Notieren Sie sich den unter dem Wertfeld angezeigten Wert displayed.
Öffnen Sie den Registrierungs-Manager und gehen Sie zum Speicherort:
HKEY_LOCAL_MACHINE\SYSTEM\CurrentControlSet\Enum\HID
Unter diesem Ordner beginnen Sie mit dem Abgleichen der Werte mit dem ersten Teil des Wertes, den Sie in Schritt 5 notiert haben. Öffnen Sie den Ordner mit dem gleichen Wert.
Wiederholen Sie dies nun für den zweiten Teil des Wertes. Jetzt sind Sie bei Ihrem Wunschgerät angekommen.
Klicke auf Geräteparameter und finde eine Eigenschaft namens FlipFlopRad. Um die Bildlaufrichtung umzukehren, invertieren Sie den Wert von 0 zu 1 oder 1 zu 0.

Starten Sie Ihren Computer neu, damit die Änderungen übernommen werden.
Nach dem Neustart Ihres Computers können Sie die vorgenommenen Änderungen sehen. Die Scrollrichtung für eine bestimmte Maus wäre umgekehrt. Sie können den Wert auf seinen ursprünglichen Wert zurücksetzen oder die Registrierungssicherung verwenden, um die Änderungen rückgängig zu machen. Wenn Sie nicht weiterkommen, versuchen Sie erneut, die Schritte zu befolgen und notieren Sie sich die entscheidenden Informationen aus Schritt 5.
So ändern Sie die Scrollrichtung für Touchpad und Maus unter Windows 10. Ganz einfach für ein Touchpad, aber ein bisschen knifflig für die Maus.
Teilen Sie Ihre Ansichten oder Probleme im Kommentarbereich unten mit.

 Phenquestions
Phenquestions

