Mount-Befehl
Mit dem mount-Befehl können Sie, wie der Name schon sagt, eine Vielzahl von Dateisystemen mounten. Sobald Sie ein ISO-Image-Dateisystem mit dem Befehl mount gemountet haben, können Sie seinen Inhalt mit einem grafischen Dateimanager oder einer Befehlszeile durchsuchen. Um eine ISO-Image-Datei zu mounten, verwenden Sie die folgenden beiden Befehle nacheinander:
$ mkdir -p "$HOME/mountpoint"$ Mount-Datei.iso "$HOME/mountpoint"
Datei ersetzen.iso“ mit dem Namen Ihrer eigenen ISO-Image-Datei. Sie können „mountpoint“ in einen anderen Namen ändern. Es stellt den Namen des Ordners dar, in dem das ISO-Image-Dateisystem gemountet wird. In diesem Fall wird im Home-Verzeichnis ein neuer Ordner erstellt. Bei bestimmten Linux-Distributionen müssen Sie dem Befehl „mount“ möglicherweise „sudo“ voranstellen, um den Befehl als root auszuführen.
Um zu überprüfen, ob die ISO-Image-Datei erfolgreich gemountet wurde oder nicht, können Sie den folgenden Befehl ausführen:
$ ls "$HOME/mountpoint"Wenn der obige Befehl eine Liste von Dateien und Verzeichnissen zurückgibt, können Sie sicher davon ausgehen, dass das ISO-Image-Dateisystem erfolgreich gemountet wurde. Sie können jetzt Inhalte vom Einhängepunkt in Ihr lokales Dateisystem kopieren. Beachten Sie, dass sich dieses eingehängte Dateisystem die meiste Zeit im schreibgeschützten Modus befindet. Wenn Sie den Inhalt der ISO-Image-Datei ändern möchten, müssen Sie möglicherweise den Schreibschutzmechanismus entfernen und möglicherweise einige externe Tools verwenden, um die ISO-Image-Datei neu zu packen.
Um den im vorherigen Befehl erstellten Mount-Punkt abzuhängen, verwenden Sie den unten angegebenen Befehl:
$ umount "$HOME/mountpoint"Je nach Konfiguration Ihrer Linux-Distribution müssen Sie es möglicherweise mit „sudo“ ausführen. Es wird dringend empfohlen, dass Sie den Mount-Punkt nach Abschluss Ihrer Arbeit manuell aushängen, um eine Beschädigung der Datei zu vermeiden.
Sie können mehr über den Befehl „mount“ erfahren, indem Sie diese beiden Befehle in einem Terminal ausführen:
$ mount --help$ Mann Reiten
Mounten / Extrahieren mit Archivmanagern
Dateimanager in fast allen gängigen Linux-Distributionen verfügen über ein integriertes Plugin zum Extrahieren und Verwalten komprimierter Archive. Sie können diese Archivmanager verwenden, um Inhalte aus ISO-Image-Dateien zu mounten oder zu extrahieren.
Wenn Ihr Dateimanager aus irgendeinem Grund kein dediziertes Archivmanager-Plugin hat, können Sie solche Archivmanager in Ihren Linux-Distributionen installieren, indem Sie nach den Begriffen „archive manager“, „file roller“, „archivemount“ und „engrampa“ im . suchen Paket-Manager. Sobald diese Pakete installiert sind, klicken Sie einfach mit der rechten Maustaste auf eine ISO-Image-Datei und klicken Sie auf den Menüeintrag, mit dem Sie das Archiv durchsuchen können.
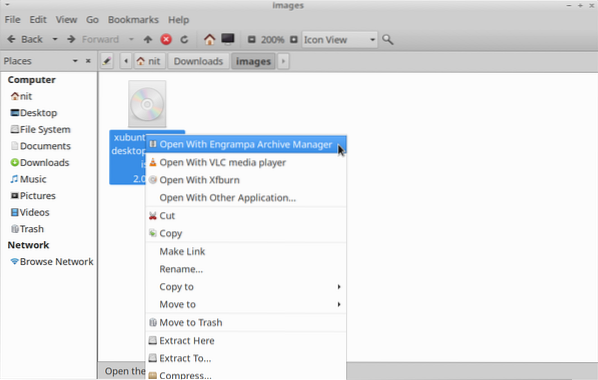
Abhängig vom verwendeten Archivmanager-Plugin kann das ISO-Image-Dateisystem gemountet oder im GUI-Fenster des Archivmanagers geöffnet werden. Nach dem Einhängen sollte ein neuer Dateisystemeintrag in der Seitenleiste Ihres Dateimanagers erscheinen. Klicken Sie einfach auf den Eintrag in der Seitenleiste, um den Inhalt zu erkunden. Wenn Ihre Arbeit erledigt ist, unmounten Sie es manuell, um eine Beschädigung der Datei zu vermeiden.
GNOME-Festplatten
GNOME Disks oder GNOME Disk Utility ist ein umfassendes Dienstprogramm zum Verwalten von Speichergeräten, lokalen Dateisystemen, Partitionen und Disk-Image-Dateien. Sie können damit eine ISO-Image-Datei mounten und ihren Inhalt durchsuchen. Um GNOME-Festplatten in Ubuntu zu installieren, verwenden Sie den unten angegebenen Befehl:
$ sudo apt install gnome-disk-utilitySie können GNOME-Festplatten über den Paketmanager in anderen Linux-Distributionen installieren. Quellcode ist hier verfügbar.
Sie können zwei Ansätze verfolgen, um eine ISO-Image-Datei mit GNOME-Festplatten bereitzustellen mount. Nach der Installation von GNOME Disks erscheint möglicherweise ein neuer Rechtsklick-Menüeintrag namens „Disk Image Mounter“ in Ihrem Dateimanager. Klicken Sie einfach auf den Menüeintrag, um die ISO-Image-Datei zu mounten.
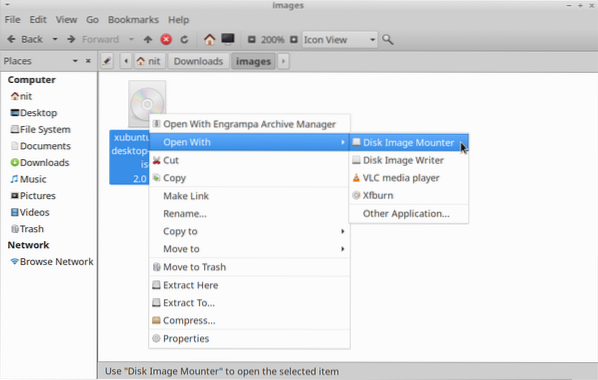
Wenn der Rechtsklick-Eintrag in Ihrem Dateimanager nicht angezeigt wird, starten Sie die Anwendung „Disks“ aus dem Hauptmenü der Anwendung und klicken Sie auf die Menüoption „Attach Disk Image“, um Ihre gewünschte ISO-Image-Datei zu mounten.
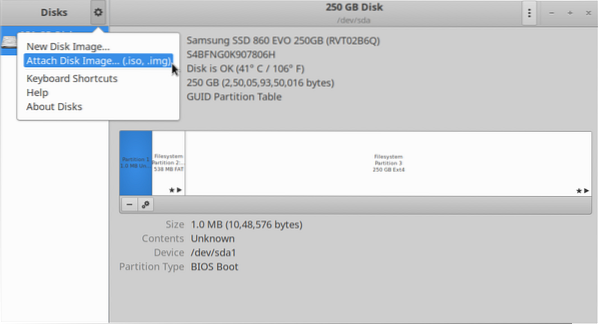
Nach dem Einhängen sollte der neu erstellte Einhängepunkt automatisch in den GNOME-Festplatten und Ihrem Dateimanager angezeigt werden.

P7zip-voll
P7zip-full ist eine Open-Source-Implementierung des Dateiformats „7z“ und ein Dienstprogramm zur Archivverwaltung. Sie können damit den Inhalt einer ISO-Image-Datei extrahieren.
Um P7zip-full in Ubuntu zu installieren, verwenden Sie den unten angegebenen Befehl:
$ sudo apt install p7zip-fullSie können P7zip-full über den Paketmanager in anderen Linux-Distributionen installieren. Zusätzliche Pakete und Quellcode sind hier verfügbar.
Führen Sie nach der Installation den folgenden Befehl aus, um Inhalt aus einer ISO-Image-Datei zu extrahieren (ersetzen Sie „Datei.iso“ mit Ihrem gewünschten Dateinamen):
$ 7z x Datei.isoSie können mehr über den Befehl "7z" erfahren, indem Sie diese beiden Befehle in einem Terminal ausführen:
$ 7z --hilfe$ Mann 7z
Abhängig von dem von Ihnen verwendeten Dateimanager erhalten Sie möglicherweise einen neuen Menüeintrag im Rechtsklickmenü, um das ISO-Archiv zu extrahieren.
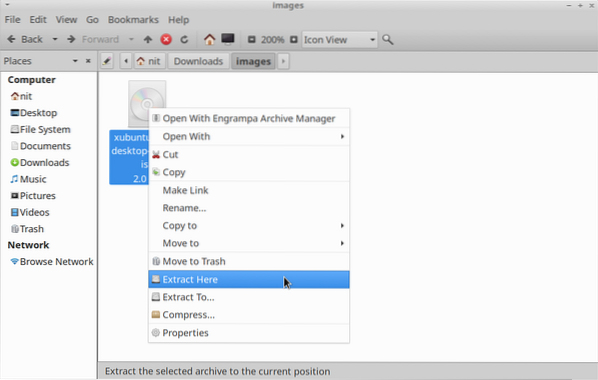
Fazit
Dies sind einige der Möglichkeiten, wie Sie ISO-Image-Dateien in Ihrer Linux-Distribution mounten können. Einige Linux-Distributionen werden mit einem dedizierten, vorinstallierten Dienstprogramm zum Mounten und Brennen von CDs/DVDs geliefert. Sie können diese Anwendungen auch verwenden, um die in einer ISO-Image-Datei enthaltenen Daten zu durchsuchen.
 Phenquestions
Phenquestions


