Heute basteln wir am Sperrbildschirm der neuesten Version von Ubuntu - Ubuntu 18.04. Ich präsentiere auch Xubuntu 18.04 - mein aktuelles Host-System.
Sperrbildschirm aktivieren/deaktivieren
Stellen wir zunächst sicher, dass wir über die Grundkenntnisse zum Aktivieren und Deaktivieren der fantastischen Funktion verfügen. In einigen Fällen möchten Sie möglicherweise den Sperrbildschirm deaktivieren. Zum Beispiel ist mit Ihrem Computer nichts Ernsthaftes los. Vielleicht ist es ein Familien-PC, der von allen genutzt wird. In Fällen kann der Sperrbildschirm zu einem Ärgernis werden.
Also, wie deaktivierst du den Sperrbildschirm?? Klicken Sie in der oberen rechten Ecke auf den Abwärtspfeil >> Toolkit-Symbol.
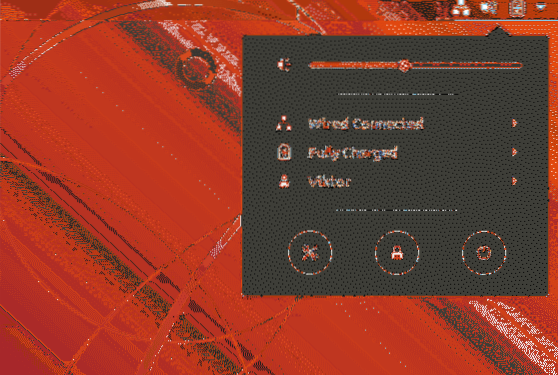
Dadurch gelangen Sie zur App „Einstellungen“, in der Sie die Systemeinstellungen ändern können. Gehen Sie im linken Bereich zum Abschnitt "Datenschutz".
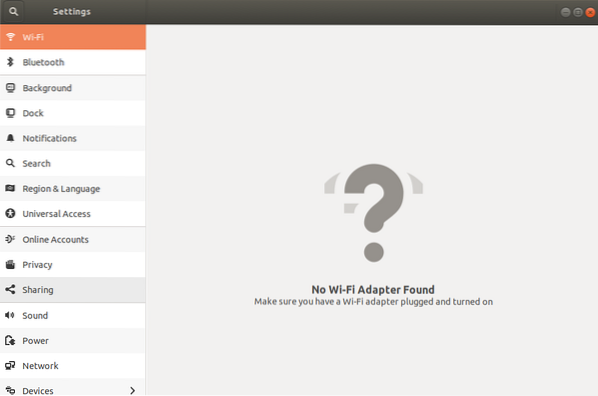
Dort werden Sie feststellen, dass Sie die Möglichkeit haben, die „Bildschirmsperre“ zu aktivieren/deaktivieren.
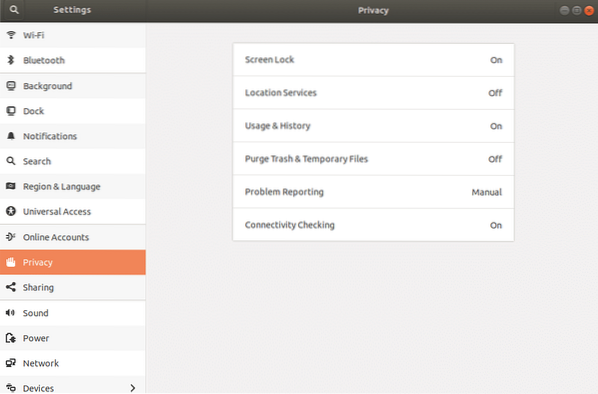
Wenn Sie ein Xubuntu-Benutzer wie ich sind, müssen Sie zu diesem Zweck möglicherweise auf „Xfce Power Manager“ zugreifen.
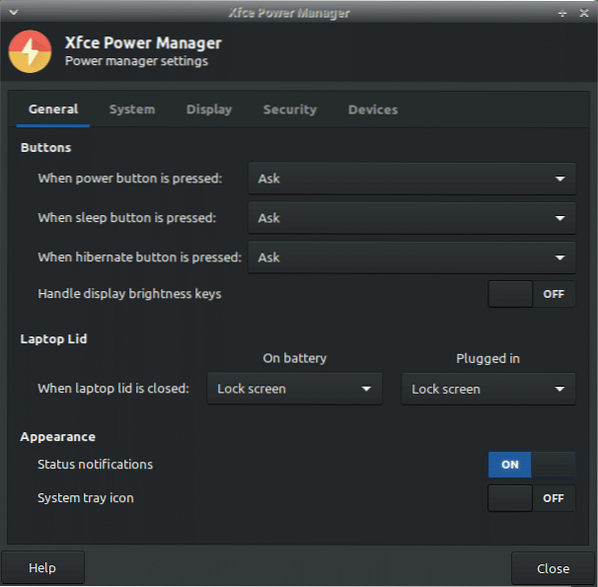
Ändern des Sperrbildschirmhintergrunds
Jedes Mal, wenn Sie Ihr System sperren, ist es immer das gleiche, langweilige Aussehen, richtig? Es ist Zeit, dem Leben etwas Würze zu verleihen! Mal sehen, wie wir das Hintergrundbild des Sperrbildschirms ändern können.
Für Ubuntu-Benutzer gehen Sie zu Aktivitäten >> geben Sie "Hintergrund" ein.
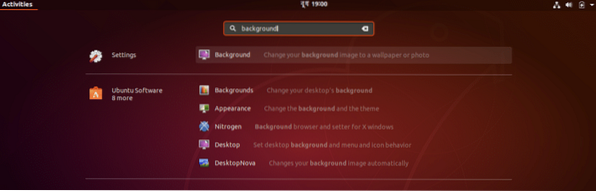
Öffnen Sie „Hintergrund“.
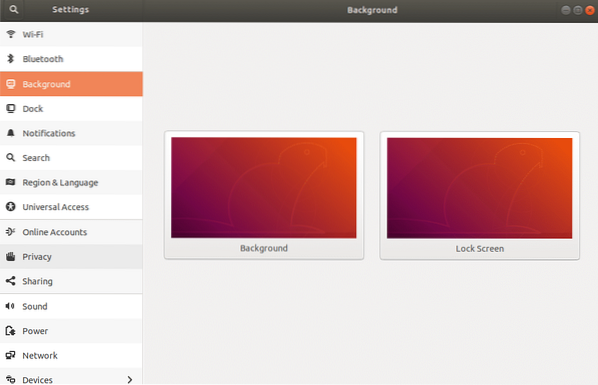
Jetzt werden Sie sehen, dass es Optionen für beide gibt - den allgemeinen Hintergrund und den Sperrbildschirm. Fahren wir mit der Sperrbildschirmoption fort.
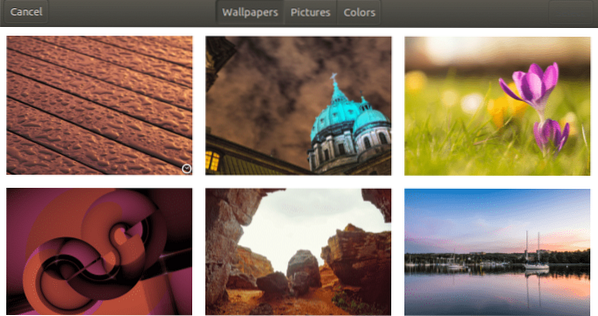
Wählen Sie Ihren Lieblingshintergrund.
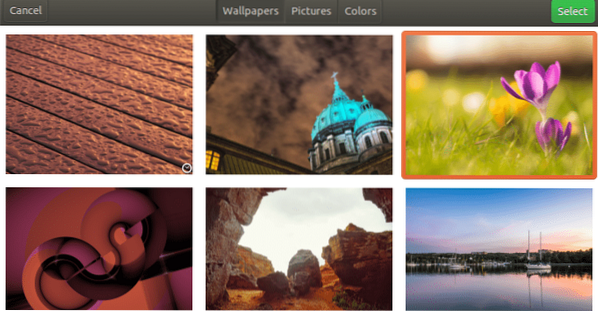
Voila! Hintergrund geändert!
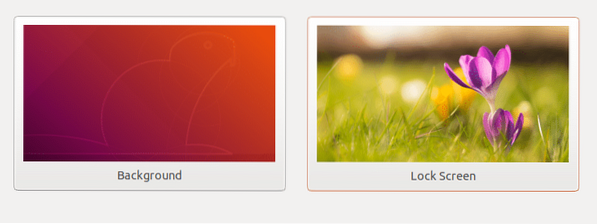

Stellen Sie für Xubuntu-Benutzer sicher, dass Sie Ihren Hintergrund nach Belieben ändern. Der Hintergrund des Sperrbildschirms ändert sich entsprechend.
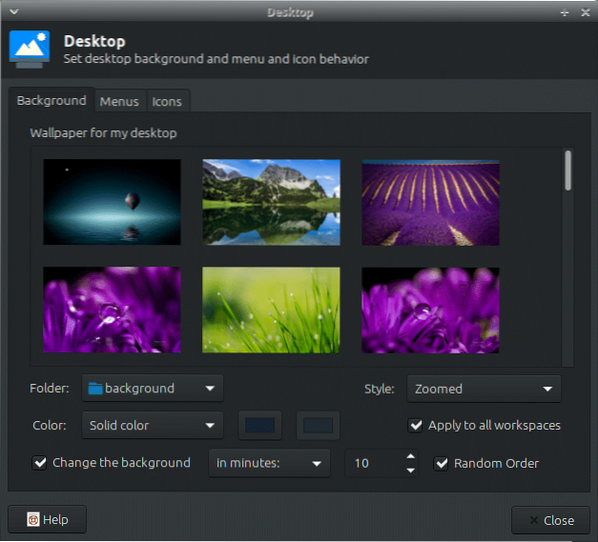
Sperrbildschirmzeit ändern
Muss den Bildschirm automatisch sperren? Dann ist es auch notwendig, dass Sie das Timing richtig managen. Andernfalls kann es vorkommen, dass Ihr Bildschirm mitten in einem Film oder beim Hören Ihrer Lieblingsmusik unerwartet blockiert wird.
Befolgen wir in Ubuntu die folgenden Schritte -
Gehen Sie zu Aktivitäten >> suchen Sie nach „Datenschutz“.
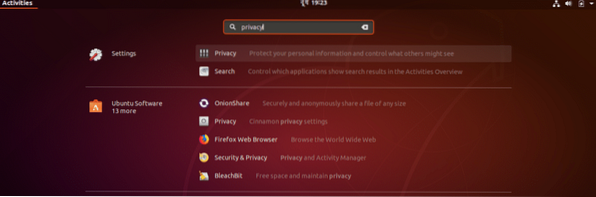
Option „Datenschutz“ starten.
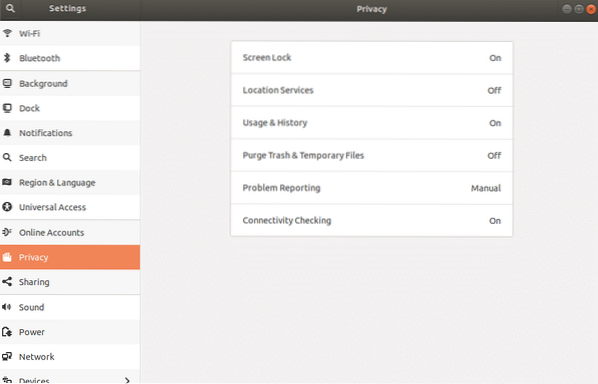
Klicken Sie auf die Option „Bildschirmsperre“.
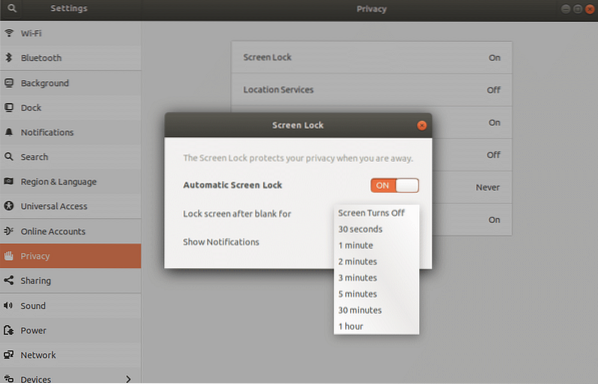
Aus der Dropdown-Option können Sie das Timing einfach auswählen select.
Im Fall von Xubuntu können Sie die Option aus dem „Xfce Power Management“-Panel auswählen.
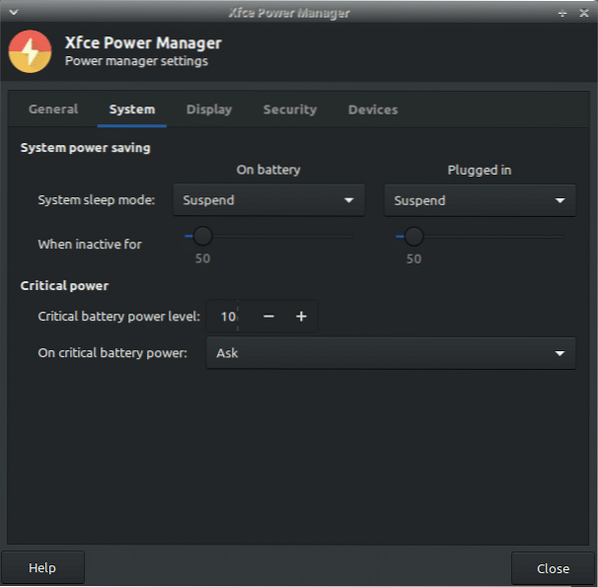
Genießen!
 Phenquestions
Phenquestions


