Wine hat eine große Veränderung bei Linux-Distributionen bewirkt. Windows ist eine bekannte und beliebte Spieleplattform. Mit Hilfe von Wine können Windows-Spiele unter Linux gespielt werden. Neben nativen Anwendungen hat Wine der Linux-Softwarebibliothek mehrere Windows-Anwendungen hinzugefügt, die perfekt unter Linux laufen.
Wine in Ubuntu 20 . installieren.04, 20.10 und Linux Mint
Vor der Installation der neuesten Version von Wine wird empfohlen, alle zuvor installierten Versionen des Wine-Pakets oder anderer Programme, die von Wine abhängig sind, zu entfernen. zum Beispiel Winetricks, Wine-Mono, etc. Dies liegt daran, dass die zuvor installierten Versionen Konflikte mit Abhängigkeiten verursachen können. Um die neueste Version von Wine unter Linux zu installieren, aktivieren Sie zunächst die 32-Bit-Architektur mit dem folgenden Befehl:
$sudo dpkg --add-architecture i386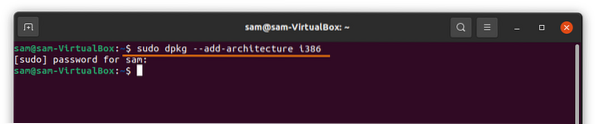
Fügen Sie als Nächstes den Repository-Schlüssel mit dem folgenden Befehl hinzu:
$wget -nc https://dl.weinhq.org/wine-builds/winehq.Schlüssel$sudo apt-key add winehq.Schlüssel
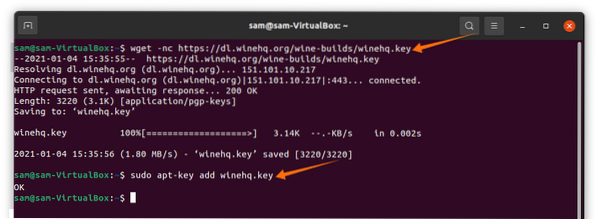
Fügen Sie das Repository hinzu, indem Sie den folgenden Befehl entsprechend der auf Ihrem Gerät ausgeführten Linux-Umgebungsversion kopieren und im Terminal einfügen:
Für Ubuntu 20.10 Groovy Gorilla, verwenden Sie den folgenden Befehl:
$sudo add-apt-repository 'deb https://dl.weinhq.org/wine-builds/ubuntu/groovy main'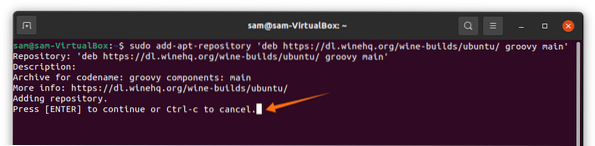
Drücken Sie die Eingeben Taste, um den Vorgang fortzusetzen.
Für Ubuntu 20.04 LTS Focal Fossa und Linux Mint 20.X, verwenden Sie den folgenden Befehl:
Verwenden Sie den folgenden Befehl für Linux Mint 20.X und Ubuntu 20.04 LTS Fokale Fossa:
$sudo add-apt-repository 'deb https://dl.weinhq.org/wine-builds/ubuntu/focal main'Für ältere Versionen, wie Ubuntu 18.04 und Linux Mint 19.X, verwenden Sie den folgenden Befehl:
$sudo add-apt-repository 'deb https://dl.weinhq.org/wine-builds/ubuntu/bionic main'Aktualisieren Sie die Paketliste mit dem folgenden Befehl:
$sudo apt-UpdateUm nun die neueste stabile Version von WineHQ zu installieren, verwenden Sie den folgenden Befehl:
$sudo apt install --install-recommends winehq-stable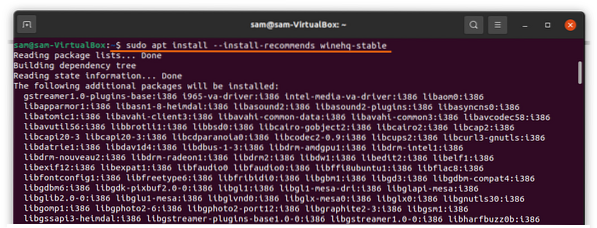
Geben Sie den folgenden Befehl aus, um Wine zu konfigurieren:
$winecfg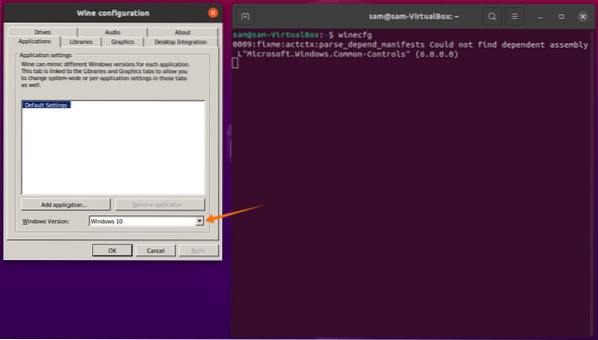
Für die Fenster Ausführung, wählen Fenster 10, dann klick Anwenden und OK.
Um Windows-Apps oder -Spiele zu installieren, müssen wir möglicherweise Apps von Drittanbietern installieren; zum Beispiel Play-On-Linux oder Winetricks. Als nächstes zeigen wir Ihnen, wie Sie Play-On-Linux in Ubuntu 20 installieren.04, 20.10 und Linux Mint:
Installieren von Play-On-Linux in Ubuntu 20.04, 20.10 und Linus Mint
Um Play-On-Linux zu installieren, verwenden Sie den folgenden Befehl:
$sudo apt installieren playonlinux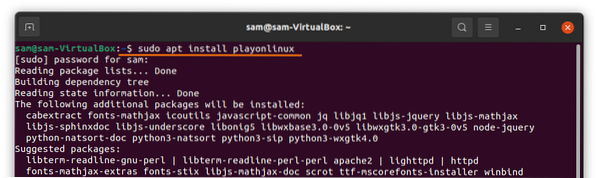
Sobald der Download und die Installation abgeschlossen sind, kann die Play-On-Linux-Anwendung in Anwendungen:
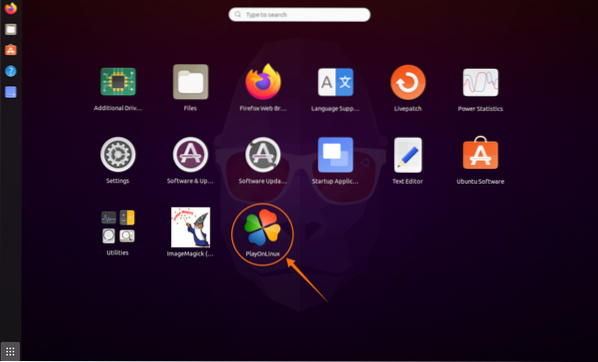
Öffnen Sie die Play-On-Linux-Anwendung, indem Sie auf das Symbol klicken. Drücke den Installieren Schaltfläche, und ein neues Fenster mit mehreren verfügbaren Optionen wird geöffnet; siehe die bilder unten als referenz:
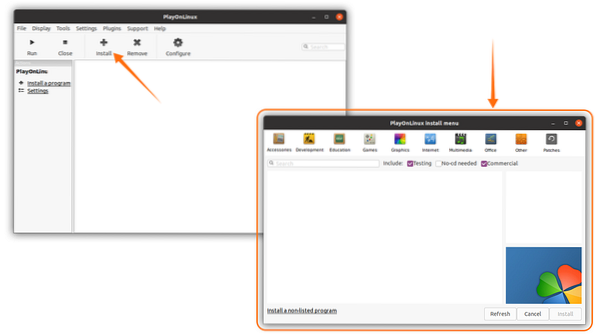
Laden Sie als Nächstes die Microsoft Paint-App von der . herunter Grafik Registerkarte oder suchen Sie einfach nach „Microsoft Paint.” Um den Prozess besser zu verstehen, sehen Sie sich das Bild unten an:
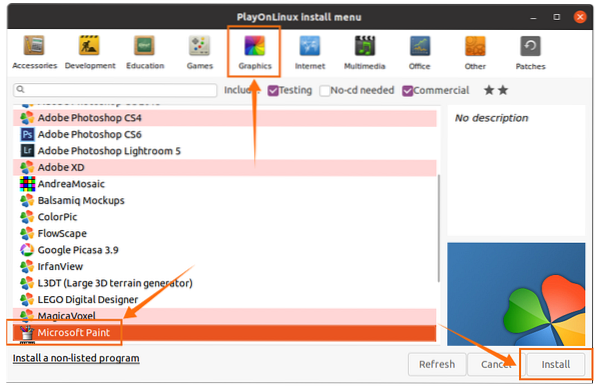
Mit wenigen Klicks wird Microsoft Paint installiert. Wählen Sie im Hauptfenster die Anwendung aus und klicken Sie auf Lauf Taste:
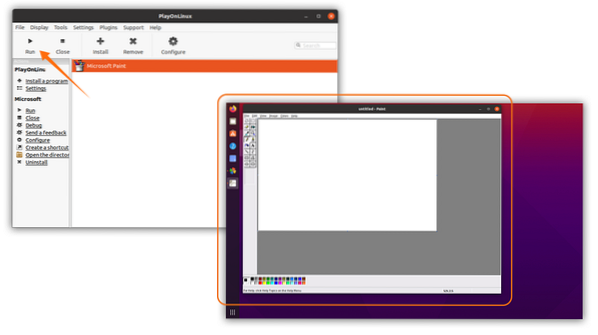
Wie Sie sehen können, läuft die Windows-Anwendung ohne Probleme. Ebenso können viele andere Windows-basierte Apps und Spiele mit Play-On-Linux mit installiertem Wine installiert werden.
 Phenquestions
Phenquestions


