Zuvor haben wir Ihnen gezeigt, wie Sie den VNC-Server auf CentOS installieren (hier klicken). Heute werden wir die Installation und Konfiguration des VNC-Servers auf Ihrem Ubuntu-Rechner behandeln.
Da VNC das Client/Server-Modell verwendet, müssen wir den VNC-Server auf einem Ubuntu-Rechner bereitstellen. Um die Verbindung zu testen, verwenden wir den VNC-Client auf einem Windows-Rechner.
Bevor Sie mit der VNC-Server-Installation beginnen, müssen Sie zunächst mit den folgenden Befehlen sicherstellen, dass Ihr Ubuntu auf dem neuesten Stand ist:
sudo apt aktualisieren sudo apt aktualisieren
VNC-Server unter Ubuntu installieren
Schritt 1. Damit der VNC-Server auf Ihrem Ubuntu-Rechner korrekt funktioniert, müssen wir einen grafischen Desktop wie KDE, Gnome, XFCE usw. installieren. Für dieses Tutorial verwenden wir den XFCE-Desktop.
Verwenden Sie den folgenden Befehl, um das XFCE-Desktoppaket und andere Abhängigkeitspakete zu installieren.
sudo apt installieren xfce4 xfce4-goodies
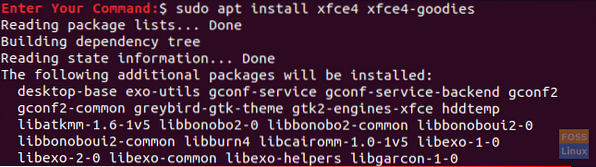
Schritt 2. Installieren Sie das VNC Server-Paket, es gibt viele VNC Server-Pakete und wir werden das 'tightvncserver'-Paket verwenden.
Verwenden Sie den folgenden Befehl, um das Paket 'tightvncserver' zu installieren.
sudo apt install -y tightvncserver
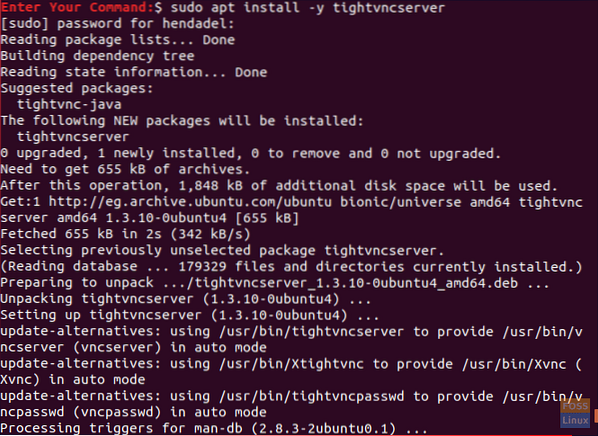
Schritt 3. Starten wir nun den VNC-Server mit dem folgenden Befehl.
vncserver
Sie werden aufgefordert, ein VNC-Server-Passwort zu erstellen, das Passwort einzugeben und zu überprüfen, wie Sie im folgenden Screenshot sehen können.

Schritt 4. Sobald Sie den VNC-Serverbefehl ausführen, wird ein VNC-Konfigurationsverzeichnis erstellt, das sich in Ihrem Home-Verzeichnis befindet. Dieses VNC-Verzeichnis enthält eine VNC-Konfigurationsdatei namens 'xstartup' für den Benutzer, der den Befehl ausgeführt hat.
Sie können den Inhalt des VNC-Konfigurationsverzeichnisses mit dem folgenden Befehl auflisten.
ls -lah ~/.vnc/
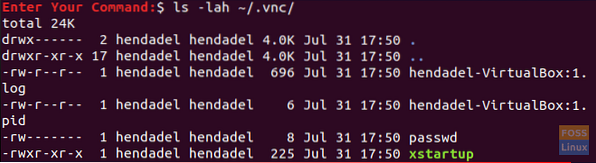
Schritt 5. So überprüfen Sie, ob der VNC-Serverprozess ausgeführt wird.
ps -ef | grep Xtightvnc

Konfigurieren Sie den VNC-Server unter Ubuntu
Schritt 1. Bevor wir mit der Konfiguration des VNC-Servers beginnen, müssen wir zuerst die aktuell laufende Sitzung beenden.
vncserver -kill :1

Schritt 2. Sichern Sie die Standardkonfigurationsdatei des VNC-Servers.
mv ~/.vnc/xstartup ~/.vnc/xstartup.Sicherungskopie

Schritt 3. Erstellen Sie eine neue VNC-Server-Konfigurationsdatei.
vi ~/.vnc/xstartup

Schritt 4. Bearbeiten Sie die neue Konfigurationsdatei und fügen Sie die folgenden Zeilen hinzu:
#!/bin/bash xrdb $HOME/.XRessourcen startxfce4 &

Schritt 5. Legen Sie die Berechtigungen für die neue Konfigurationsdatei so fest, dass sie ausführbar ist.
chmod +x ~/.vnc/xstartup
Schritt 6. Führen Sie den VNC-Serverbefehl aus.
vncserver

VNC-Serverdienst konfigurieren
Als nächstes werden wir den VNC-Server so konfigurieren, dass er als Systemdienst ausgeführt wird. Und dazu müssen wir eine neue VNC-Server-Dienstdatei erstellen.
Schritt 1. Erstellen Sie eine VNC-Servicedatei.
sudo vi /etc/systemd/system/[email protected]

Schritt 2. Fügen Sie die folgenden Zeilen zur VNC-Servicedatei hinzu.
[Einheit] Description=Remote-Desktop-Dienst (VNC) After=syslog.Zielnetzwerk.target [Service] Typ=Forking User=PIDDatei=/home/ /.vnc/%H:%i.pid ExecStartPre=-/usr/bin/vncserver -kill :%i > /dev/null 2>&1 ExecStart=/usr/bin/vncserver -depth 24 -geometry 1280x800 :%i ExecStop=/usr/bin/vncserver -kill :%i [Install] WantedBy=multi-user.Ziel
Aber vergiss nicht, jeden zu ersetzen

Schritt 3. Laden Sie den Systemd-Services-Daemon neu, damit die Änderungen wirksam werden.
sudo systemctl daemon-reload

Schritt 4. Starten Sie den VNC-Serverdienst.
sudo systemctl starte [email protected]

Schritt 5. Aktivieren Sie den VNC-Serverdienst, um beim Systemstart automatisch zu starten.
sudo systemctl enable [email protected]

Schritt 6. Überprüfen Sie abschließend den Dienststatus des VNC-Servers, um sicherzustellen, dass alles normal und ohne Fehler läuft.
sudo systemctl status [email protected]

Jetzt haben Sie den VNC-Server installiert und seine Sitzung ist in Betrieb.
Schritt 7. Holen Sie sich Ihre VNC-Server-IP, die im nächsten Abschnitt verwendet wird.
ifconfig
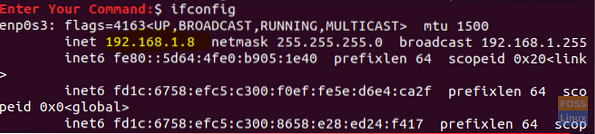
Wenn der vorherige Befehl nicht funktioniert hat, können Sie zuerst die net-tools herunterladen und dann den Befehl ifconfig verwenden.
sudo apt install net-tools
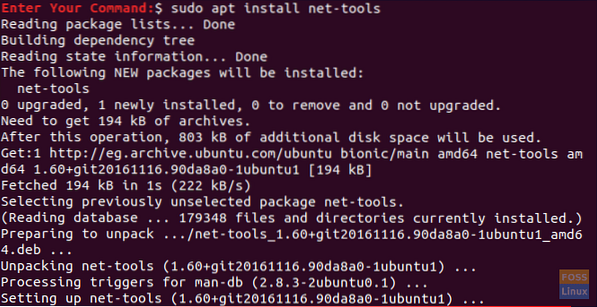
Testen Sie die VNC-Serververbindung von Windows
In diesem Teil des Tutorials testen wir den VNC-Server, indem wir versuchen, eine Verbindung von einem VNC-Client auf einem Windows-Rechner herzustellen.
Da das VNC-Protokoll nicht verschlüsselt ist, ist es Paket-Sniffing ausgesetzt. Es wird daher dringend empfohlen, einen SSH-Tunnel zu erstellen, der alle Ihre lokalen Computer sicher und geschützt weiterleitet. Befindet sich in diesem Fall der VNC-Client-Maschinenverkehr auf Port 5901 zum VNC-Server auf demselben 5901-Port.
Schritt 1. Um das SSH-Tunneling unter Windows einzurichten, benötigen Sie den PUTTY-Client. Öffnen Sie Putty und geben Sie Ihre VNC-Server-IP in den Hostnamen ein, der wie im folgenden Screenshot angezeigt wird.
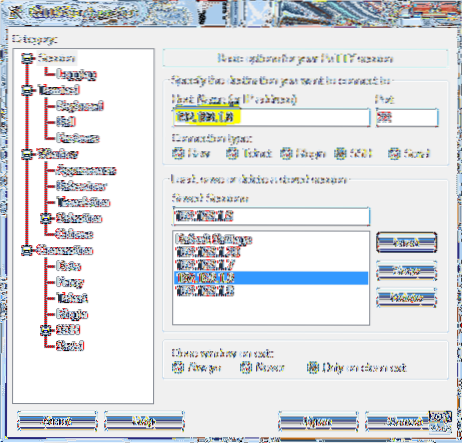
Schritt 2. Von der linken Seite -> Unter Verbindungsmenü -> SSH öffnen -> Tunnel drücken.
Geben Sie die Portnummer in das Feld Quellport und vnc_server_ip:port_number in das Feld Ziel ein. Drücken Sie dann die Schaltfläche Hinzufügen wie im folgenden Screenshot.
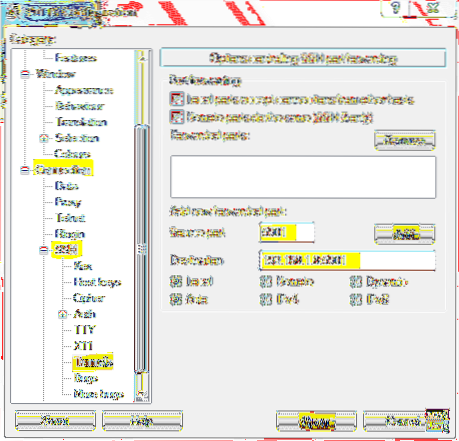
Als nächstes können Sie zur Sitzungsseite zurückkehren, um die vorherigen Einstellungen zu speichern save. Sie müssen die vorherigen Schritte nicht jedes Mal ausführen, wenn Sie den VNC-Server öffnen. Drücken Sie abschließend auf Öffnen, um eine Verbindung zum VNC-Server herzustellen.
Schritt 3. Putty wird Sie nach dem Benutzernamen und dem Passwort Ihres Ubuntu-Rechners fragen.
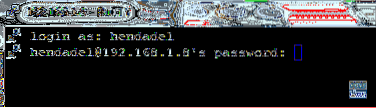
Nachdem Sie sich angemeldet haben, erhalten Sie einen Bildschirm wie den folgenden:
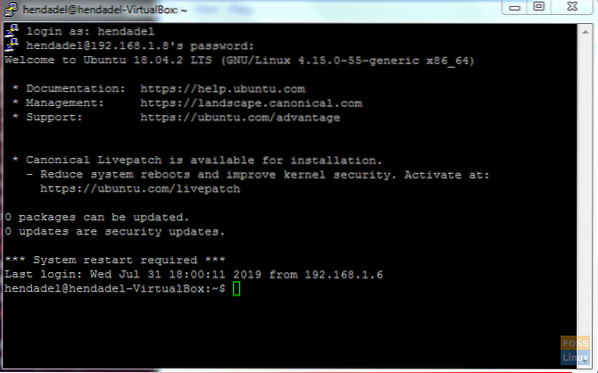
Damit haben Sie einen SSH-Tunnel eingerichtet und fahren Sie jetzt mit dem nächsten Schritt fort.
Schritt 4. Öffnen Sie nun Ihren VNC-Viewer und verbinden Sie sich mit dem VNC-Server unter localhost:5901.
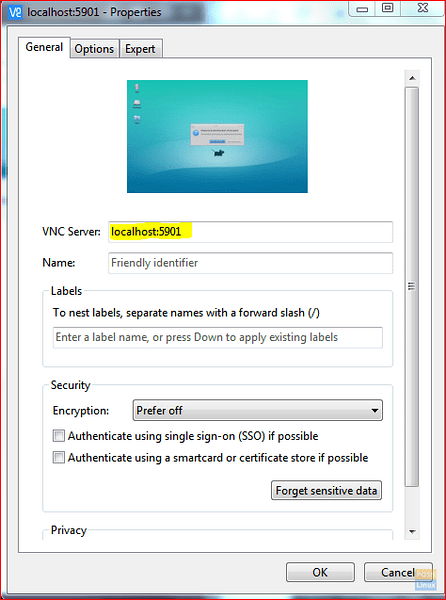
Sie können die Verschlüsselungswarnung überspringen.
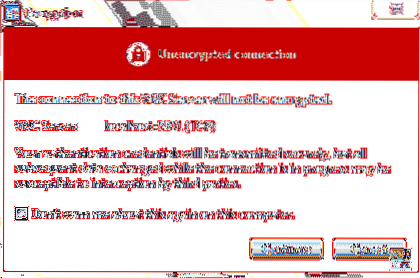
Sie müssen Ihr VNC-Server-Passwort eingeben.

Schließlich können Sie Ihren Ubuntu-Desktop sehen.
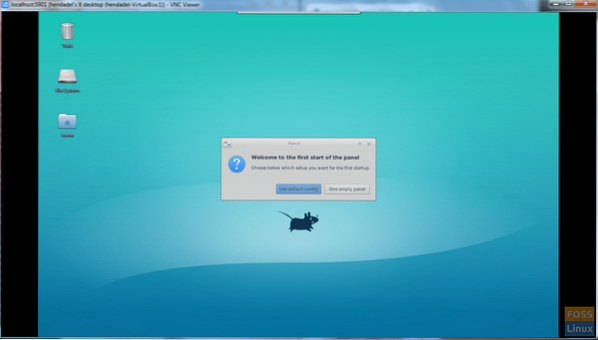
Herzlichen Glückwunsch, Sie haben sich gerade aus der Ferne mit Ihrem Ubuntu-Computer verbunden.
 Phenquestions
Phenquestions



