Herunterladen von Ubuntu Server 18.04 ISO-Bild:
Zuerst müssen Sie Ubuntu Server 18 herunterladen.04 LTS ISO-Image von der offiziellen Website von Ubuntu.
Besuchen Sie dazu https://www.ubuntu.com von Ihrem bevorzugten Webbrowser aus.
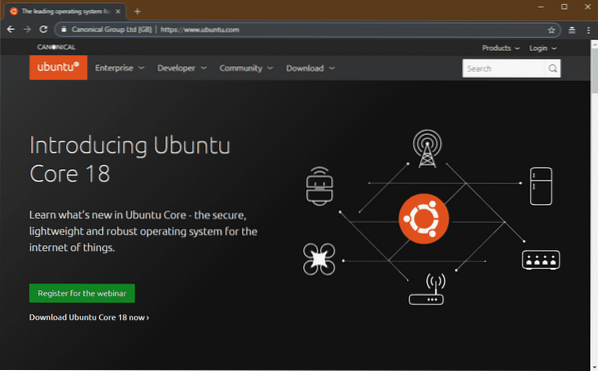
Dann geh zu Herunterladen > 18.04 LTS wie im Screenshot unten markiert.

Ihr Browser sollte mit dem Herunterladen von Ubuntu 18 beginnen.04 LTS ISO-Image.

Erstellen eines bootfähigen USB-Sticks von Ubuntu Server 18.04 LTS:
Sobald der Download abgeschlossen ist, müssen Sie entweder das ISO-Image auf eine DVD brennen oder einen bootfähigen USB-Stick daraus erstellen.
So erstellen Sie einen bootfähigen USB-Stick von Ubuntu Server 18.04 LTS, Sie können Rufus verwenden. Sie können Rufus kostenlos von https://rufus herunterladen.dh/
Wenn Sie ein Linux-basiertes Betriebssystem verwenden, können Sie auch einen bootfähigen USB-Stick von Ubuntu Server 18 . erstellen.04 LTS mit folgendem Befehl:
$ sudo dd if=/path/to/ubuntu-server.iso of=/dev/sdX bs=1MHINWEIS: Hier, /dev/sdX sollte dein USB-Stick sein.
Installieren von Ubuntu-Server 18.04 LTS:
Legen Sie nun den bootfähigen USB-Stick oder die bootfähige DVD von Ubuntu Server 18 . ein.04 LTS zu Ihrem Server und wählen Sie es im BIOS Ihres Servers aus.
Jetzt Ubuntu Server 18.04 LTS sollte booten und Sie sollten das folgende Fenster sehen. Verwenden Sie von hier aus die
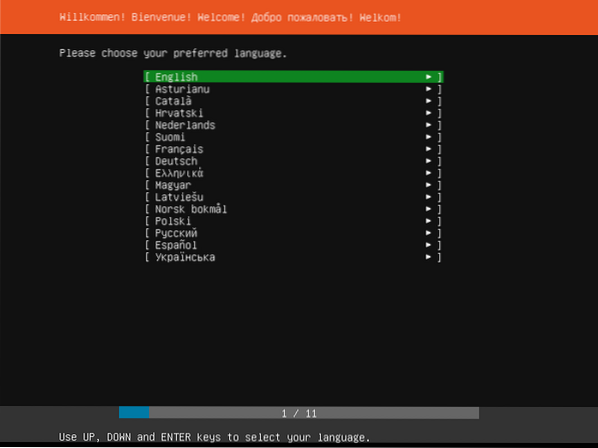
Wählen Sie nun Ihr Tastaturlayout aus und drücken Sie

Wählen Sie nun eine Option aus, je nachdem, wie Sie Ubuntu Server 18 installieren möchten.04 LTS. Für die meisten Menschen ist es Ubuntu installieren Möglichkeit. Wenn Sie fertig sind, drücken Sie
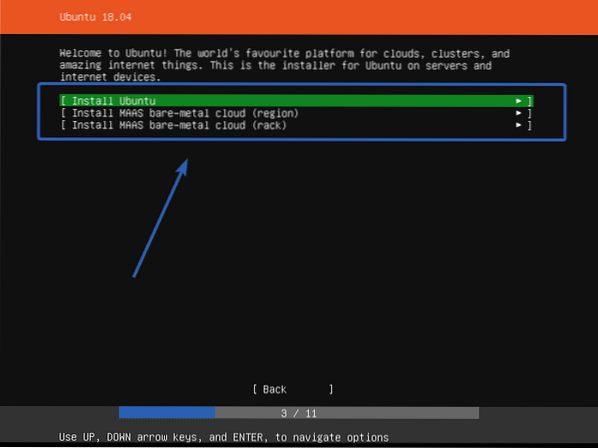
Jetzt müssen Sie Ihre Netzwerkschnittstellen konfigurieren. Ich verwende DHCP, um es zu konfigurieren. Sie können es auch manuell konfigurieren, wenn Sie möchten. Wenn Sie fertig sind, wählen Sie Getan und drücke

Wenn Sie nun einen Proxy-Server verwenden möchten, können Sie ihn hier eingeben. Ansonsten leer lassen. Wählen Sie dann Getan und drücke
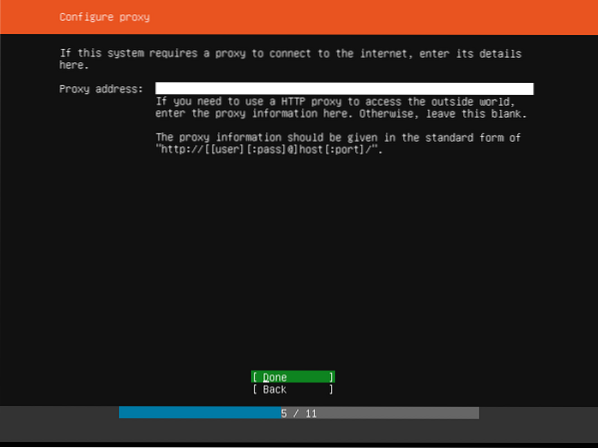
Jetzt müssen Sie einen Ubuntu-Archivspiegel konfigurieren. Die Standardeinstellung ist http://archive.ubuntu.com/ubuntu. Aber wenn Sie einen Ubuntu-Spiegel kennen, der sich näher an Ihrem Standort befindet, können Sie ihn hier einstellen. Wenn Sie fertig sind, wählen Sie Getan und drücke
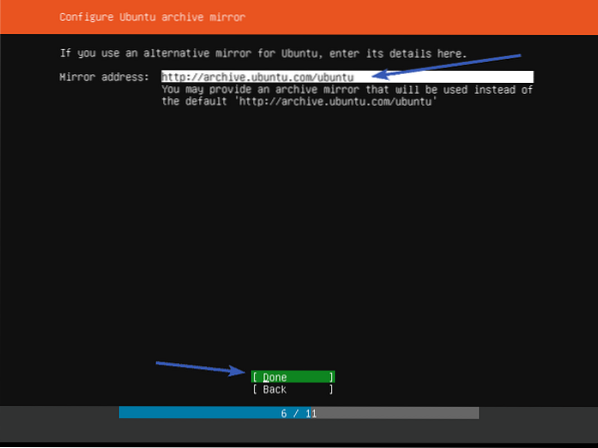
Jetzt müssen Sie die Festplatte partitionieren. Es gibt 3 Partitionierungsmethoden für Ubuntu Server 18.04 LTS.
Verwenden Sie eine ganze Festplatte - Dies ist die einfachste Partitionierungsmethode. Bei dieser Methode partitioniert und verwendet Ubuntu die gesamte Festplatte automatisch.
Verwenden Sie eine gesamte Festplatte und richten Sie LVM . ein - Dies ist das gleiche wie die Verwenden Sie eine ganze Festplatte Methode. Der einzige Unterschied besteht darin, dass Ubuntu LVM (Logical Volume Manager) verwendet, um die Partitionen logisch zu verwalten. So können Sie die Partitionsgröße später bei Bedarf ändern.
Handbuch - Bei dieser Partitionierungsmethode können Sie mit Ubuntu die Laufwerke selbst partitionieren.
In diesem Artikel zeige ich Ihnen, wie Sie es verwenden Handbuch Partitionierungsmethode.

Wählen Sie nun das Speichergerät aus der Liste aus und drücken Sie
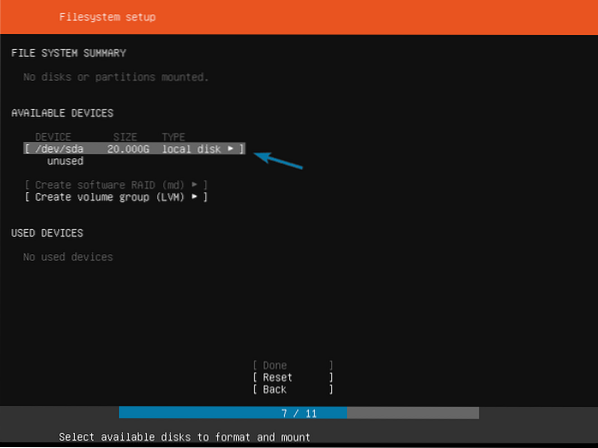
Wählen Sie nun Partition hinzufügen und drücke
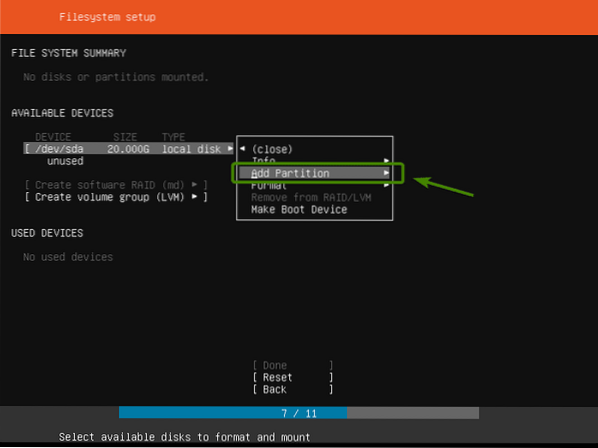
Um nun eine neue Partition zu erstellen, geben Sie die Größe der neuen Partition, das Dateisystemformat und den Mount-Pfad ein. Wählen Sie dann Erstellen und drücke
Sie müssen mindestens a erstellen Wurzel (/) Partition und a Tauschen Partition.
Ich habe die erstellt Wurzel (/) Partition mit den Einstellungen wie im Screenshot unten gezeigt.
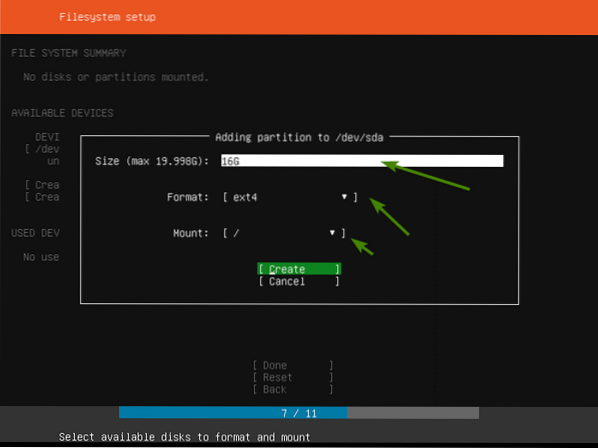
Wie Sie sehen, wird eine neue Partition erstellt.
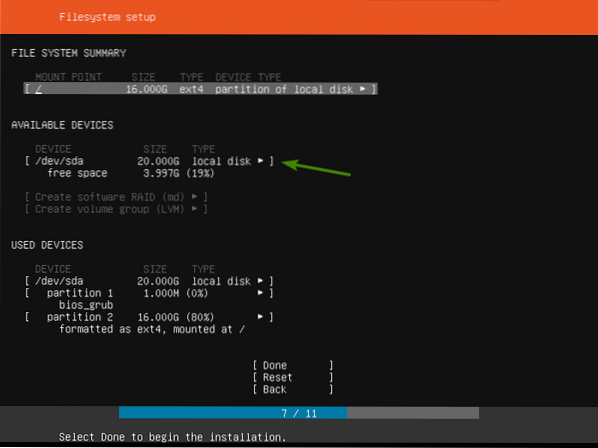
Ich habe auch erstellt a Tauschen Partition mit den folgenden Einstellungen.
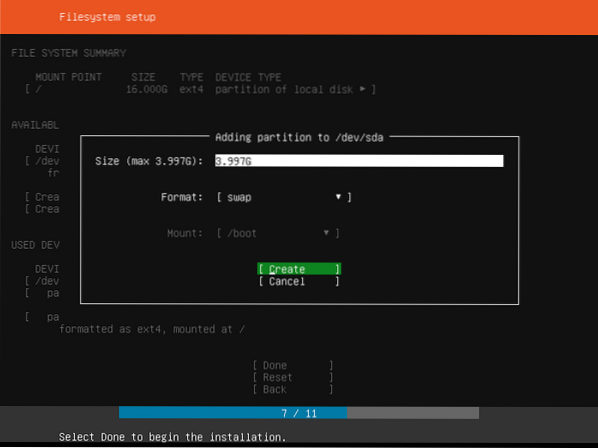
Das Installationsprogramm sollte Ihnen eine Zusammenfassung der Partitionen anzeigen.
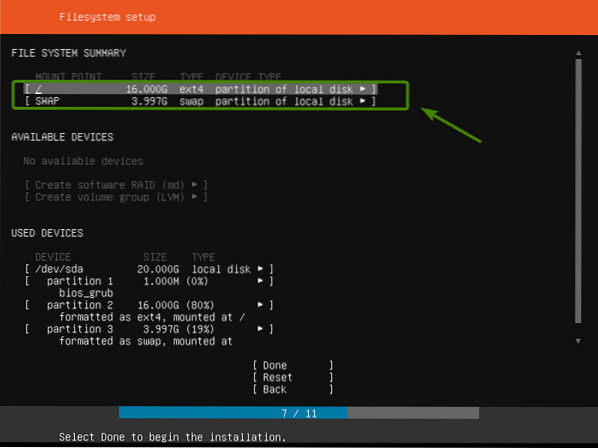
Wenn Sie sicher sind, dass alles so ist, wie Sie es möchten, wählen Sie Getan und drücke

Wählen Sie nun zum Bestätigen Fortsetzen und drücke
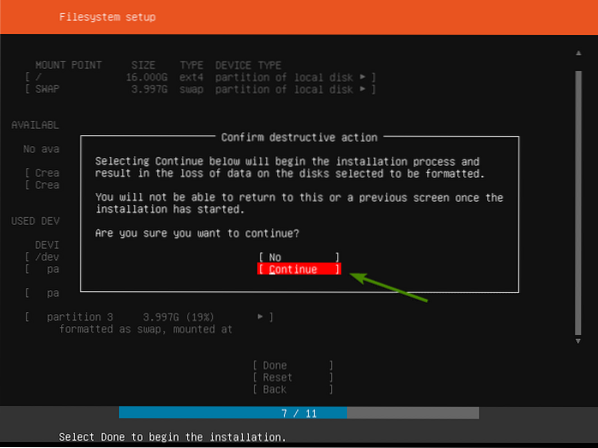
Geben Sie nun Ihre persönlichen Daten ein. Wenn Sie fertig sind, wählen Sie Getan und drücke
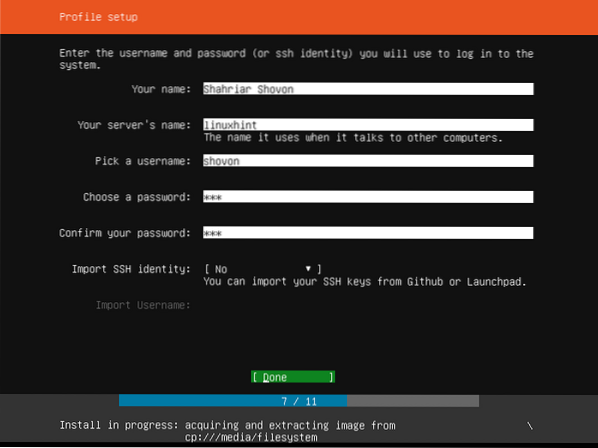
Ubuntu-Server 18.04 LTS hat viele Snap-Pakete im Snap-Store, mit denen Sie verschiedene Dienste einrichten können. Wenn Sie beispielsweise einen eigenen File-Sharing-Server installieren möchten, können Sie nextcloud von der Liste. Sie können auch installieren Docker oder lxd, PostgreSQL 10 Datenbankserver und viele mehr.
Sie können verwenden
Wenn Sie mit diesem Schritt fertig sind, wählen Sie Getan und drücke

Wie Sie sehen können, Ubuntu Server 18.04 LTS wird installiert. Es kann eine Weile dauern, bis es abgeschlossen ist.
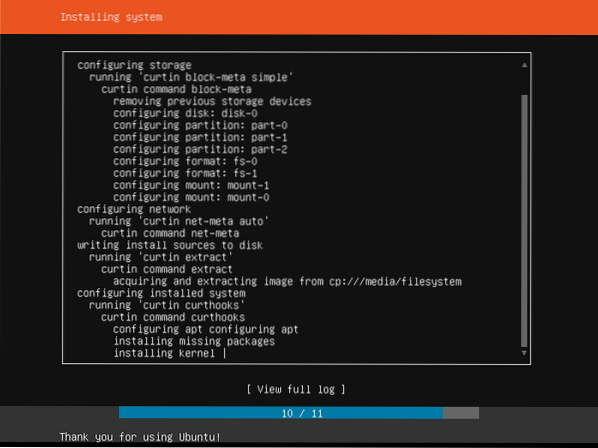
Wenn es fertig ist, wählen Sie Jetzt neustarten und drücke
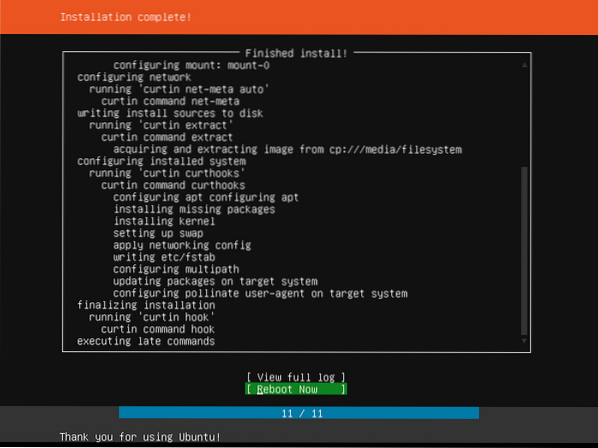
Sobald Sie die Nachricht sehen Bitte entfernen Sie das Installationsmedium und drücken Sie dann

Jetzt sollte Ihr Server in Ihren neu installierten Ubuntu Server 18 booten.04 LTS. Um sich anzumelden, geben Sie einfach Ihren Benutzernamen und Ihr Passwort ein, die Sie während des Installationsvorgangs festgelegt haben.

Sie sollten angemeldet sein, wie Sie im Screenshot unten sehen können.

Wie Sie sehen können, verwende ich Ubuntu Server 18.04.1 LTS.

Ubuntu-Server 18.04.1 LTS verwendet den Linux-Kernel 4.fünfzehn.0 zum Zeitpunkt dieses Schreibens.

So installieren Sie Ubuntu Server 18.04 LTS auf deinem Server. Danke, dass du diesen Artikel gelesen hast.
 Phenquestions
Phenquestions


