Terminus ist ein einfaches und elegantes webbasiertes Terminal, das für verschiedene Betriebssysteme verfügbar ist. Terminus ist ein modernes Terminal und hauptsächlich von „Hyper“ inspiriert, das ebenfalls ein webbasiertes Terminal ist. Terminus bietet verschiedene Farbschemata und Themen, die jederzeit geändert werden können.
Hauptmerkmale von Terminus
Terminus hat mehrere Funktionen, und einige davon sind:
- Farbschemata und Themen können geändert werden
- Vollständig konfigurierbare Hotkeys
- Tabs können wiederhergestellt werden
- Bequemes Einfügen von Dateipfaden (einfach in den Terminus ziehen)
- Vollständige Unicode-Unterstützung mit Zeichen doppelter Breite
- Pfade sind anklickbar und können im Browser geöffnet werden
- Unterstützte Plugins können aus dem NPM-Repository installiert werden
Installieren von Terminus unter Ubuntu 20.10
Um Terminus unter Ubuntu zu installieren, benötigen Sie als erstes „gdebi“. Es ist eine App, mit der Sie lokale "deb" -Pakete und deren Abhängigkeiten effektiv installieren können. Installieren Sie „gdebi“ mit dem folgenden Befehl:
$ sudo apt install gdebiWenn das Terminal den Fehler „Paket nicht gefunden“ anzeigt, fügen Sie einfach „universelle“ Repositorys mit dem folgenden Befehl hinzu:
$ sudo add-apt-repository-universumLaden Sie nun das Paket „Terminus“ mit dem Befehl „wget“ und dem Download-Link herunter:
$wget https://github.com/Eugeny/terminus/releases/download/v1.0.120/Endstation-1.0.120-Linux.deb
Installieren Sie nun „Terminus“ mit folgendem Befehl:
$ sudo gdebi terminus-1.0.120-Linux.debDas ist es! Der „Terminus“ wird installiert. Jetzt öffne es.
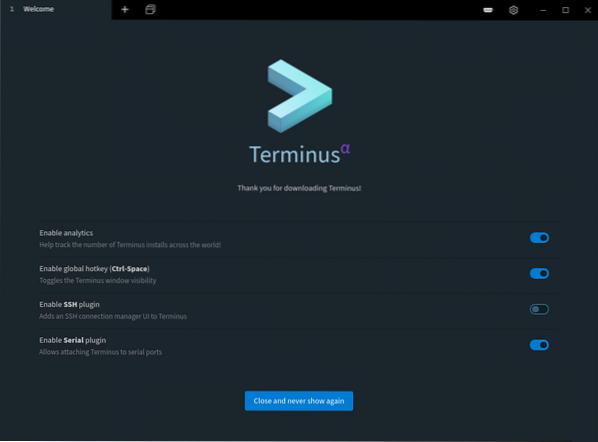
Das Hauptfenster von „Terminus“ ist im Bild oben gezeigt. Nachdem Sie Ihre bevorzugten Einstellungen angepasst und angepasst haben, klicken Sie auf die Schaltfläche „Schließen und nie wieder anzeigen“, und Sie werden mit einem neuen Fenster begrüßt, in dem Sie eine Terminal-Registerkarte öffnen können.
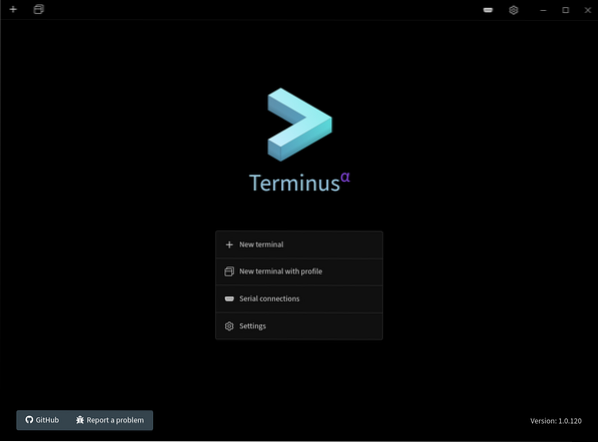
Wie oben besprochen, kann es leicht personalisiert werden. Um es anzupassen, öffnen Sie "Einstellungen".

Es gibt eine ganze Reihe von Einstellungen. In der Option „Anwendung“ können Themen geändert werden; Position, Deckkraft und Fensterrahmen der Registerkarten können ebenfalls angepasst werden.
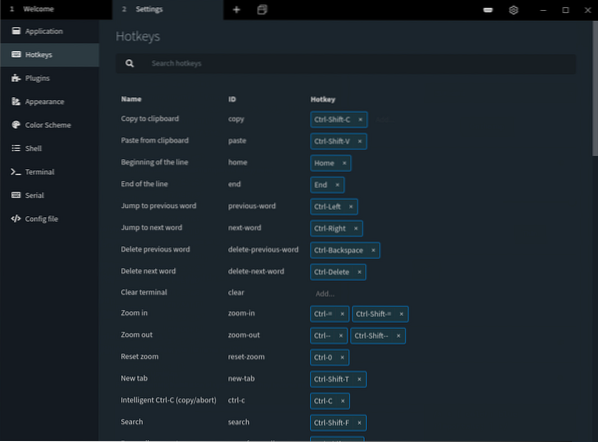
In der Option „Hotkeys“ können Sie, wie der Name schon sagt, die Hotkeys hinzufügen und konfigurieren. In der Option Plugins können vorhandene Plugins deinstalliert und neue Plugins heruntergeladen und aktiviert werden, wie in der folgenden Abbildung gezeigt.

Im Reiter „Darstellung“ können Schriftart und Terminalhintergrund personalisiert werden.
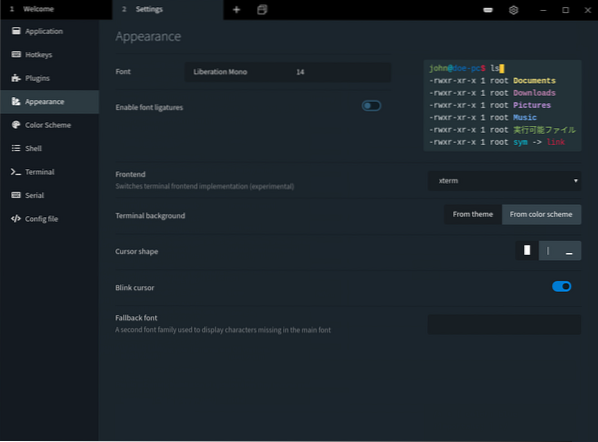
Farbschemata sind auch eines der Hauptmerkmale von „Terminus“. Es kann über die Option „Farbschema“ eingestellt werden, und es werden verschiedene Farbschemas angezeigt.
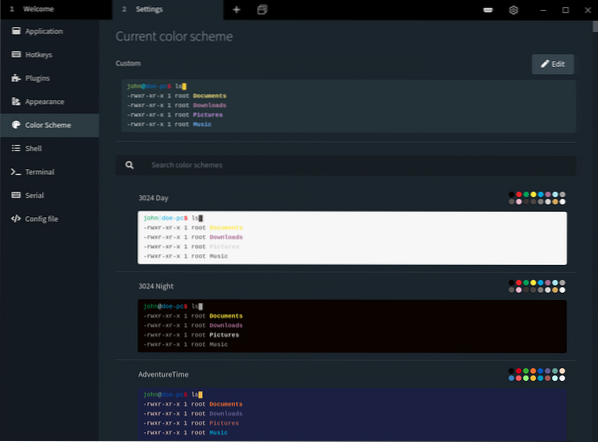
Um die Einstellungen für „Shell“ und „Terminal“ anzupassen, klicken Sie auf die entsprechenden Schaltflächen.
So deinstallieren Sie Terminus von Ubuntu?
Die Deinstallation des Vorgangs von „Terminus“ ist einfach und unkompliziert, verwenden Sie einfach den folgenden Befehl:
$ sudo apt entfernen Terminus Phenquestions
Phenquestions


